-
神基电脑win10iso镜像系统下载与安装教程
- 2019-11-28 10:20:00 来源:windows10系统之家 作者:爱win10

神基电脑下载安装win10iso系统镜像的方法难倒了很多小白网友,对此,我给大家整理了神基电脑win10iso系统镜像系统的下载地址以及详细的安装教程,希望能帮助到你们。
神基电脑win10iso镜像系统下载
32位win10家庭版系统下载地址: ed2k://|file|cn_windows_10_consumer_editions_version_1903_x86_dvd_44b77216.iso|3557466112|926D3E6D2503D0E8CB4C8599C8DEC58F|/
64位win10家庭版系统下载地址: ed2k://|file|cn_windows_10_consumer_editions_version_1903_x64_dvd_8f05241d.iso|4905476096|F28FDC23DA34D55BA466BFD6E91DD311|/
神基电脑安装win10iso镜像系统详细步骤
1、先将神基电脑C盘重要文件备份,然后打开浏览器,搜索【装机吧官网】,下载装机吧一键重装系统。
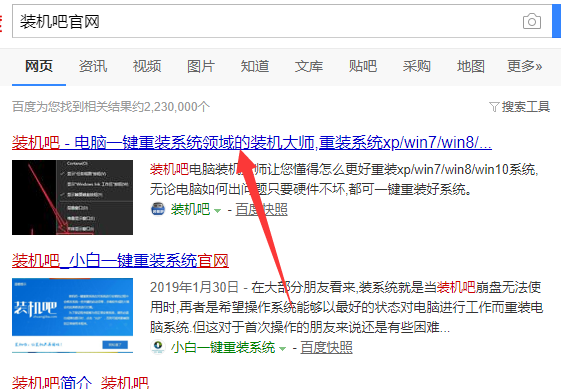
2、退出神基电脑上全部的杀毒软件,打开装机吧。
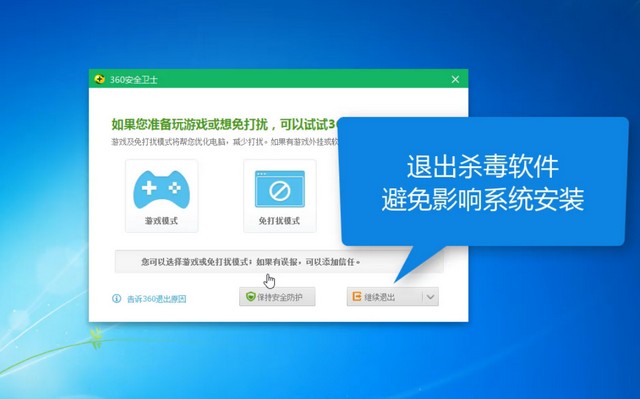
3、出现装机吧主界面,选择左侧的备份还原,然后切换至自定义还原功能。
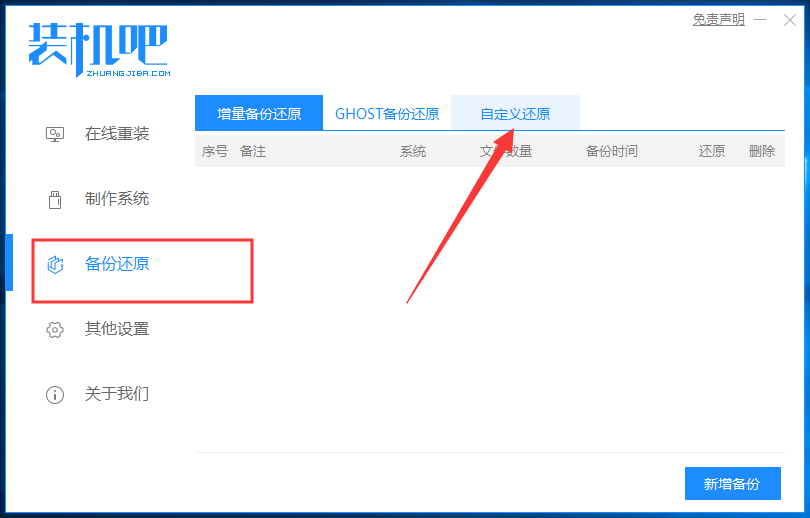
4、检测到神基电脑下载的win10iso系统镜像,点击后面的还原按钮。
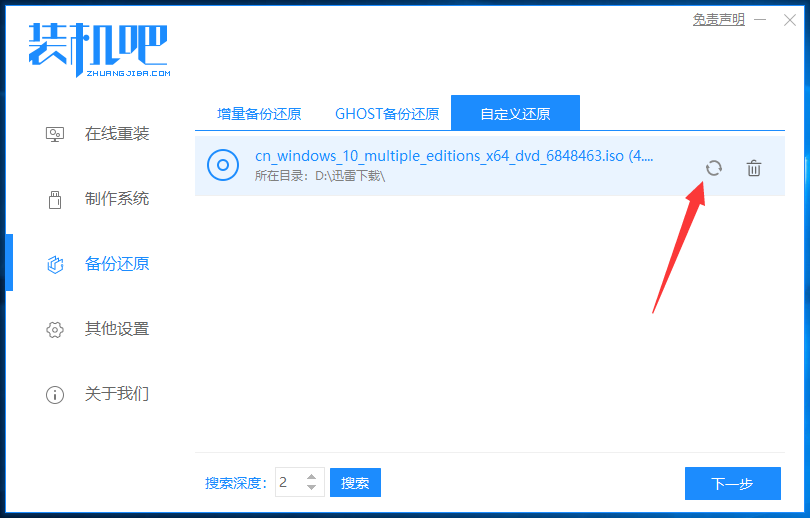
5、解析出系统文件,点击install文件后面的还原按钮。
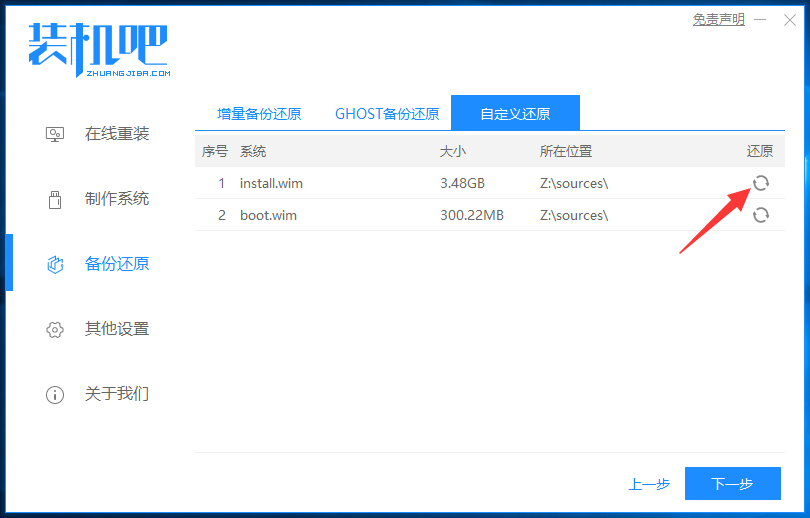
6、选择自己喜欢的win10系统,点击开始安装。
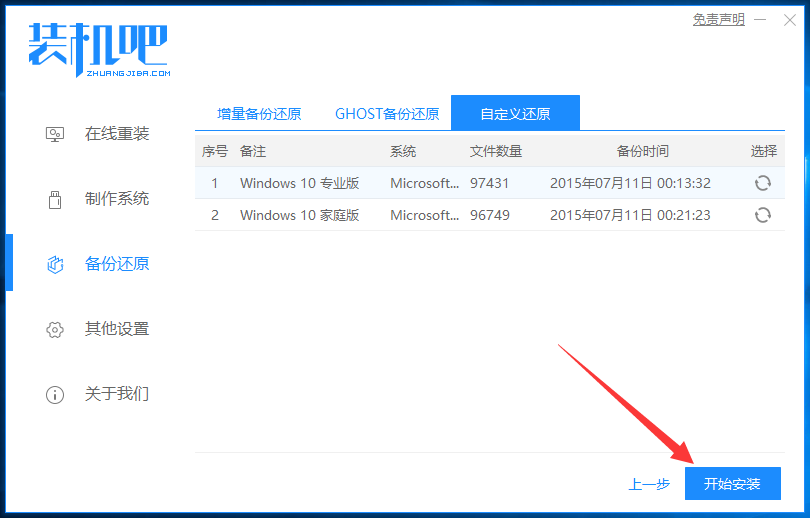
7、出现确认窗口,点击确定。后续步骤就无需我们动手啦,等待win10系统安装完成即可。
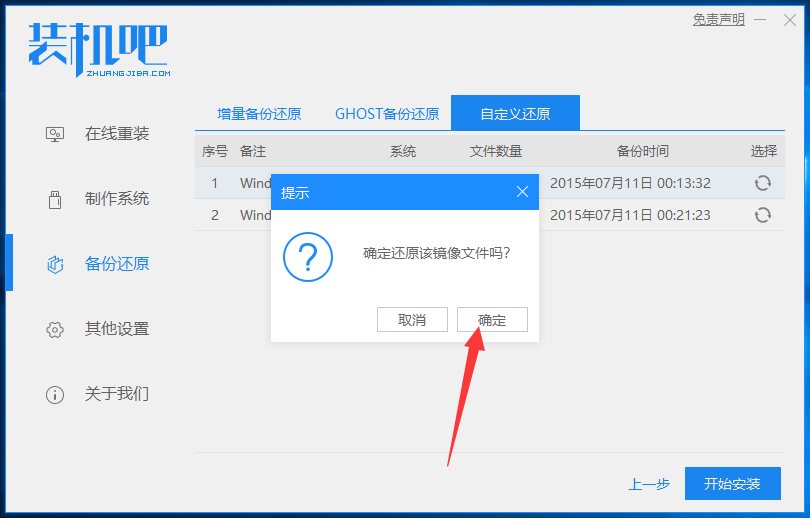
8、进入win10系统桌面简单设置一下即可正常使用。
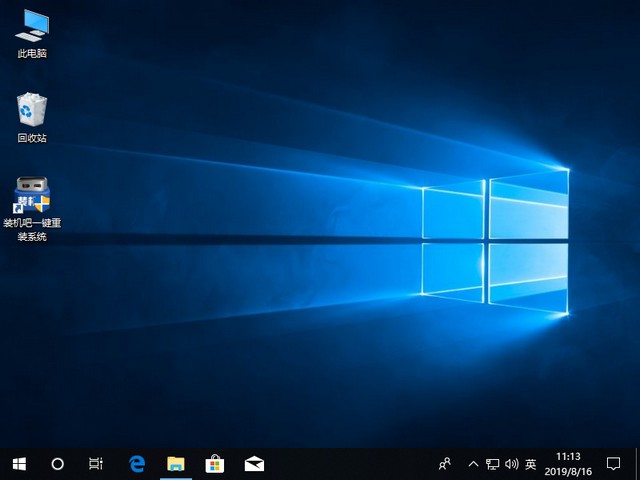
神基电脑win10iso镜像系统下载与安装教程就这么完成啦,希望能帮助到你们。
学会重装系统能给你带来什么?
现在维修店重装系统30-50元不等,我们学会重装系统不仅可以解决自己的电脑问题,学习更多的电脑知识。还可以给别人重装系统,并从中收取一定的费用,发家致富之旅从此开始。

装机吧还有人工客服的技术支持,当你在重装系统时遇到不懂的问题时,可以随时咨询人工客服哦。
猜您喜欢
- MSDN win10教育版系统下载地址..2020-10-22
- Win10企业版激活方法制作教程..2017-07-28
- 之家教您怎么调整硬盘分区..2018-10-26
- 东芝电脑下载与安装win10企业版系统教..2019-10-26
- win10不识别usb打印机怎么解决..2022-04-01
- 简单教你win10怎么把鼠标dpi设置到800..2020-09-29
相关推荐
- 详细教你win10企业版系统影响玩游戏吗.. 2020-04-27
- win7系统中获取win10图标怎么关闭?.. 2017-05-29
- 老司机教你电脑安全模式启动方法.. 2018-11-20
- win10怎么关机|win10系统关机方法.. 2017-06-21
- 2017珍藏版windows10激活密钥小编告诉.. 2017-08-04
- win10控制面板,小编告诉你win10如何打.. 2018-01-24





 魔法猪一健重装系统win10
魔法猪一健重装系统win10
 装机吧重装系统win10
装机吧重装系统win10
 系统之家一键重装
系统之家一键重装
 小白重装win10
小白重装win10
 Windows之家_Ghost_Win7_32位纯净版V2014.03
Windows之家_Ghost_Win7_32位纯净版V2014.03 深度技术Ghost Win7 SP1 64位装机版系统下载v1812
深度技术Ghost Win7 SP1 64位装机版系统下载v1812 小白系统 ghost Win8.1 32位纯净版201509
小白系统 ghost Win8.1 32位纯净版201509 深度技术Ghost win7 sp1 32位系统旗舰版下载v1905
深度技术Ghost win7 sp1 32位系统旗舰版下载v1905 百度地址转换器1.0 单文件免费版 (百度地址获取小工具)
百度地址转换器1.0 单文件免费版 (百度地址获取小工具) SqlServer数据库比对工具 v1.0 绿色经典版 (数据库对比工具)
SqlServer数据库比对工具 v1.0 绿色经典版 (数据库对比工具) 新萝卜家园Wi
新萝卜家园Wi 博雅社区小说
博雅社区小说 深度技术ghos
深度技术ghos Windows 7永
Windows 7永 小白系统ghos
小白系统ghos Tuts4 Youv v
Tuts4 Youv v 雨林木风ghos
雨林木风ghos 电脑公司_Gho
电脑公司_Gho 系统之家Win7
系统之家Win7 小白系统ghos
小白系统ghos 粤公网安备 44130202001061号
粤公网安备 44130202001061号