-
微软电脑win10纯净版系统下载与安装教程
- 2019-12-04 10:20:00 来源:windows10系统之家 作者:爱win10
微软笔记本电脑win10纯净版系统下载与安装教程主要有两种,可以直接一键重装,也可以自己下载win10纯净版系统镜像自定义安装。下面,我就教大家微软电脑下载安装win10纯净版系统的详细步骤。

微软电脑win10纯净版系统下载
32位win10纯净版系统下载地址: ed2k://|file|cn_windows_10_consumer_editions_version_1903_x86_dvd_44b77216.iso|3557466112|926D3E6D2503D0E8CB4C8599C8DEC58F|/
64位win10纯净版系统下载地址: ed2k://|file|cn_windows_10_consumer_editions_version_1903_x64_dvd_8f05241d.iso|4905476096|F28FDC23DA34D55BA466BFD6E91DD311|/
(复制链接打开迅雷即可下载,此系统是微软官方原版系统,为避免缺少驱动,建议同时下载一个驱动精灵网卡版到C盘之外的盘符。)
微软电脑安装win10纯净版系统详细步骤
1、重装系统之前,一定要备份微软电脑C盘中重要资料,然后打开浏览器,搜索【装机吧官网】,下载装机吧一键重装系统。
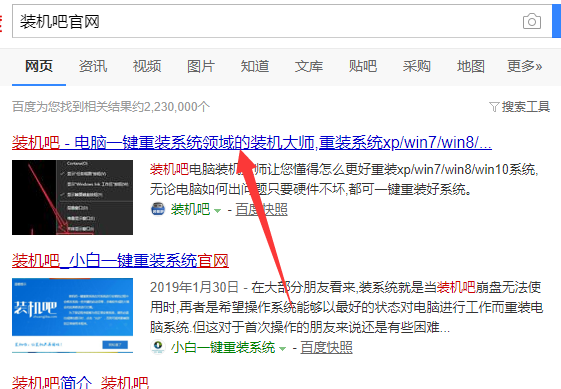
2、关闭微软电脑上全部的杀毒工具,打开装机吧。
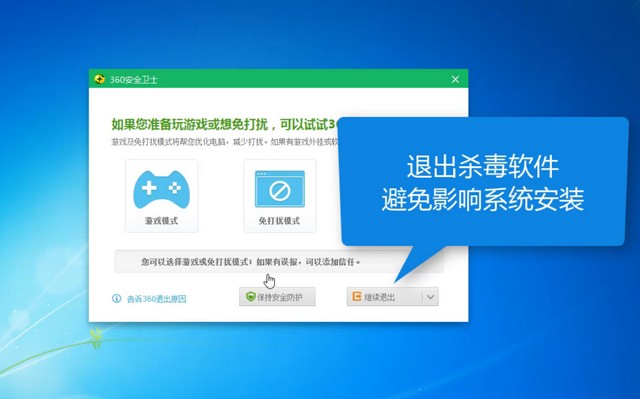
3、进入装机吧主界面,直接进入在线重装界面,可以选择微软官方原版win10纯净版系统直接进行安装。如果下载了win10纯净版系统镜像,就点击左侧的备份还原,然后点击右侧的自定义还原功能。
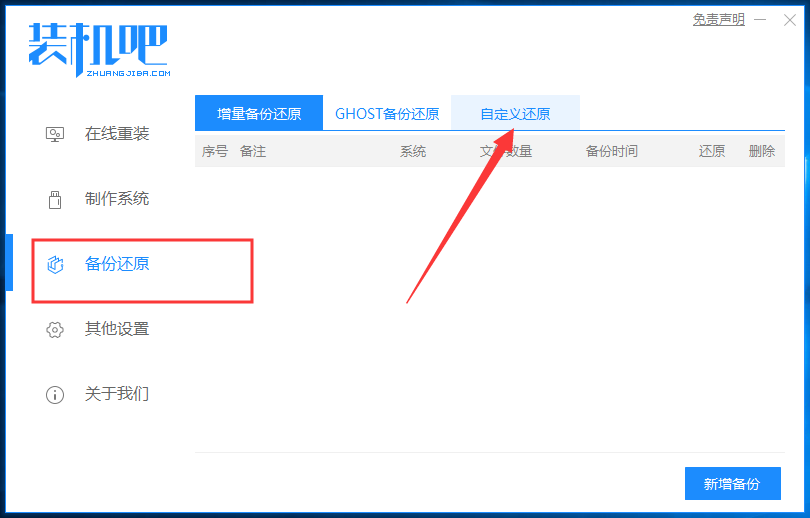
4、检测到win10纯净版系统镜像,点击后面的还原按钮。
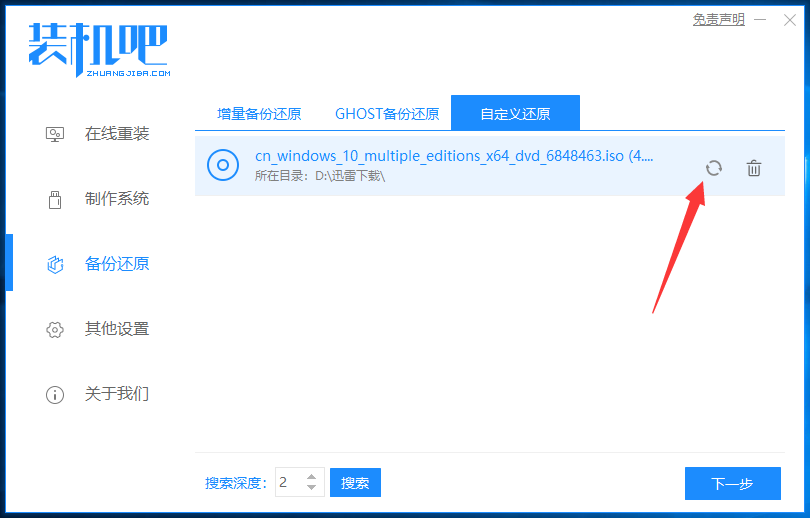
5、然后点击install文件后面的还原按钮。
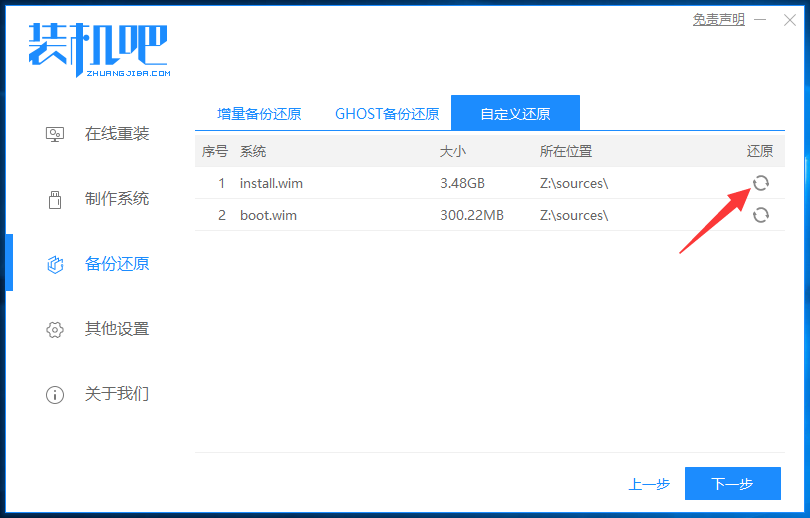
6、选择微软电脑需要安装的win10系统版本,点击开始安装按钮。
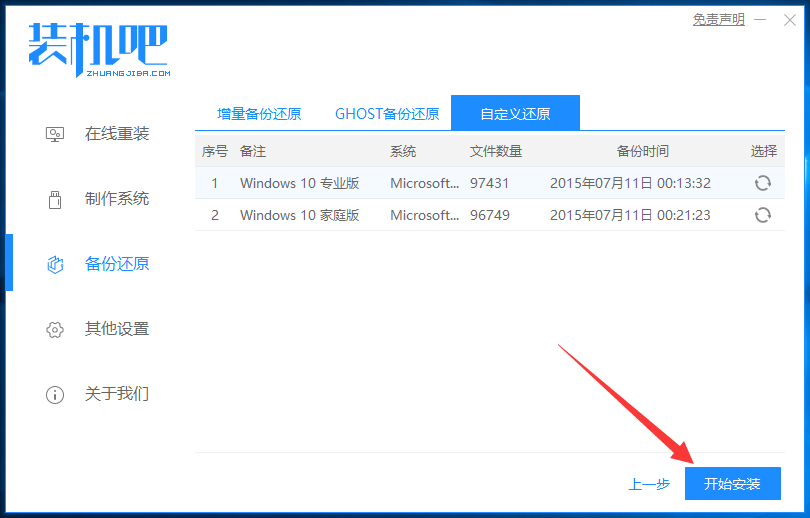
7、点击确定还原win10系统镜像文件。
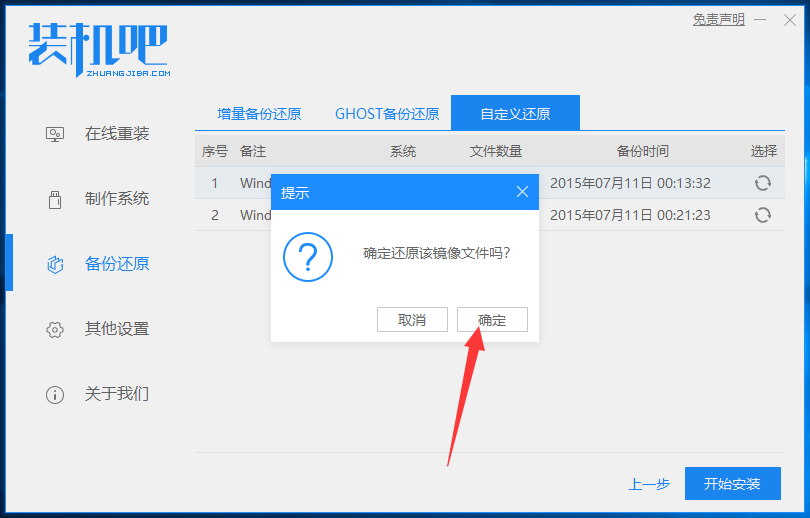
8、出现win10系统界面就可以正常使用啦。
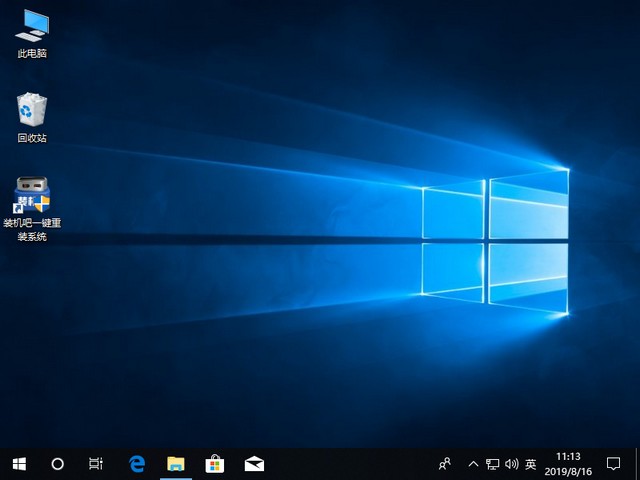
微软电脑win10纯净版系统下载与安装教程到此结束,学会了就赶紧动手操作一下吧。
学会重装系统能给你带来什么?
现在电脑是我们现在主要的工作学习工具,重装系统也成为了我们必须要掌握的一项技能。维修店重装系统30-80元不等,我们学会重装系统不仅可以解决自己的电脑问题,学习更多的电脑知识。还可以给别人重装系统,赚些外快也不错哦。小编靠这门技术,天天有妹子请吃饭(* ̄︶ ̄)。

装机吧还有人工客服的技术支持,当你在重装系统时遇到不懂的问题时,可以随时咨询人工客服哦。
猜您喜欢
- 用秘钥装正版系统多少钱 win10..2022-12-15
- 老司机教你电脑安全模式启动方法..2018-11-20
- win10镜像文件怎么用u盘安装..2022-07-30
- win10影子系统怎么安装的教程..2022-03-28
- 运行快捷键,小编告诉你win10怎么打开..2018-05-24
- win10激活和不激活的区别是什么..2022-06-07
相关推荐
- 告诉你怎么用win10开热点 2018-11-15
- win10应用打不开怎么办 2023-02-12
- 小编告诉你如何快速关闭防火墙.. 2018-10-27
- win10地图不显示道路问题处理方法.. 2017-06-04
- 静默安装,小编告诉你如何禁止静默安装.. 2018-09-12
- 怎么在win10关闭不必要的服务.. 2020-08-23





 魔法猪一健重装系统win10
魔法猪一健重装系统win10
 装机吧重装系统win10
装机吧重装系统win10
 系统之家一键重装
系统之家一键重装
 小白重装win10
小白重装win10
 萝卜家园 Ghost Win7 32位旗舰版 V8.2
萝卜家园 Ghost Win7 32位旗舰版 V8.2 雨林木风Ghost win8 64位专业版下载v201808
雨林木风Ghost win8 64位专业版下载v201808 深度技术ghost win10 x86专业版v201604
深度技术ghost win10 x86专业版v201604 爱站关键词采集器完全破解v1.7(站长们关键字工具)
爱站关键词采集器完全破解v1.7(站长们关键字工具) FontLab TypeTool v3.1.2.4868 中文特别版 (字体编辑设计工具)
FontLab TypeTool v3.1.2.4868 中文特别版 (字体编辑设计工具) PageByPagex v1.05 中文绿色版 (文本阅读编辑器)
PageByPagex v1.05 中文绿色版 (文本阅读编辑器) 雨林木风Win8
雨林木风Win8 电脑公司Ghos
电脑公司Ghos windows之家G
windows之家G 电脑公司ghos
电脑公司ghos 萝卜家园win1
萝卜家园win1 深度技术Ghos
深度技术Ghos 深度技术win8
深度技术win8 冬季供暖收费
冬季供暖收费 小白系统ghos
小白系统ghos 雨林木风ghos
雨林木风ghos 系统之家ghos
系统之家ghos 粤公网安备 44130202001061号
粤公网安备 44130202001061号