-
win10影子系统怎么安装的教程
- 2022-03-28 11:44:00 来源:windows10系统之家 作者:爱win10
影子系统主要是确保系统安全问题,集成了系统虚拟、密码保护和常用文件夹迁移等用户迫切需求的功能,那我们该怎么安装win10影子系统呢,下面小编来跟大家说说win10影子系统怎么安装的教程,大家一起来看看吧。
工具/原料:笔记本电脑
系统版本:windows10
品牌型号:联想
1、首先打开影子系统powershadow的安装程序进行安装。
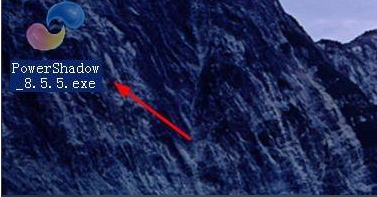
2、然后选择下一步,如图所示:

3、之后选择接受协议,如图所示:
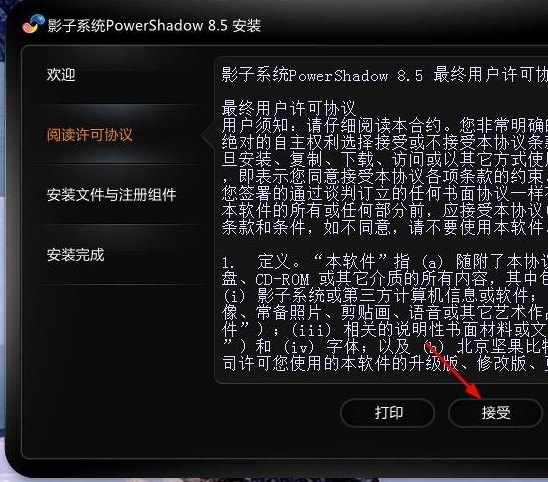
4、然后等待其解压文件。

5、选择立即重启,点击完成,如图所示:
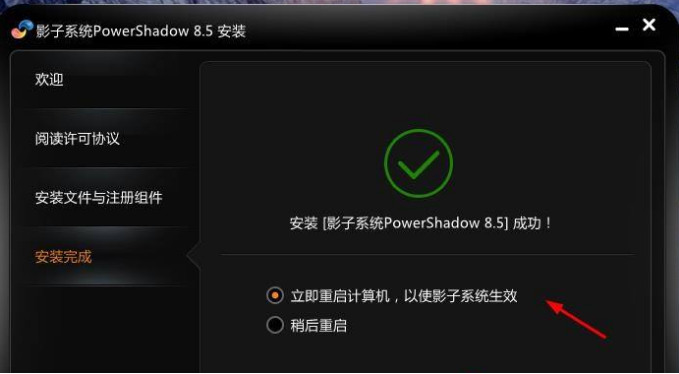
6、之后在重启页面我们选择进入正常模式。
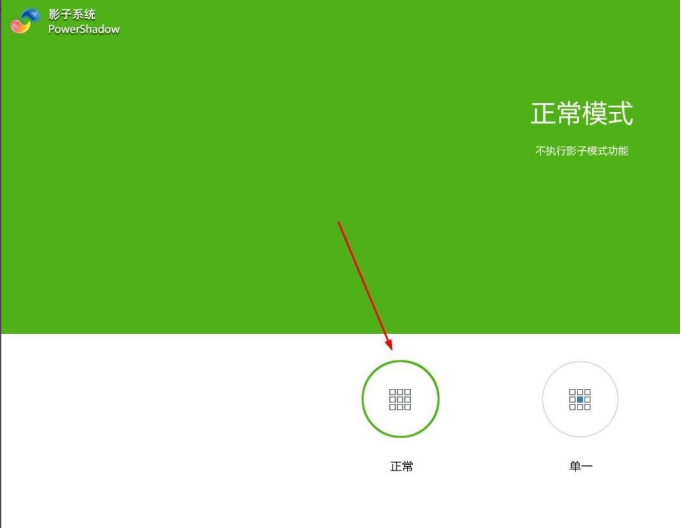
7、再次双击打开已经安装好的影子系统。
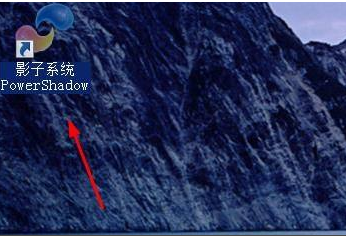
8、最后我们进行设置,重启即可。
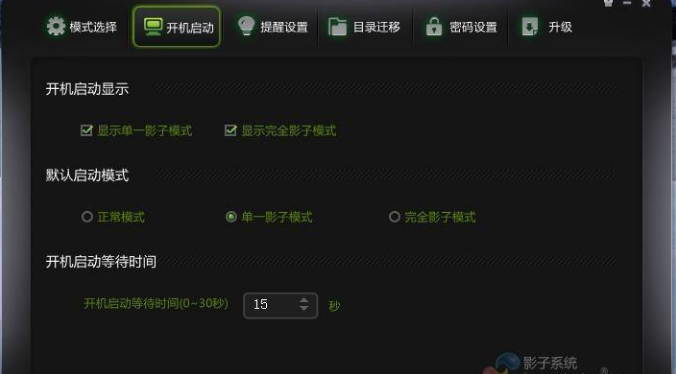
总结:
1、首先打开影子系统powershadow的安装程序进行安装。
2、然后选择下一步
3、之后选择接受协议
4、然后等待其解压文件。
5、选择立即重启,点击完成
6、之后在重启页面我们选择进入正常模式。
7、再次双击打开已经安装好的影子系统。
8、最后我们进行设置,重启即可。
以上就是win10影子系统怎么安装的教程啦,希望能帮助到大家。
上一篇:win10专业版64位激活工具的使用教程
下一篇:返回列表
猜您喜欢
- win10壁纸,小编告诉你一些好看的win10..2018-06-29
- 小编告诉你更新windows102017-07-30
- win10关闭自动更新最新教程2017-10-14
- 怎么把win10系统装进手机2020-12-17
- 怎么隐藏任务栏,小编告诉你Win10怎么..2018-03-22
- 打造高逼格win10桌面效果图文详解..2017-07-20
相关推荐
- win10系统一键重装教程 2017-07-03
- 小编告诉你使用win10的onedrive.. 2017-09-23
- windows.old删除最新教程 2017-10-28
- 淘宝买的win10激活码靠谱吗 2022-03-26
- 小编告诉你切底清理电脑垃圾的方法.. 2018-10-27
- 一键电脑重装win10方法 2017-07-25



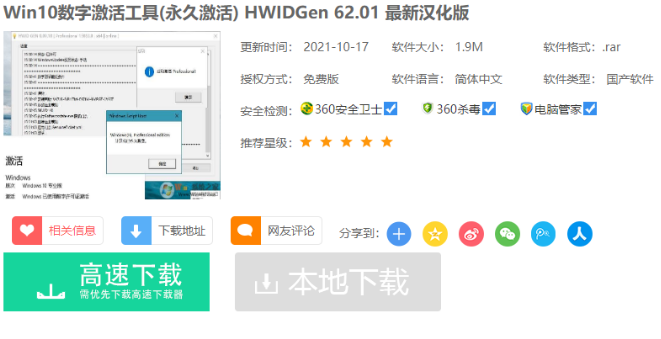
 魔法猪一健重装系统win10
魔法猪一健重装系统win10
 装机吧重装系统win10
装机吧重装系统win10
 系统之家一键重装
系统之家一键重装
 小白重装win10
小白重装win10
 深度技术_Ghost_Win7 64位2014.07自动激活旗舰版
深度技术_Ghost_Win7 64位2014.07自动激活旗舰版 雨林木风ghost xp sp3旗舰版201612
雨林木风ghost xp sp3旗舰版201612 办公用品管理系统软件 v8.97 中文版 (办公用品工具)
办公用品管理系统软件 v8.97 中文版 (办公用品工具) 雨林木风win10系统下载64位专业版v201803
雨林木风win10系统下载64位专业版v201803 雨林木风 ghost Win7 32位 装机版 2015.04
雨林木风 ghost Win7 32位 装机版 2015.04 电脑公司ghost Win7系统下载32位纯净版1805
电脑公司ghost Win7系统下载32位纯净版1805 小白系统Ghos
小白系统Ghos HWMonitorPro
HWMonitorPro 家庭收支记账
家庭收支记账 深度技术ghos
深度技术ghos Chrome v28.0
Chrome v28.0 深度技术win1
深度技术win1 雨林木风Ghos
雨林木风Ghos 小白系统Ghos
小白系统Ghos 博客导入工具
博客导入工具 Acme CAD Con
Acme CAD Con Avanti v0.73
Avanti v0.73 系统之家Win7
系统之家Win7