-
win10系统如何重置此电脑
- 2020-03-17 11:22:00 来源:windows10系统之家 作者:爱win10
当win10系统使用的时间久了,难免会出现各种毛病,比如常见的卡顿现象,该怎么解决呢?我们可以通过win10自带的重置功能来解决这个问题。所以,今天小编就给大家讲讲win10怎么重置系统。希望对你有所帮助。

win10系统如何重置此电脑
1、快捷键win+i进入windows设置界面,选择“更新和安全”。
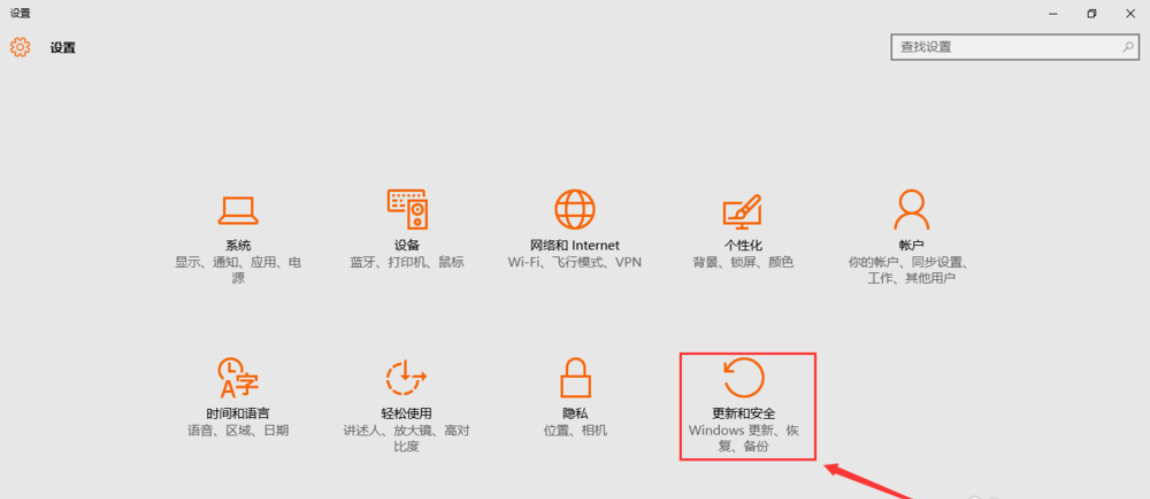
2、选择界面左侧的“恢复”,再点击右侧的“开始”选项。
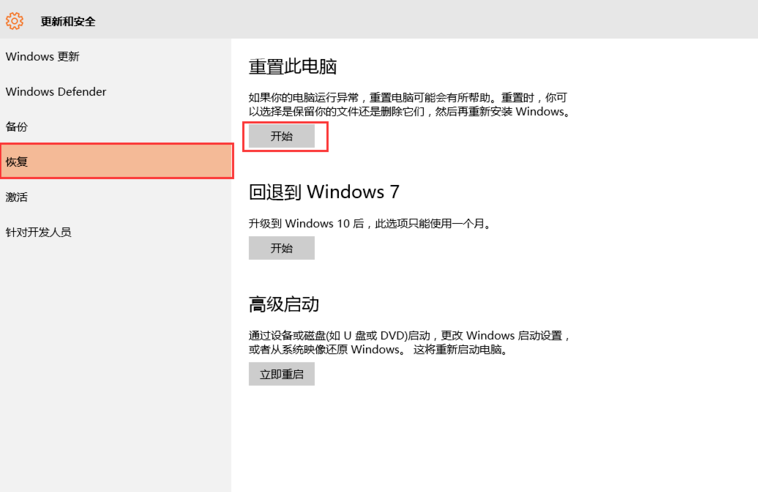
3、这时候会跳出一个提示框,有两个选项,一个是“保留我的文件”,另外一个是“删除所有内容”。如果用户希望重置后的系统变得更加纯净的话,那么可以选择“删除所有内容”。
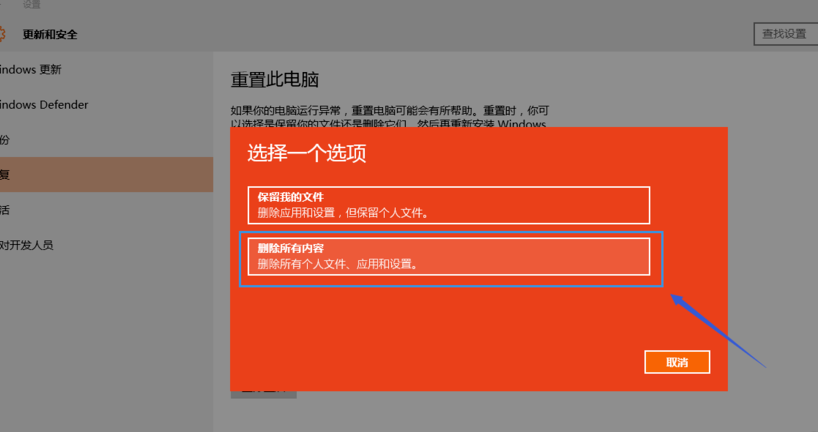
4、接下来又会跳出一个提示框,提示您的电脑有多个驱动器,是否要删除所有驱动器中的文件。这里小编建议大家选择“仅限安装windows的驱动器”,因为这样只对系统盘处理,否则将会到所有的盘进行格式化处理,这样会损失很多的文件。
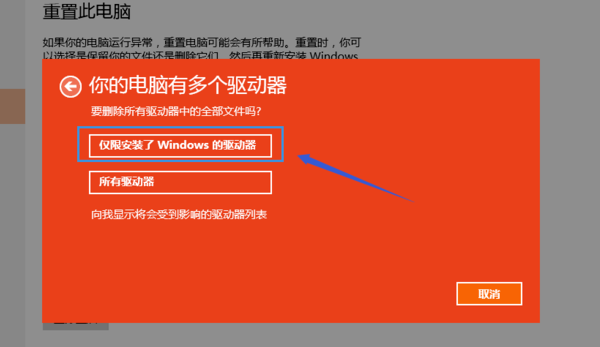
5、最后一次跳出提示框,询问“还要清理这些驱动器吗”。建选择第二项“删除文件并清理驱动器”,耐心等待重置完成即可。
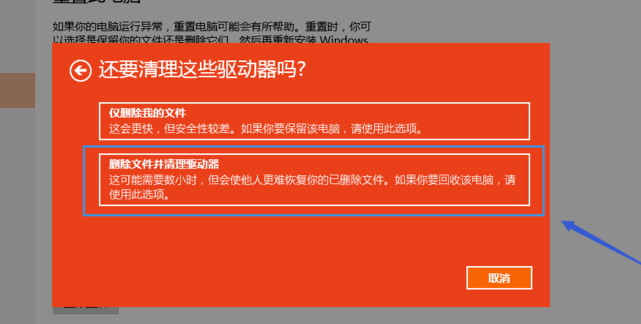
以上就是win10重置此电脑的具体操作步骤了。
猜您喜欢
- win10激活工具下载的使用教程..2022-07-12
- win10安装教程是什么2022-12-18
- Win10系统兼容性怎么设置 兼容模式开..2020-12-10
- 雨林木风win10系统下载2021-12-28
- 手机连接电脑没反应,小编告诉你手机US..2018-04-25
- 笔者教你win10图标变白怎么解决..2018-11-24
相关推荐
- 笔记本分辨率多少合适,小编告诉你笔记.. 2018-03-22
- windows10激活密匙分享制作教程.. 2017-08-06
- win10系统鼠标延迟怎么办 2020-03-24
- 小编详解win10系统优化技巧 2018-11-16
- 小编告诉你win10任务栏透明怎么设置.. 2017-10-06
- win10系统多屏互动怎么使用 2020-04-07





 魔法猪一健重装系统win10
魔法猪一健重装系统win10
 装机吧重装系统win10
装机吧重装系统win10
 系统之家一键重装
系统之家一键重装
 小白重装win10
小白重装win10
 萝卜家园ghost win8 32位专业版下载v201802
萝卜家园ghost win8 32位专业版下载v201802 MSKeyViewer Plus v2.2.5绿色汉化版(微软软件密钥查看工具)
MSKeyViewer Plus v2.2.5绿色汉化版(微软软件密钥查看工具) 快播5 v5.13.140 精简去广告版 (宅男必备播放器)
快播5 v5.13.140 精简去广告版 (宅男必备播放器) PeaZip 4.9.2 绿色多语版 (跨平台的一款压缩与解压缩软件)
PeaZip 4.9.2 绿色多语版 (跨平台的一款压缩与解压缩软件) 系统之家Ghost win10专业版32位下载 v1908
系统之家Ghost win10专业版32位下载 v1908 火狐浏览器v1
火狐浏览器v1 FL Studio Pr
FL Studio Pr Samsung SSD
Samsung SSD  电脑公司ghos
电脑公司ghos Aegisub v3.1
Aegisub v3.1 雨林木风ghos
雨林木风ghos 小白系统Ghos
小白系统Ghos Notepad2 V4.
Notepad2 V4. 小白系统win7
小白系统win7 系统之家32位
系统之家32位 Google Earth
Google Earth 粤公网安备 44130202001061号
粤公网安备 44130202001061号