-
win10系统图标间距如何调节
- 2020-03-20 12:24:00 来源:windows10系统之家 作者:爱win10
很多网友想要按自己的要求来调整系统桌面上图标间的距离,由于Win10系统中取消了对桌面图标间距的设置选项,我们可以用注册表来调整桌面图标的位置,下面我们就一起来看看操作的方法吧。

win10系统图标间距如何调节
1、首先,在桌面上按下Windows徽标键+R键,打开运行菜单命令,在运行菜单中输入“regedit”选项,打开注册表编辑器页面。
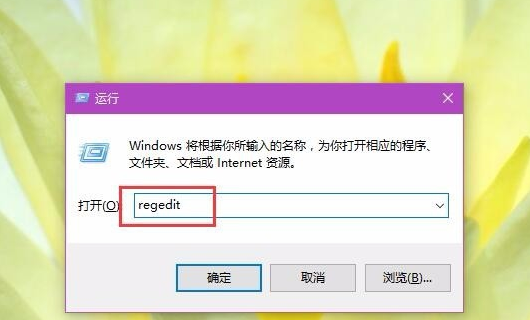
2、打开注册表编辑器页面之后,双击左侧栏目将注册表子项依次定位至: HKEY_CURRENT_USER\ControlPanel\Desktop\WindowMetrics子项。
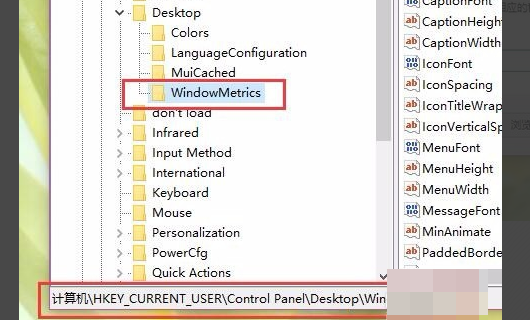
3、接下来,在打开的WindowMetrics子项中,找到IconSpacing字符串值,双击该字符串值,修改其键值。
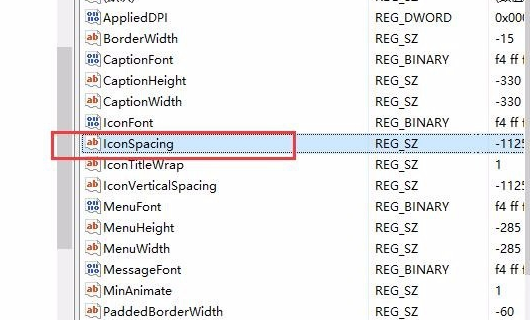
4、此处的IconSpacing字符串值代表了桌面图标的水平间距,默认值为:-1125,具体的换算方法为:该值=-15*间距像素值,即-1125代表了桌面图标水平间距为75像素,这里我将其修改为-1500,即代表着100像素。

5、接下来,在该注册表页面中找到“IconVerticalSpacing”字符串值,该字符串值代表着桌面图标的竖直间距,该值和水平间距值要保持一致,不然桌面图标就看起来很不美观了。
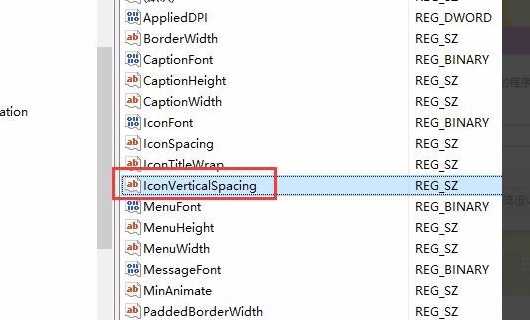
6、如果是要按照我的经验中的设置数据的话,我们还是要将该值修改为-1500,然后点击确定按钮保存对注册表键值的修改。
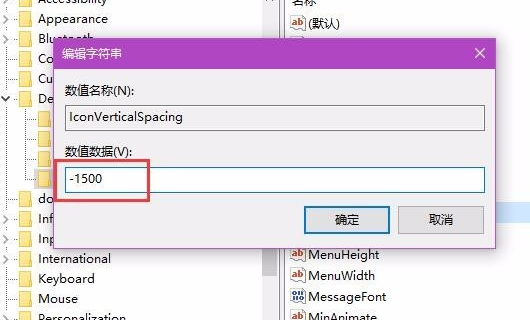
7、等到我们修改了注册表键值之后,在桌面上按下Alt+F4键,打开关机菜单页面,在该页面窗口中选择“注销”命令,注销当前登录的Windows系统账户。
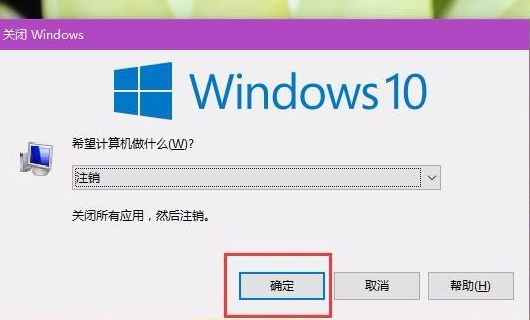
8、等到我们重新登录Windows系统账户之后,我们在桌面上就可以看到已经成功的修改了桌面图标间距。

以上就是win10系统图标间距的调节方法。
猜您喜欢
- 你的windows许可证即将过期?小编告诉..2018-04-18
- 关闭win10禁止自动配置ipv42020-09-09
- win10强制退出键是什么的介绍..2022-02-07
- 小编告诉你win10控制面板怎么打开..2018-10-06
- 详细教您怎么用电脑刻录光盘..2018-10-30
- 为你解答win10虚拟桌面怎么新建和关闭..2019-05-04
相关推荐
- windows10系统激活码最新2022版.. 2022-01-08
- win10输入法设置在哪里 2022-05-17
- win10开机速度慢怎么办? 2021-01-01
- win10企业版激活码64位2022新版.. 2022-05-25
- windows7激活替换win10系统的教程.. 2022-11-19
- win10专业版激活密钥能用几次.. 2022-06-18





 魔法猪一健重装系统win10
魔法猪一健重装系统win10
 装机吧重装系统win10
装机吧重装系统win10
 系统之家一键重装
系统之家一键重装
 小白重装win10
小白重装win10
 新萝卜家园ghost Win7 x64纯净版201509
新萝卜家园ghost Win7 x64纯净版201509 随缘网易全系列注册机(一键注册邮箱帐号密码)
随缘网易全系列注册机(一键注册邮箱帐号密码) 涛涛QQ邮箱提取工具3.20 绿色最新版 (QQ邮箱获取工具)
涛涛QQ邮箱提取工具3.20 绿色最新版 (QQ邮箱获取工具) UHARC GUI 4.0.0.2 汉化版(压缩比最高的压缩软件)
UHARC GUI 4.0.0.2 汉化版(压缩比最高的压缩软件) 雨林木风win10系统下载64位专业版v201805
雨林木风win10系统下载64位专业版v201805 雨林木风ghost win7系统下载64位旗舰版1807
雨林木风ghost win7系统下载64位旗舰版1807 暴风影音 v5.
暴风影音 v5. Mirillis Act
Mirillis Act Instagiffer
Instagiffer  Altarsoft Pd
Altarsoft Pd 小白系统Win8
小白系统Win8 Rapid SEO To
Rapid SEO To 驱动人生v5(
驱动人生v5( Windows XP系
Windows XP系 PicPick V3.2
PicPick V3.2 粤公网安备 44130202001061号
粤公网安备 44130202001061号