-
win10纯净版pe系统如何制作
- 2020-04-09 11:22:00 来源:windows10系统之家 作者:爱win10
PE系统是精简版地Windows系统,安装在U盘可以随时从U盘里启动。当电脑出现了系统问题时,通过PE系统可以很方便的对系统进行修复或者重装。目前制作PE系统的工具有很多,其中一些制作工具制作出来的PE系统存在很多捆绑软件甚至病毒,使用起来十分危险。
使用装机吧一键重装系统制作的PE系统纯净无毒,无任何捆绑软件,还有很多非常实用的电脑维护工具,非常好用。下面就和大家分享一下使用装机吧一键重装系统制作PE系统的操作步骤,一起来看一看吧。
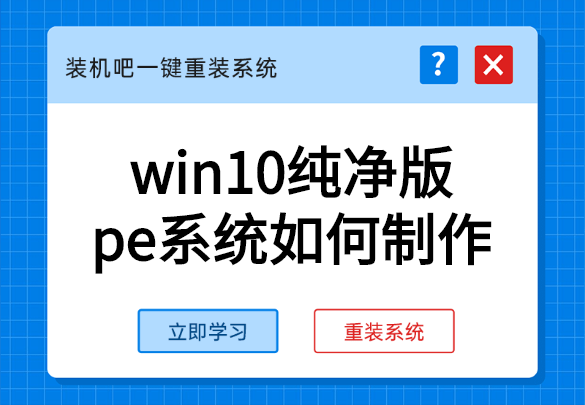
win10纯净版pe系统如何制作
1、准备8G或以上容量U盘一个,搜索装机吧官网,制作u盘pe系统需要下载装机吧一键重装系统。
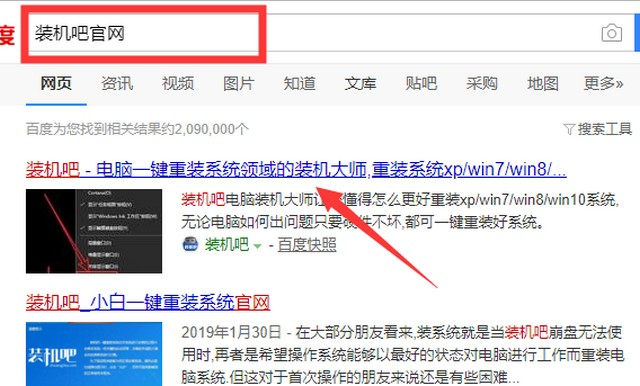
2、打开装机吧一键重装系统,等待装机吧完成启动。
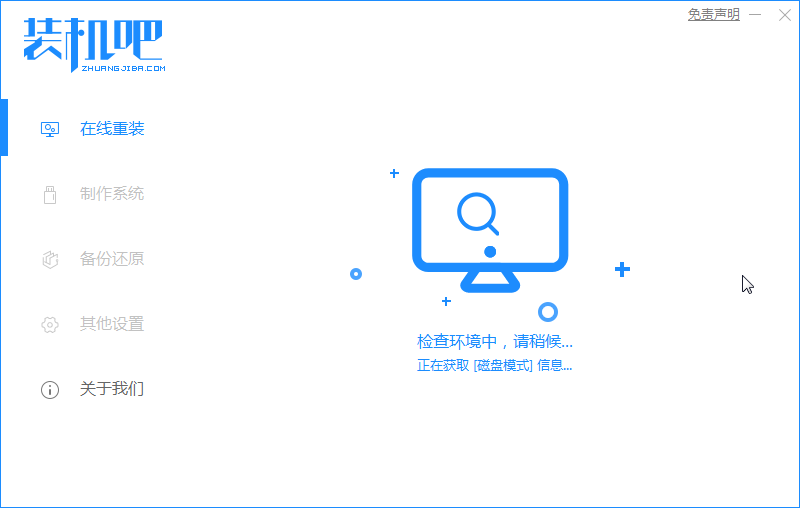
3、选择装机吧的【制作系统】功能,将u盘插入电脑,确定装机吧识别到u盘后点击【开始制作】。
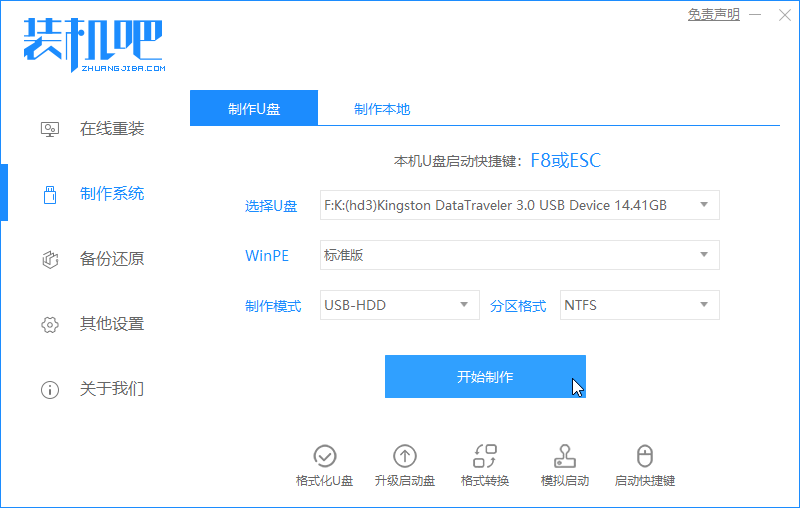
4、可以选择重装用的系统,也可以不选择直接点击【开始制作】。
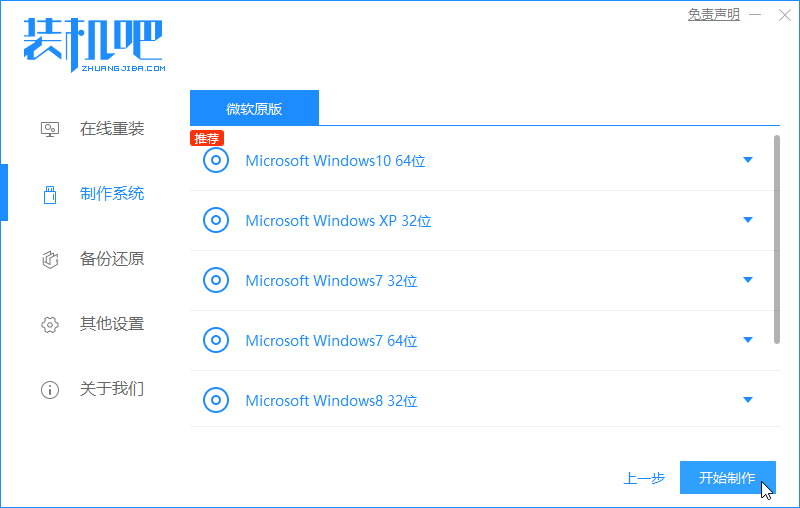
4、弹出警告提示,制作PE系统会对U盘进行格式化,若U盘内有重要资料需要先将资料进行转移备份。如果U盘是空的直接点击确定即可。
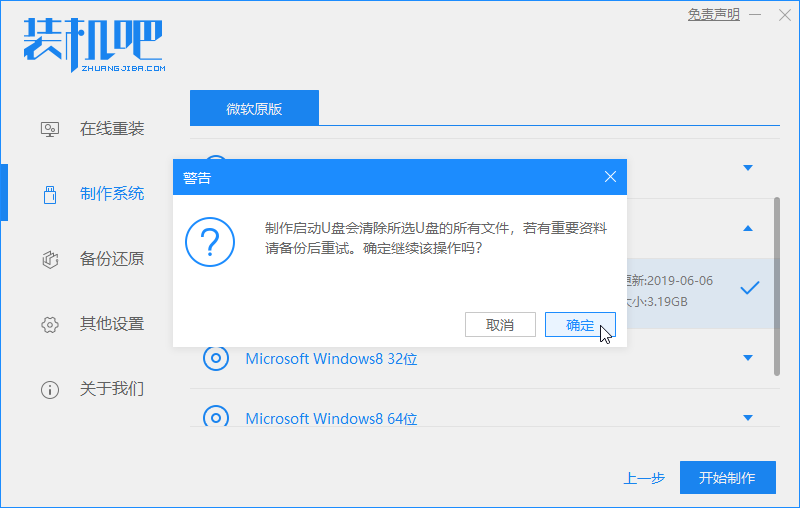
5、等待装机吧下载PE系统以及之前勾选的重装用系统,下载完成后装机吧会自动将PE系统制作在U盘上。
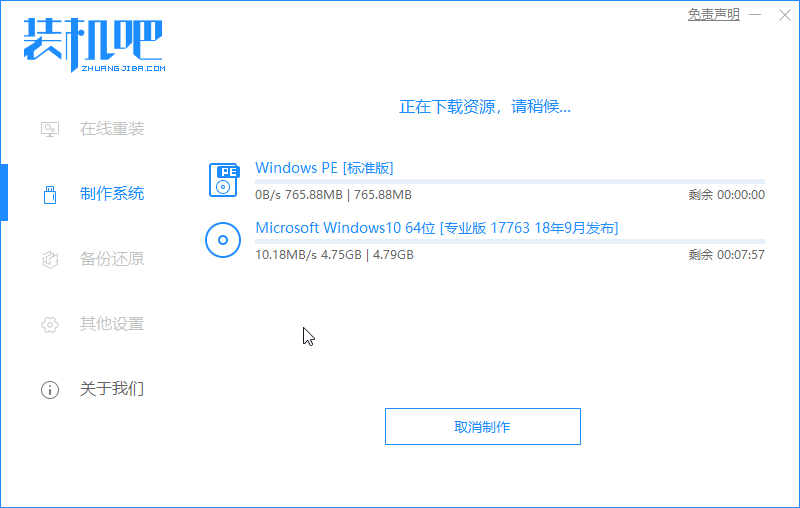
6、完成上面的步骤后,PE系统就在U盘上制作完成了,我们一般将这种U盘称之为启动U盘。
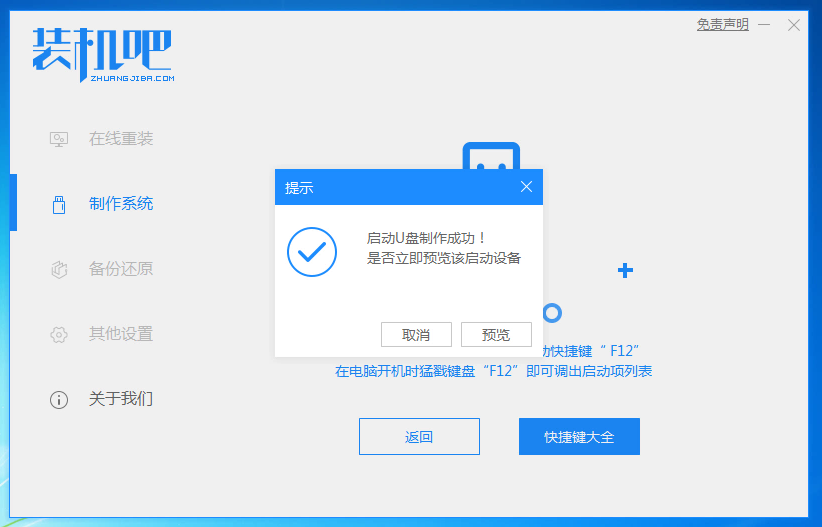
7、要进入启动U盘上的PE系统,可以先将U盘插入电脑,在电脑开机时通过启动快捷键调出启动引导选项,选择U盘启动引导后会进入启动U盘的功能界面。
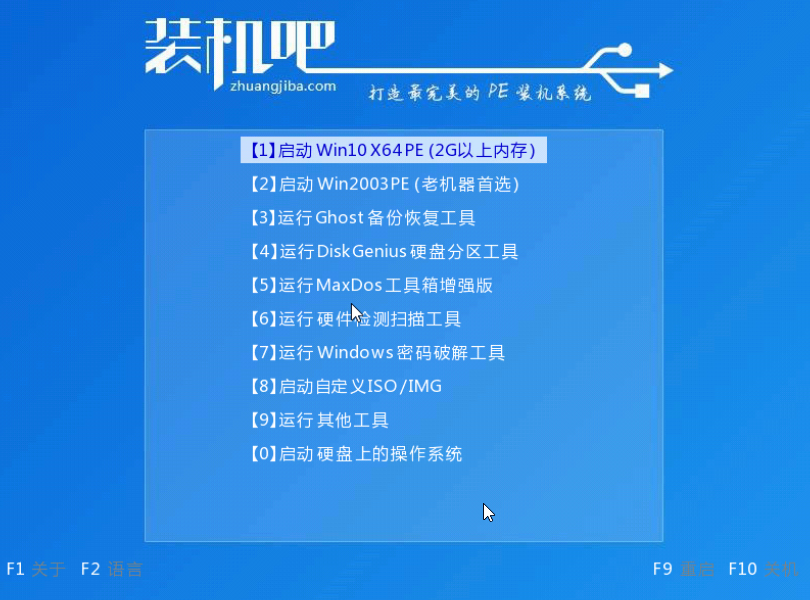
8、在功能界面选择【1】按下回车键即可进入win10 PE系统了。
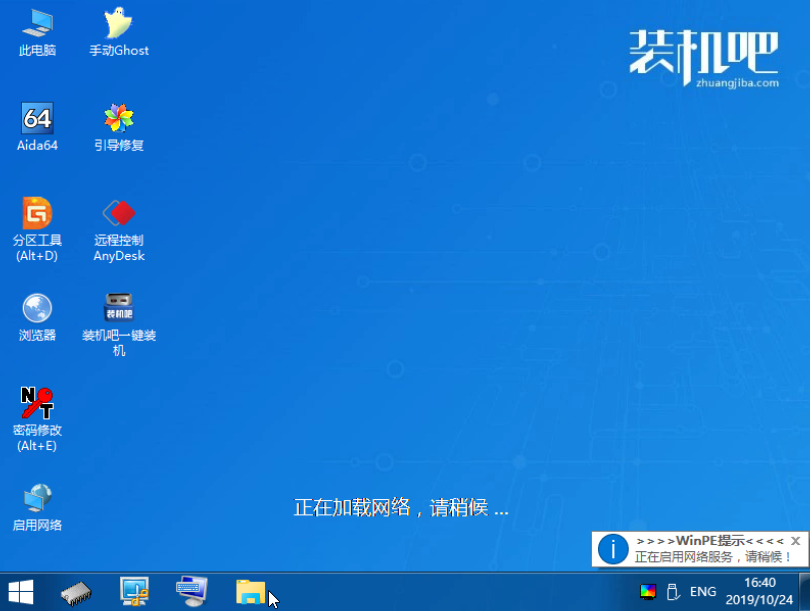
以上就是使用装机吧制作win10纯净版pe系统的具体步骤,有需要的小伙伴不妨尝试一下吧。
猜您喜欢
- win10系统中任务栏滚动显示全部窗口图..2020-09-11
- 详解win10家庭版和专业版有什么区别..2023-01-05
- 例举东芝无法开机怎么重装win10系统..2019-05-14
- win10王者荣耀花屏,小编告诉你如何恢..2018-02-08
- 详解win10之家的系统是否好用..2023-01-04
- 小马win10激活工具怎么使用2022-08-12
相关推荐
- 2017珍藏版windows10激活密钥小编告诉.. 2017-08-04
- win10怎么用,小编告诉你win10怎么用.. 2017-11-27
- 老司机教你win10开机黑屏怎么办.. 2018-11-09
- 小U讲解win10系统硬盘分区怎么调整大.. 2019-08-01
- win10正式版激活 2022-11-26
- 钻研台式机无法开机重装win10系统.. 2019-06-01





 魔法猪一健重装系统win10
魔法猪一健重装系统win10
 装机吧重装系统win10
装机吧重装系统win10
 系统之家一键重装
系统之家一键重装
 小白重装win10
小白重装win10
 深度技术ghost Xp Sp3 专业装机版1808
深度技术ghost Xp Sp3 专业装机版1808 Adobe Premiere Pro CS6 64位绿色精简版(免费破解版)
Adobe Premiere Pro CS6 64位绿色精简版(免费破解版) 深度技术Ghost xp sp3 专业装机版 v1903
深度技术Ghost xp sp3 专业装机版 v1903 店铺宝贝下载专家_v4.30已注册版(开网店必备素材工具)
店铺宝贝下载专家_v4.30已注册版(开网店必备素材工具) PotPla<x>yer v1.5.38725 汉化绿色版 32/64位 (全能视频播放器)
PotPla<x>yer v1.5.38725 汉化绿色版 32/64位 (全能视频播放器) Windows之家_Ghost_Win7_32位纯净版V2014.03
Windows之家_Ghost_Win7_32位纯净版V2014.03 萝卜家园win1
萝卜家园win1 小白系统 gho
小白系统 gho 小白系统ghos
小白系统ghos 系统之家win1
系统之家win1 深度技术ghos
深度技术ghos 萝卜家园 Gh
萝卜家园 Gh QQ旋风4.2(QQ
QQ旋风4.2(QQ 深度技术Win1
深度技术Win1 魔法猪ghost
魔法猪ghost  深度技术Ghos
深度技术Ghos 系统之家win1
系统之家win1 粤公网安备 44130202001061号
粤公网安备 44130202001061号