-
小U讲解win10系统硬盘分区怎么调整大小
- 2019-08-01 09:18:00 来源:windows10系统之家 作者:爱win10
我们知道现在的新电脑基本都是一个固态硬盘,那么固态硬盘的空间比较小,如何给硬盘分区调整大小呢?这样可以根据自己存储资料的习惯分成几个分区,下面小编带你一起看下分区如何正确调整吧。
给电脑重装系统后发现系统分区空间有点小,那么又不想给电脑硬盘重新分区再安装系统,这样太麻烦了,那么我们可以从其他分区空间分配出来给系统分区,这个该如何操作呢?下面小编带你看下系统分区如何调整大小吧。
以下是win10系统调整分区教程
如何拓展分区?
1、鼠标右击此电脑,点击管理,下图所示:
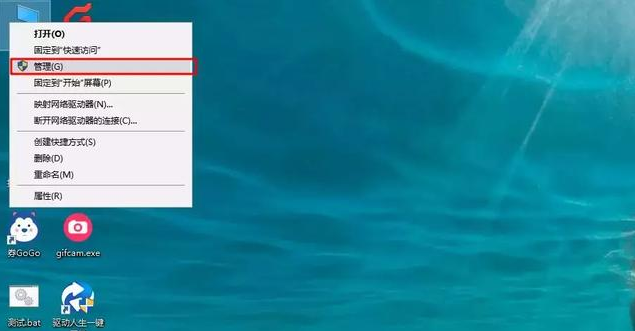
系统电脑图解1
2、在计算机管理左侧找到磁盘管理选择打开。可以看到右侧磁盘分区的相关信息。
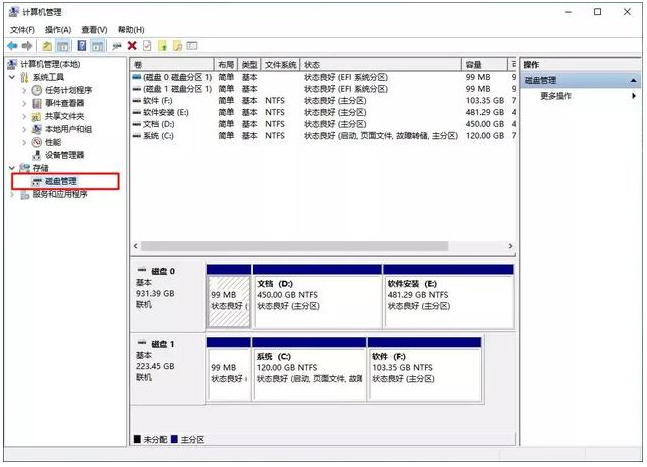
win10电脑图解2
3、这个是需要找到可以调整分区的磁盘,注意提前备份好分区上面的重要资料哦。然后鼠标右击“压缩卷”。输入新分区盘的容量大小,然后点击压缩。
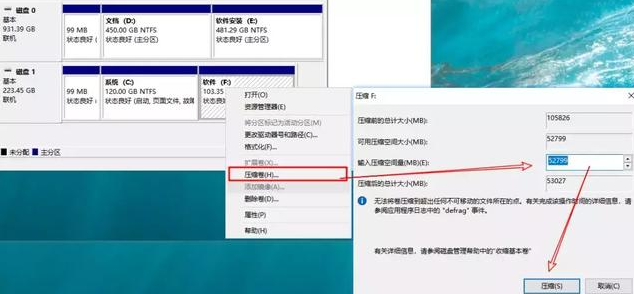
硬盘分区电脑图解3
4、然后出现未分配的压缩卷,右击选择“新建简单卷”,然后一直点击下一步就可以创建新的分区了。
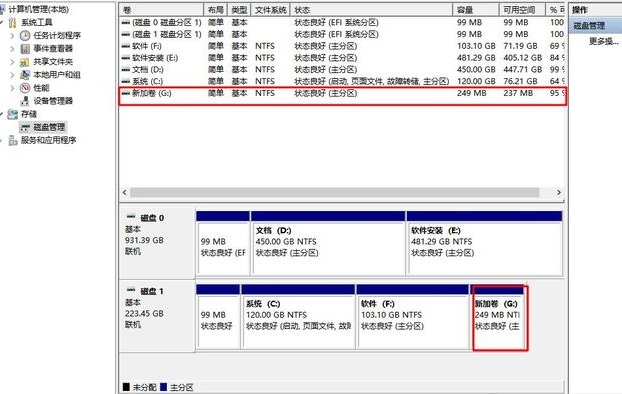
系统电脑图解4
如何合并分区?
注意删除分区,会导致数据丢失,操作前,请注意备份数据。
1、选择需要合并的两个相邻分区,然后鼠标右击其中一个分区“删除卷”。
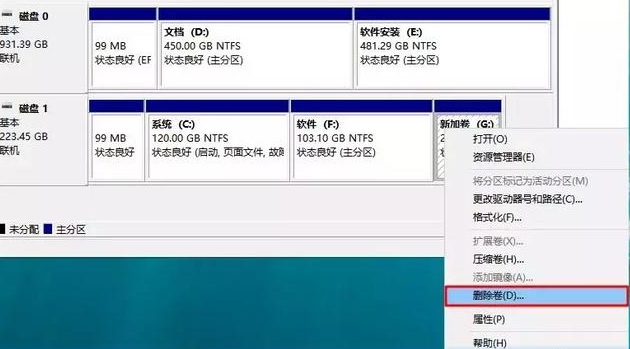
系统分区电脑图解5
2、然后另一个分区鼠标右键点击“扩展卷”,把刚刚删除的分区空间合并就完成了。
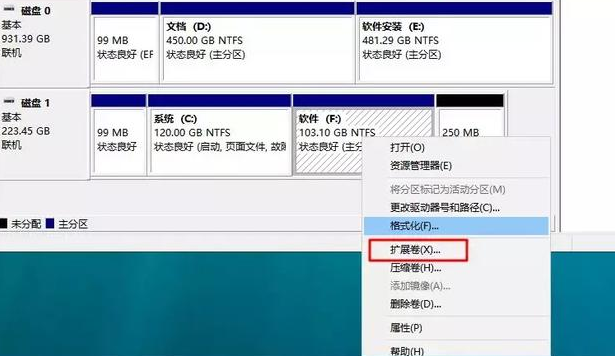
win10电脑图解6
win10系统调整分区教程。
猜您喜欢
- 小编教你win10系统更新怎么关闭..2022-01-27
- 戴尔win10怎么关闭自动更新2022-07-23
- 笔记本无线网卡怎么打开,小编告诉你打..2018-02-26
- win10正版激活的方法介绍2023-02-27
- 小编告诉你win10以太网没有有效的ip配..2018-09-29
- 简述win10家庭版和专业版的区别是什么..2023-01-14
相关推荐
- win10安装密钥有哪些 2021-01-09
- win10官方下载地址 2020-10-28
- win10激活工具哪个好的介绍 2022-06-02
- win10系统怎么设置定时开机 2020-12-02
- 国产平板电脑排行榜,教你国产平板哪个.. 2019-01-15
- Win10电脑苹果手机恢复固件时出现3194.. 2020-08-29





 魔法猪一健重装系统win10
魔法猪一健重装系统win10
 装机吧重装系统win10
装机吧重装系统win10
 系统之家一键重装
系统之家一键重装
 小白重装win10
小白重装win10
 百度关键字优化精灵 v1.5.8 绿色版 (专业百度关键词优化工具)
百度关键字优化精灵 v1.5.8 绿色版 (专业百度关键词优化工具) 获取机器码小工具v1.0 绿色中文版 (自动获取机器码工具)
获取机器码小工具v1.0 绿色中文版 (自动获取机器码工具) 萝卜家园win10系统下载64位专业版v201705
萝卜家园win10系统下载64位专业版v201705 hotmail邮箱注册器v1.2 绿色免费版 (Hotmail邮箱注册工具)
hotmail邮箱注册器v1.2 绿色免费版 (Hotmail邮箱注册工具) 系统之家Ghost Win8.1专业版系统下载 (64位) v1907
系统之家Ghost Win8.1专业版系统下载 (64位) v1907 深度技术ghost Xp Sp3 专业装机版1706
深度技术ghost Xp Sp3 专业装机版1706 参考文献生成
参考文献生成 雨林木风win1
雨林木风win1 雨林木风ghos
雨林木风ghos 萝卜家园Ghos
萝卜家园Ghos 雨林木风ghos
雨林木风ghos Chanvan Adva
Chanvan Adva 电脑公司ghos
电脑公司ghos 猫眼看天下 V
猫眼看天下 V 系统之家Ghos
系统之家Ghos GameBoost v2
GameBoost v2 雨林木风win1
雨林木风win1 电脑公司Ghos
电脑公司Ghos 粤公网安备 44130202001061号
粤公网安备 44130202001061号