-
win10系统怎么安装win7
- 2020-04-11 09:18:00 来源:windows10系统之家 作者:爱win10
虽然现在微软已经停止了对win7系统的技术支持,但目前仍有部分应用和服务需要运行在win7系统上,一些朋友出于工作的需要也需要将win10系统重装成win7系统。下面就和大家分享两种win10系统安装win7系统的方法,有需要的朋友可以参考一下。
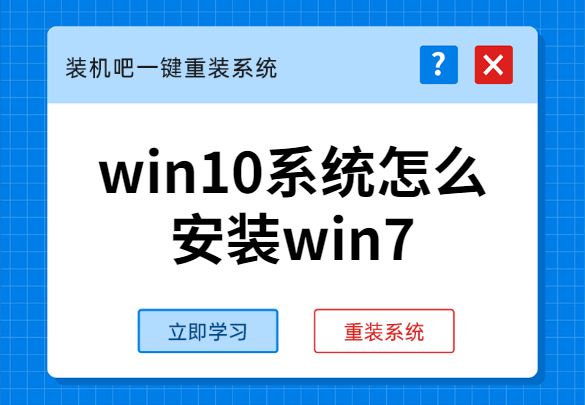
win10系统怎么安装win7
方法一:一键重装win7系统
1、搜索【装机吧官网】,在官网内下载装机吧装机吧一键重装系统。
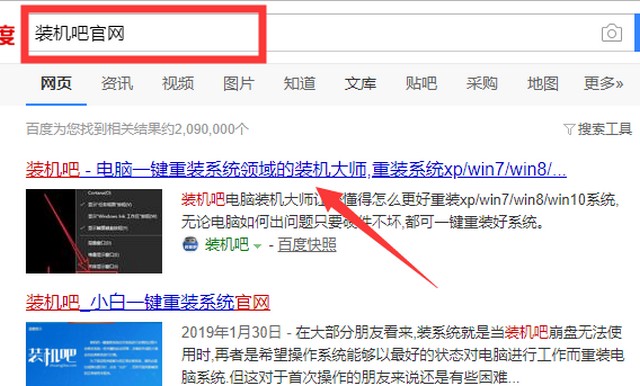
2、打开装机吧一键重装系统,使用【在线重装】功能安装win7系统。
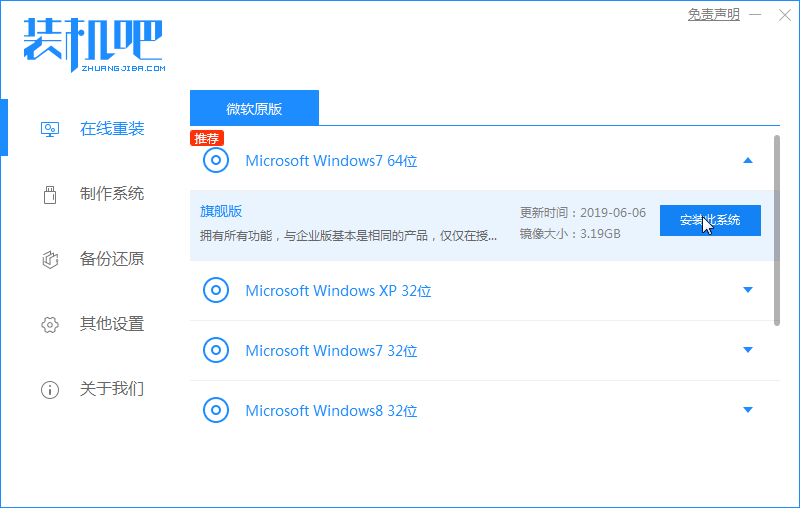
3、在选择好装机软件后,装机吧会开始下载系统镜像以及其他所需的软件,下载完成后装机吧会重启电脑自动完成win7系统的重装,多次重启后win7系统就安装完成了。
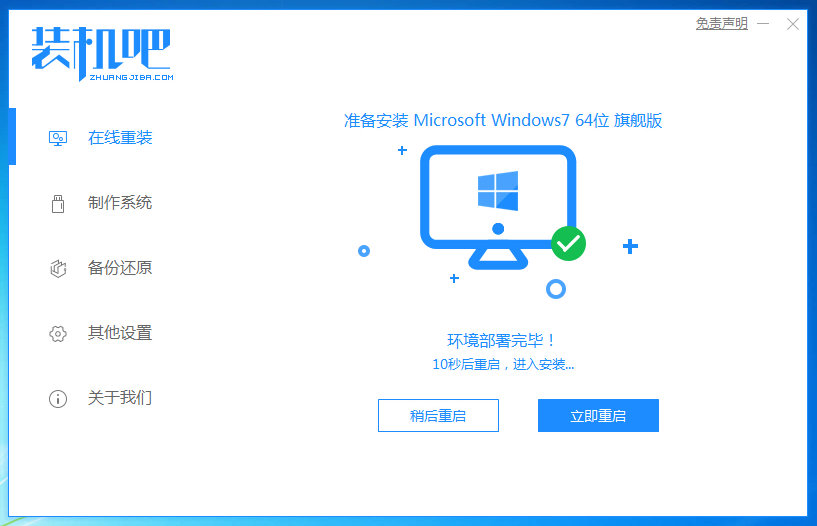
方法二:u盘重装win7系统
1、u盘重装系统自然需要准备u盘,u盘容量最好是8G或以上。

2、依然是使用装机吧一键重装系统,将u盘插入电脑,选择【制作系统】,确认装机吧读取到u盘后点击【开始制作】。
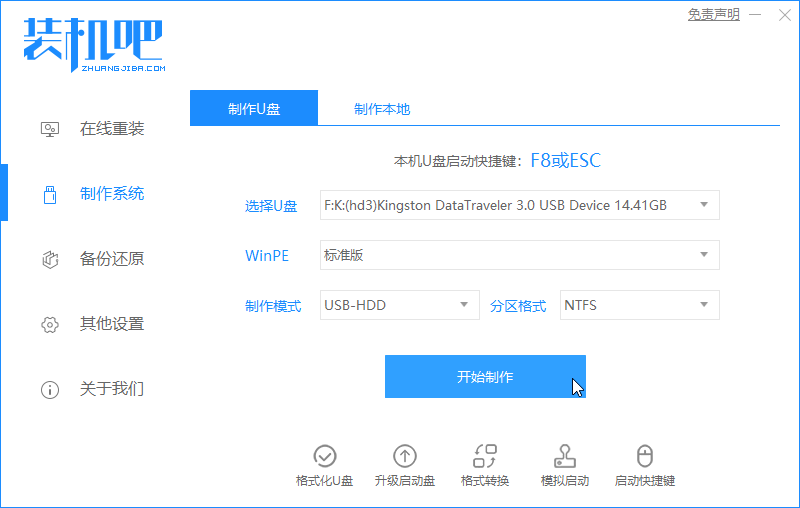
3、勾选win7系统进行制作。
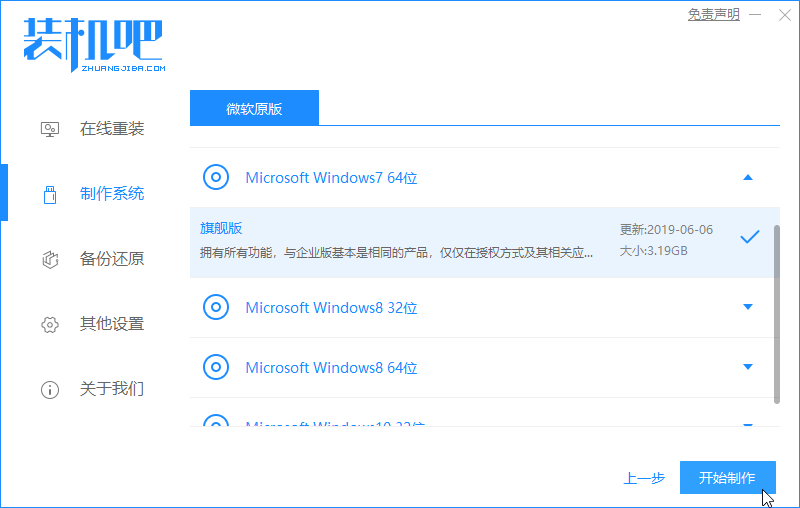
4、装机吧在开始制作前会弹出提示,制作u盘启动盘会对u盘进行格式化操作,如果u盘上有重要文件的话请先将文件保存到其他存储设备上。
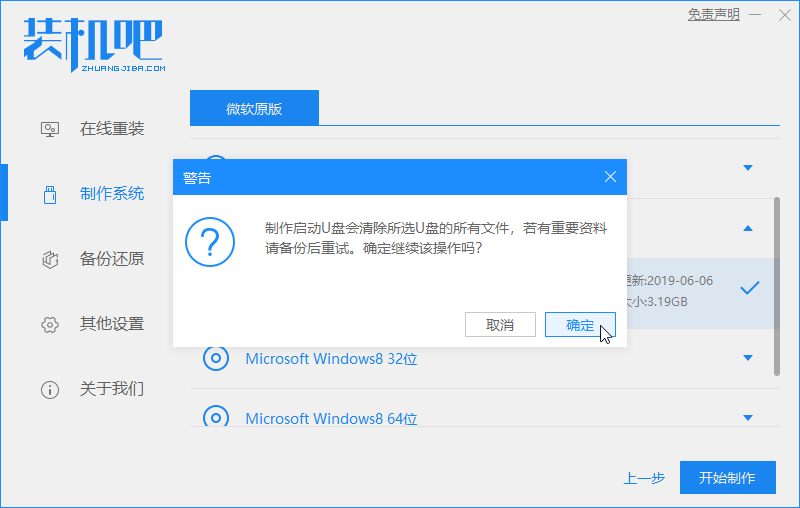
5、等待装机吧下载制作启动u盘所需的文件,下载完成后装机吧会自动进行启动u盘的制作。
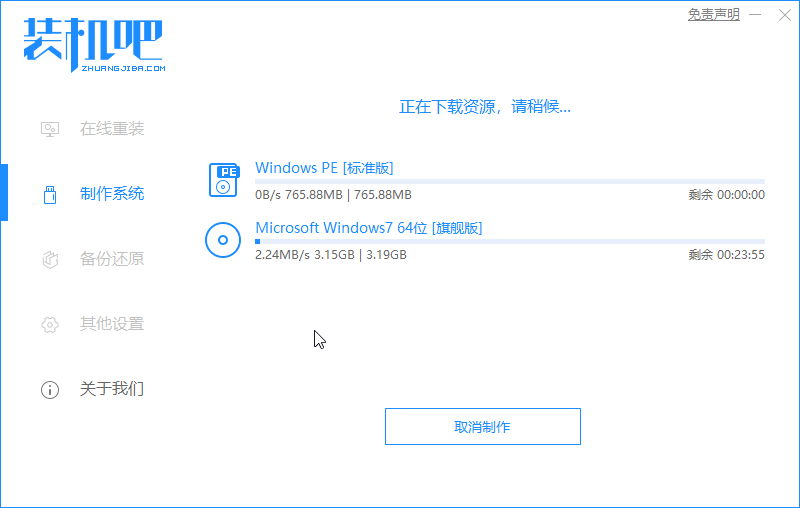
6、启动u盘制作完成,接下来查找需要重装win7系统的电脑的启动快捷键,可根据电脑品牌或主板品牌在网上查找。
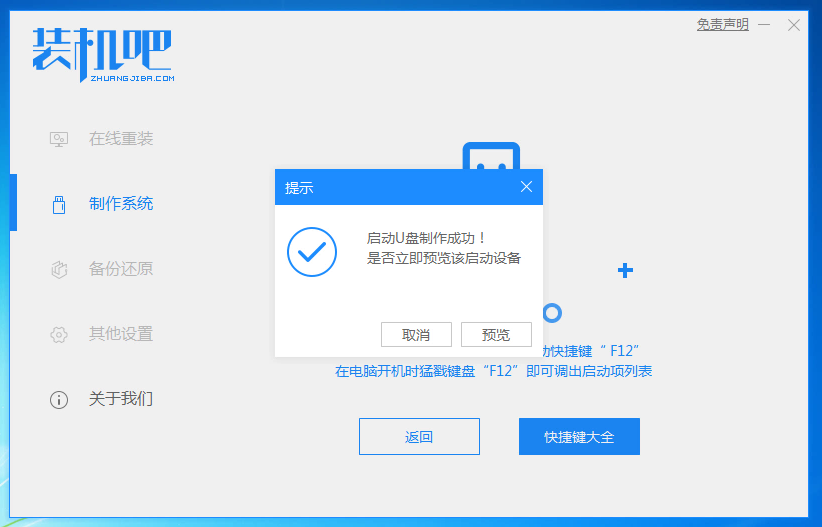
7、将制作好的启动u盘插入需要重装的电脑,启动该电脑并在开机过程种使用启动快捷键调出启动项列表,选择usb设备引导启动。
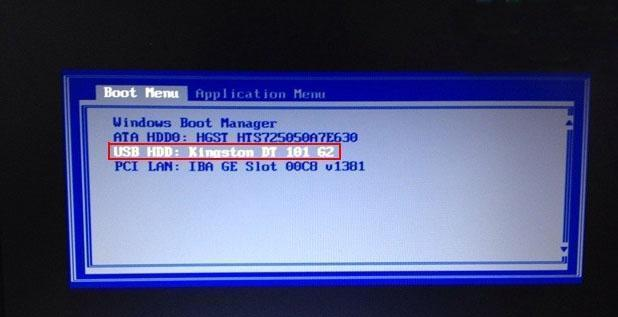
8、成功进入启动u盘功能选择界面,选择【1】进入PE系统。
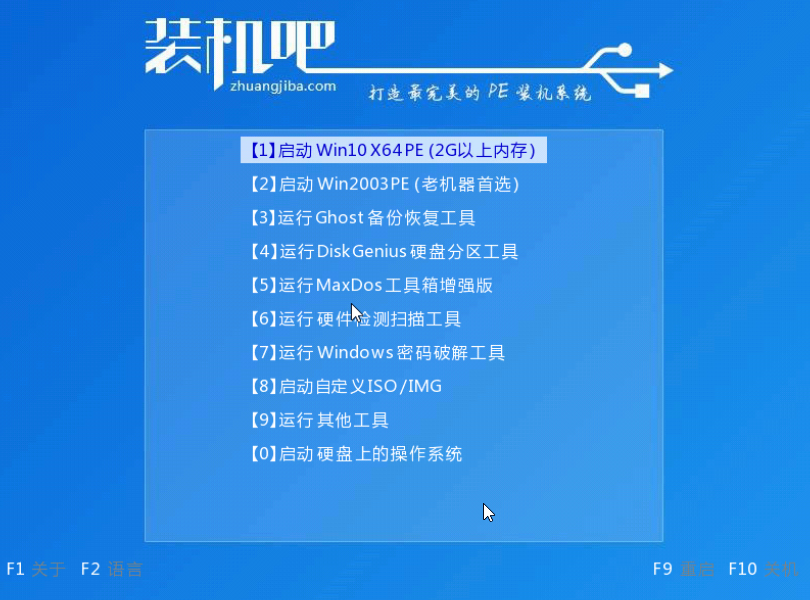
9、使用PE系统内的装机工具进行win7系统的安装。
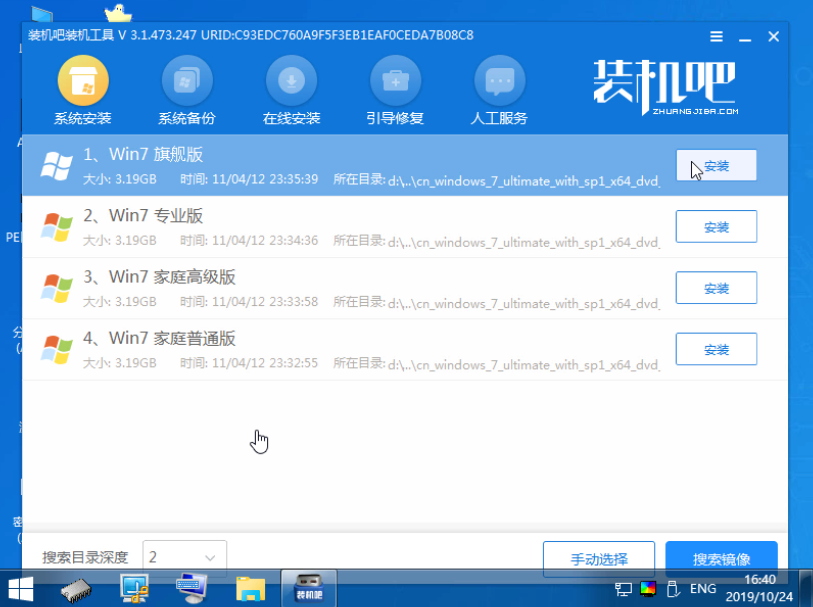
10、将win7系统安装至C盘内。
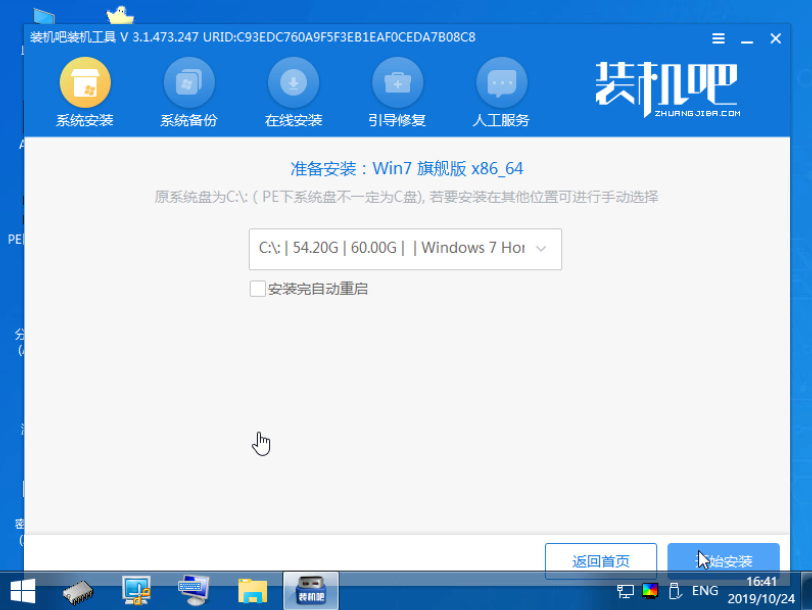
11、安装完成后,点击【立即重启】重启电脑。
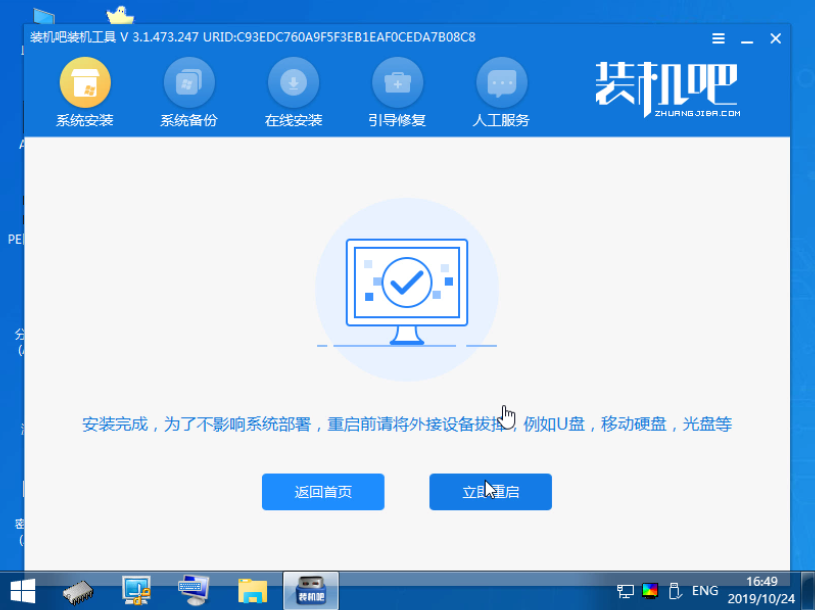
12、完成初始设置后win7系统就安装完成了。

以上就是使用装机吧一键重装系统重装win7系统的两种方法,大家可以根据实际情况选择其中一个方法使用。
猜您喜欢
- 演示win10关闭自动更新2019-05-29
- hp笔记本重装系统,小编告诉你惠普笔记..2018-01-16
- win10正式版激活图文详解2017-07-21
- 实用方便的大白菜系统重装教程..2017-08-05
- 笔记本分辨率多少合适,小编告诉你笔记..2018-03-22
- win10易升安全模式怎么进2022-08-28
相关推荐
- 详解恢复回收站数据的方法.. 2018-11-07
- windows10在哪里能到正式版的呢?制作.. 2017-07-25
- win10系统如何取消桌面蓝框 2019-06-18
- 图文详解英雄联盟无法连接服务器怎么.. 2019-01-18
- win10取消登陆密码如何操作 2023-01-14
- win10开机选择系统怎么取消?.. 2017-05-29





 魔法猪一健重装系统win10
魔法猪一健重装系统win10
 装机吧重装系统win10
装机吧重装系统win10
 系统之家一键重装
系统之家一键重装
 小白重装win10
小白重装win10
 小白系统Win10 64位专业版下载 v1909
小白系统Win10 64位专业版下载 v1909 小白系统Ghost xp sp3纯净版系统下载 v1905
小白系统Ghost xp sp3纯净版系统下载 v1905 深度技术Ghost win7 sp1 32位系统旗舰版下载v1907
深度技术Ghost win7 sp1 32位系统旗舰版下载v1907 萝卜家园ghost win10 x86专业版v201703
萝卜家园ghost win10 x86专业版v201703 系统之家win10系统下载64位专业版v201705
系统之家win10系统下载64位专业版v201705 Everything v1.3.3 Beta 简体中文绿色版 (极速文件搜索工具)
Everything v1.3.3 Beta 简体中文绿色版 (极速文件搜索工具) 深度技术win1
深度技术win1 雨林木风Ghos
雨林木风Ghos 雨林木风win7
雨林木风win7 win7 win10激
win7 win10激 蓝软家庭记帐
蓝软家庭记帐 电脑公司ghos
电脑公司ghos 电脑公司Ghos
电脑公司Ghos 深度技术ghos
深度技术ghos 深度技术ghos
深度技术ghos 深度技术win1
深度技术win1 深度技术ghos
深度技术ghos 艾奇MP3格式
艾奇MP3格式 粤公网安备 44130202001061号
粤公网安备 44130202001061号