-
win10取消登陆密码如何操作
- 2023-01-14 09:20:02 来源:windows10系统之家 作者:爱win10
使用上新版win10系统的小伙伴肯定又在纠结登录密码的故障问题了,设置开机登录密码就是为了安全,但是比较麻烦,会影响我们的一些正常操作进程等等,那么win10怎么取消登陆密码呢?下面,小编就跟大分享win10取消登陆密码方法。
工具/原料:
系统版本:windows10系统
品牌型号:华硕VivoBook14
方法/步骤:
方法一:取消用户必须输入用户名和密码勾选
1、win10怎么取消登陆密码呢?鼠标右键Win10系统的开始菜单,选择弹出菜单界面里的运行。

2、在运行对话框里我们输入:netplwiz,点击确定按钮。
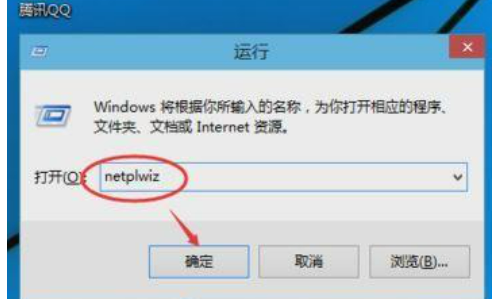
3、接着在用户帐户对话框里即可看到“要使用本计算机,用户必须输入用户名和密码”被勾选中了。
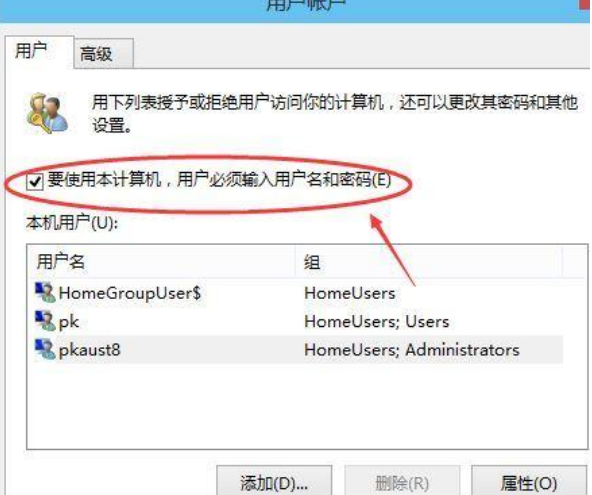
4、接下来我们将用户帐户对话框里的要使用本计算机,用户必须输入用户名和密码前面的勾勾去掉,点击应用即可。
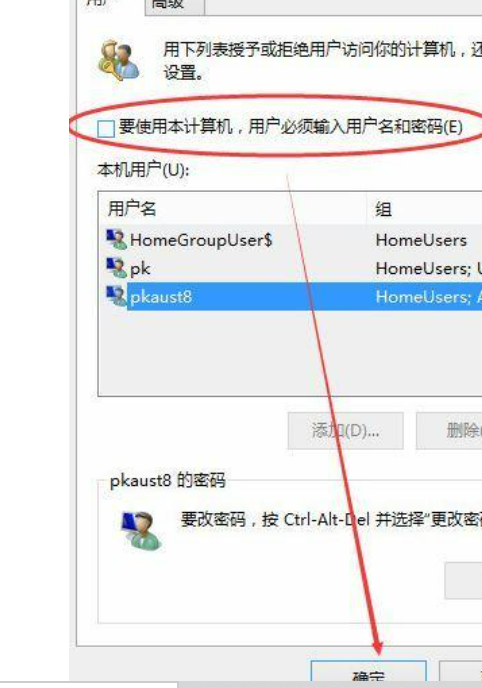
5、点击应用之后,弹出自动登录对话框验证权限,接着输入用户名和密码,点击确定即可。
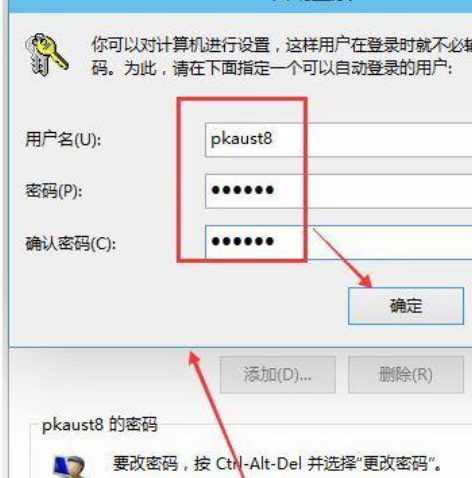
方法二:无需再次输入新密码
1、首先点击“开始”,点击“设置”按钮。
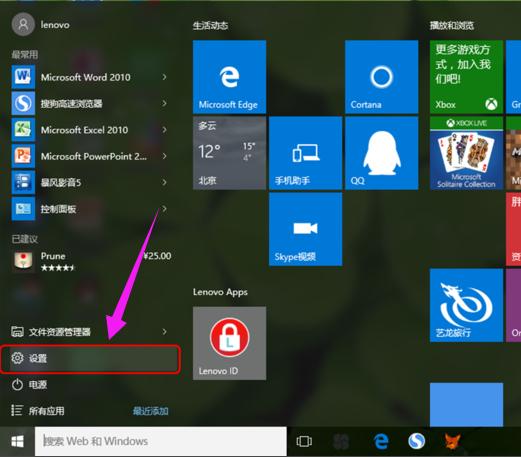
2、点击进入“账户”。

3、点击“登录选项”。
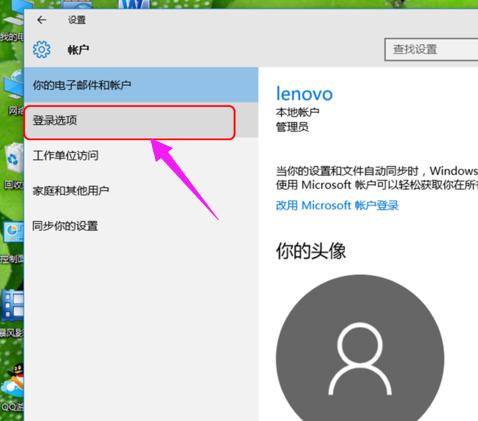
4、在密码界面处,点击密码更改。
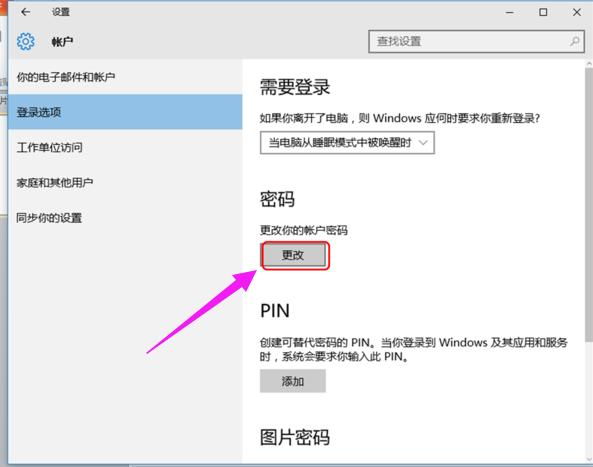
5、我们输入当前账户密码。点击下一步。
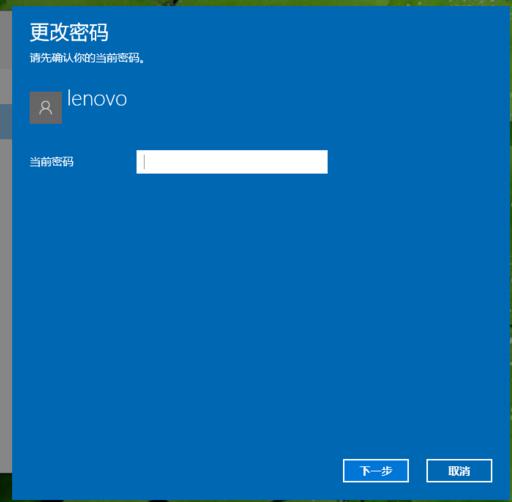
6、无需再次输入新密码,点击下一步即可完成。
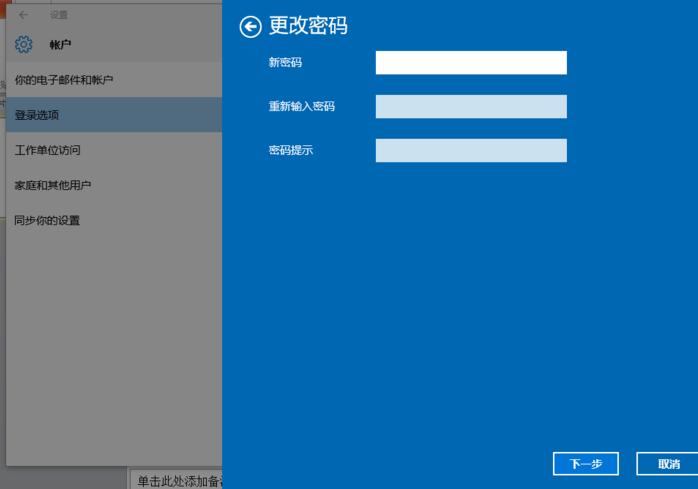
总结:
方法一:取消用户必须输入用户名和密码勾选
1、右键开始菜单,打开运行;
2、输入netplwiz,取消用户必须输入用户名和密码勾选。
方法二:无需再次输入新密码
1、打开设置,点击账户;
2、点击登录选项,点击密码更改;
3、输入当前账户密码,无需再次输入新密码即可。
猜您喜欢
- 三大win10优化方法2022-07-20
- 小编告诉你win10如何使用语音识别功能..2017-10-24
- win10按字母键就弹出不同窗口的解决方..2022-04-01
- 笔者教你win10关闭自动更新教程..2019-02-21
- 教你win10虚拟机安装win7系统教程..2019-05-05
- 网卡驱动,小编告诉你网卡驱动怎么安装..2018-04-21
相关推荐
- 如何解决win10即插即用服务不可用.. 2020-09-07
- 更新到win11怎么退回win10的教程.. 2022-04-15
- win10系统之家安装步骤图解 2022-05-19
- 小编告诉你win10怎么取消登录密码.. 2017-10-13
- win10系统下载地址有哪些? 2022-07-30
- win10更新图文详解 2017-07-20





 魔法猪一健重装系统win10
魔法猪一健重装系统win10
 装机吧重装系统win10
装机吧重装系统win10
 系统之家一键重装
系统之家一键重装
 小白重装win10
小白重装win10
 UltraEdit v19.00.1031 官方简体(高性价比的文本编辑器)
UltraEdit v19.00.1031 官方简体(高性价比的文本编辑器) 雨林木风Win7 64位旗舰版系统下载 v1909
雨林木风Win7 64位旗舰版系统下载 v1909 HEU KMS Activator(win8.1激活工具) V7.8.6 迷你版
HEU KMS Activator(win8.1激活工具) V7.8.6 迷你版 电脑公司Ghost xp sp3快速装机版 v1904
电脑公司Ghost xp sp3快速装机版 v1904 Win10 1511 64位简体中文教育版
Win10 1511 64位简体中文教育版 2014年9月最新雨林木风Ghost_Win7 32位旗舰版
2014年9月最新雨林木风Ghost_Win7 32位旗舰版 深度技术win8
深度技术win8 系统之家Ghos
系统之家Ghos Log Parser V
Log Parser V InnoExtracto
InnoExtracto 小白系统 gho
小白系统 gho PPS网络电视_
PPS网络电视_ 通用PE工具箱
通用PE工具箱 系统之家Ghos
系统之家Ghos 风林火山ghos
风林火山ghos Foxmail v7.1
Foxmail v7.1 Everything v
Everything v 电脑公司ghos
电脑公司ghos 粤公网安备 44130202001061号
粤公网安备 44130202001061号