-
小编告诉你win10系统宽带拨号上网的教程
- 2018-10-16 14:00:02 来源:windows10系统之家 作者:爱win10
有不少朋友开通了宽带上网后,拿到了宽带的账号密码却不知道如何使用宽带拨号设置,其实很好操作,小编今天给大家带来了宽带拨号的图文教程,供大家参考!
我们一般开通了宽带后都会有专门的工作人员为我们设置宽带拨号上网,但是万一系统重装之后需要重新设置上网,这时候您就需要一篇宽带如何拨号上网的教程了,哈哈,小编给你准备好了,一起来看看吧!
以下是针对win10系统宽带如何拨号上网的教程:

拨号系统软件图解1
第一步:在我们电脑的任务栏的最左边的开始键,鼠标右键单击出现界面,选择设置。
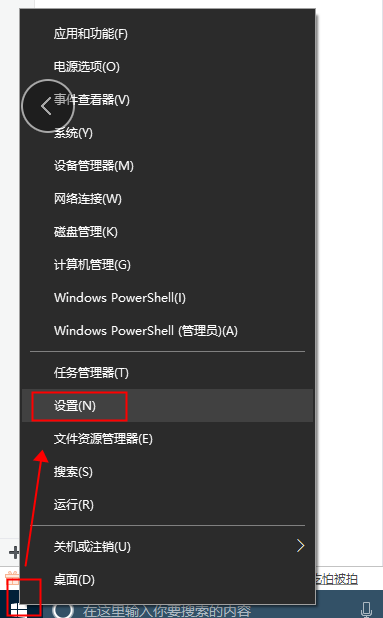
宽带系统软件图解2
第二步:在打开的设置界面,我们选择“网络和Internet”。此选项下的内容为网络方面的相关设置。
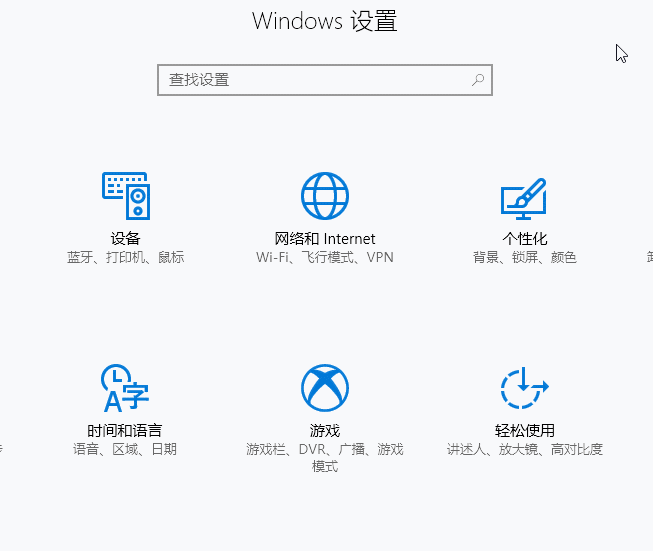
上网系统软件图解3
第三步:我们选择“拨号”选项,点击进入选项内容,选择“设置新连接”。点击打开后会出现新的设置窗口,我们直接点击下一步。
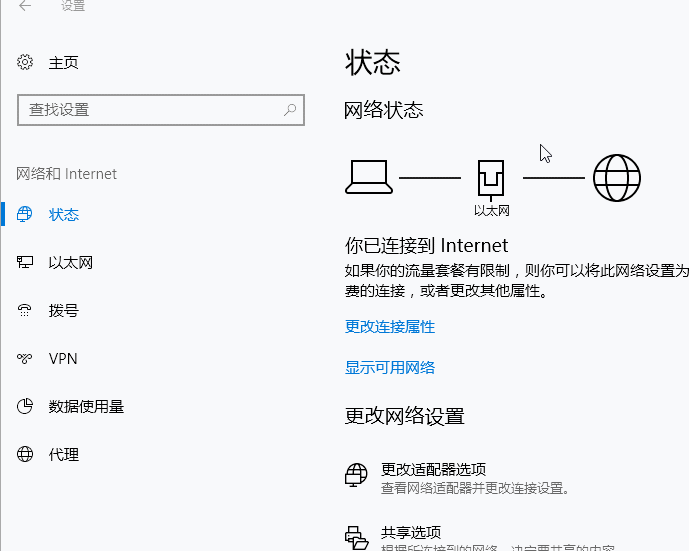
拨号系统软件图解4
第四步:接下来系统会提示你设置账号和密码,输入账号和密码后点击连接即可。
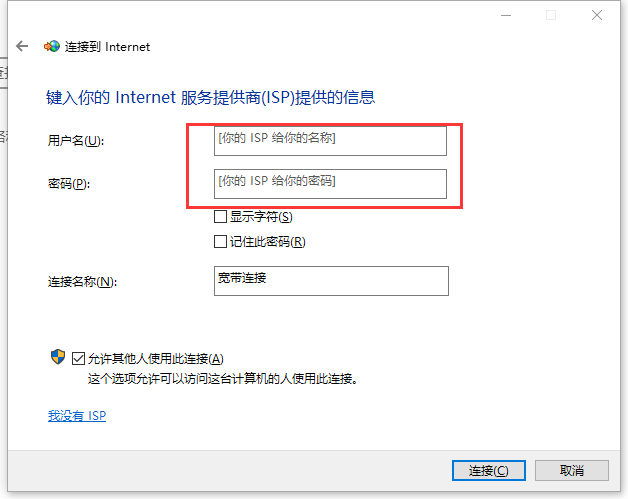
宽带系统软件图解5
最好需要运营商进行密码验证,验证正确后会提示完成链接,这样就可以开心的上网了。
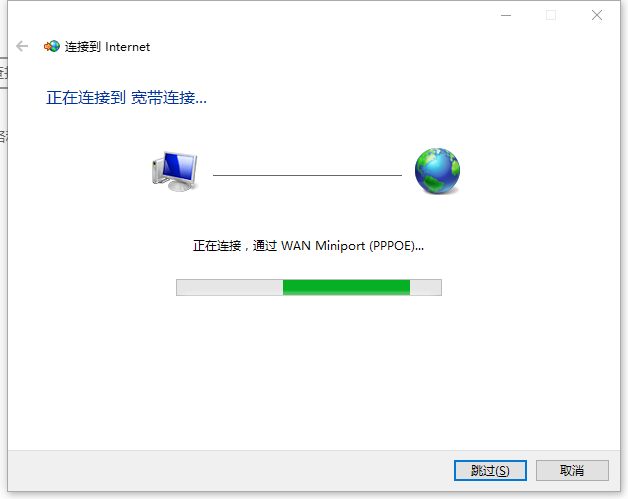
网络系统软件图解6
ps:当你设置完后,系统就会出现已完成的宽带连接。如果你想更改宽带账号,也可以打开高级设置进行编辑操作。
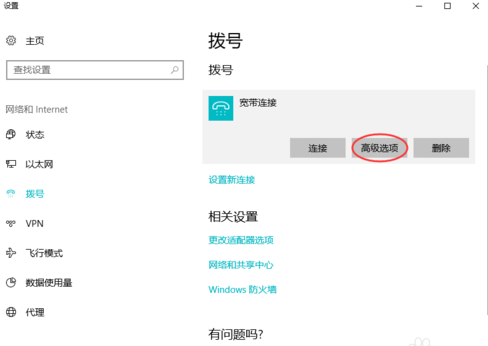
网络系统软件图解7
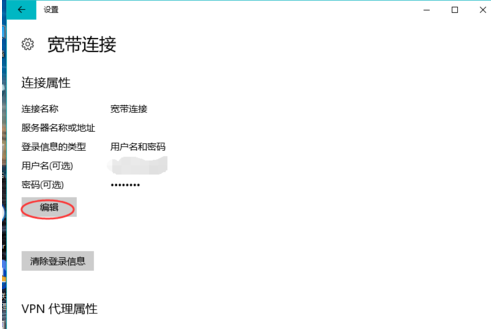
上网系统软件图解8
以上就是宽带如何拨号上网的图文教程。
猜您喜欢
- 爱奇艺会员激活码在哪里获取..2022-07-13
- win10安装失败怎么办?2022-09-01
- 小编告诉你Windows10的设置在哪..2017-08-11
- 笔者教你win10如何设置共享打印机..2018-11-22
- 小编告诉你win10怎样切换开始菜单的样..2017-08-04
- win7旗舰版和win10多系统怎么安装..2017-06-16
相关推荐
- 小编告诉你win7升级win10的方法.. 2017-08-24
- kms激活工具怎么使用 2022-04-28
- Windows 10 怎么设置电脑开机密码.. 2020-11-01
- 如何重装win10系统方法教程 2022-04-06
- win10进入安全模式按什么键 2022-01-13
- 小编详解win10输入法切换不了怎么办.. 2019-02-26





 魔法猪一健重装系统win10
魔法猪一健重装系统win10
 装机吧重装系统win10
装机吧重装系统win10
 系统之家一键重装
系统之家一键重装
 小白重装win10
小白重装win10
 电脑公司 ghost xp_sp3 稳定装机版 2017.12
电脑公司 ghost xp_sp3 稳定装机版 2017.12 雨林木风win10系统下载64位企业版v201709
雨林木风win10系统下载64位企业版v201709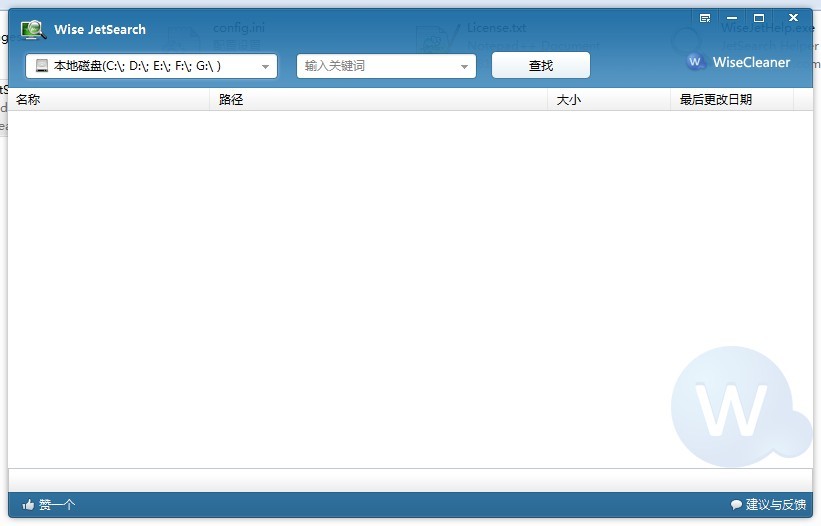 Wise JetSearch v1.36 中文绿色版 (本地硬盘搜索工具)
Wise JetSearch v1.36 中文绿色版 (本地硬盘搜索工具)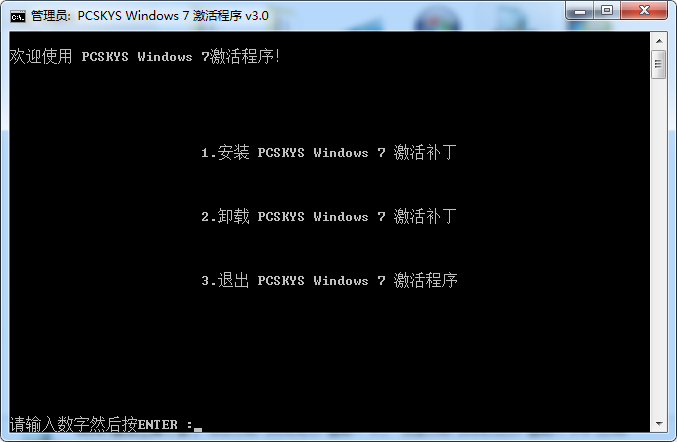 win7激活工具PCSKYS_Win7_loader_v3.0下载
win7激活工具PCSKYS_Win7_loader_v3.0下载 萝卜家园 ghost win7 32位优化家庭版 v2023.04
萝卜家园 ghost win7 32位优化家庭版 v2023.04 流星浏览器 v1.3官方版
流星浏览器 v1.3官方版 彩虹浏览器 v
彩虹浏览器 v Mozilla Fire
Mozilla Fire 一键重装系统
一键重装系统 金山猎豹浏览
金山猎豹浏览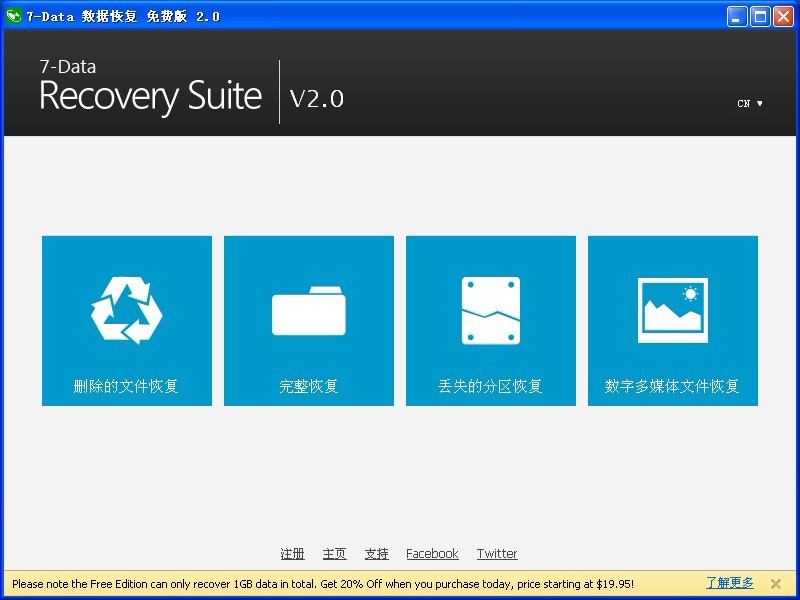 7-Data Recov
7-Data Recov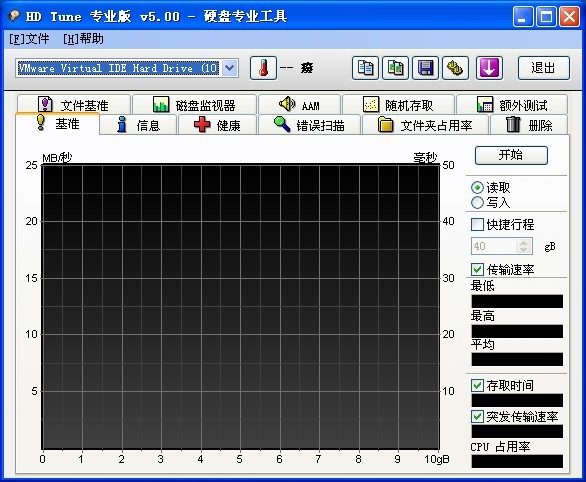 HD Tune ProV
HD Tune ProV 雨林木风ghos
雨林木风ghos 雨林木风Ghos
雨林木风Ghos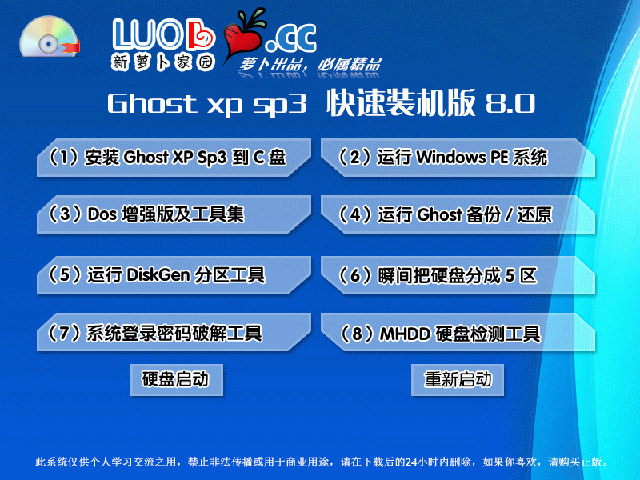 萝卜家园 gho
萝卜家园 gho 视频修复工具
视频修复工具 粤公网安备 44130202001061号
粤公网安备 44130202001061号