-
win10电脑系统怎么安装
- 2020-07-17 10:08:00 来源:windows10系统之家 作者:爱win10
今天来跟各位讲解win10电脑系统怎么安装。
(1)打开系统主页,然后一键重新安装系统软件工具。
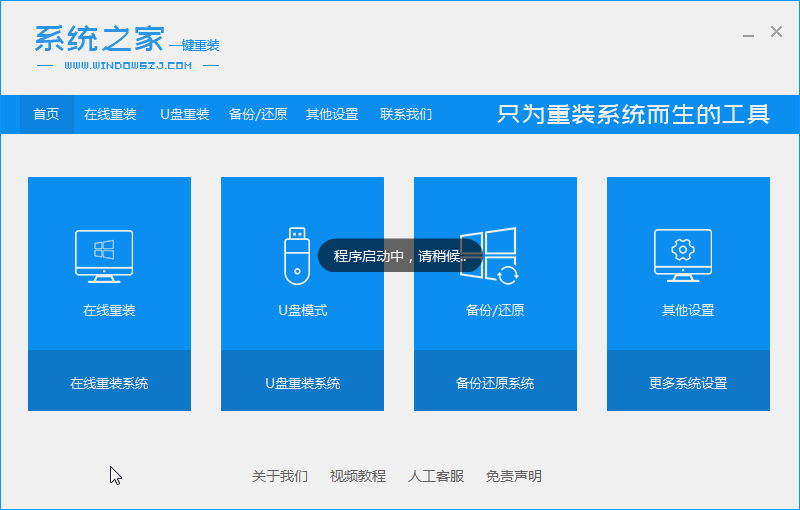
(2)该软件将默认为在线重新安装页面。
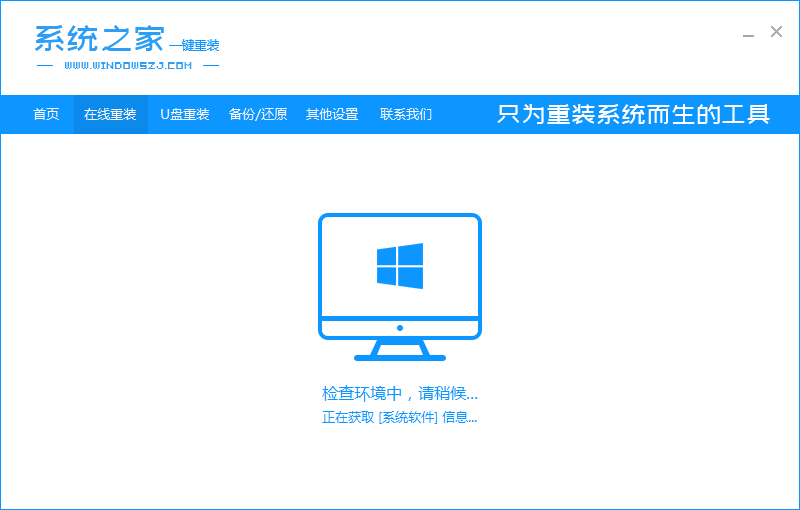
(3)选择您需要下载并安装的系统。通常,软件会自动识别机器是否可以支持下载系统。如果计算机不支持重新安装,则计算机无法安装该系统。您需要将其更改为其他系统。看。
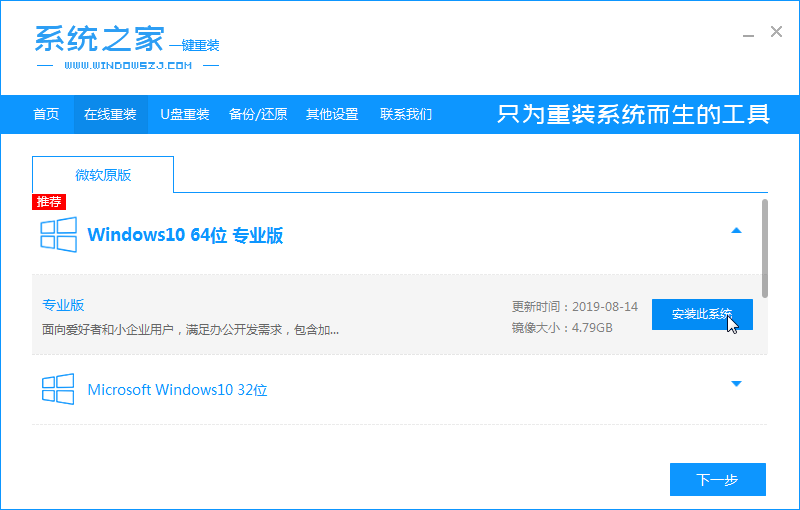
(4)下载第三方软件,不下载,只需单击下一步。会自动下载系统。
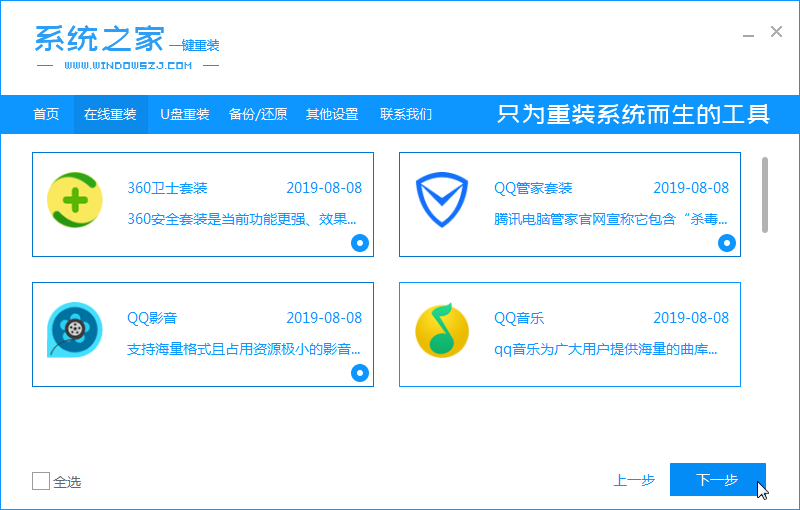
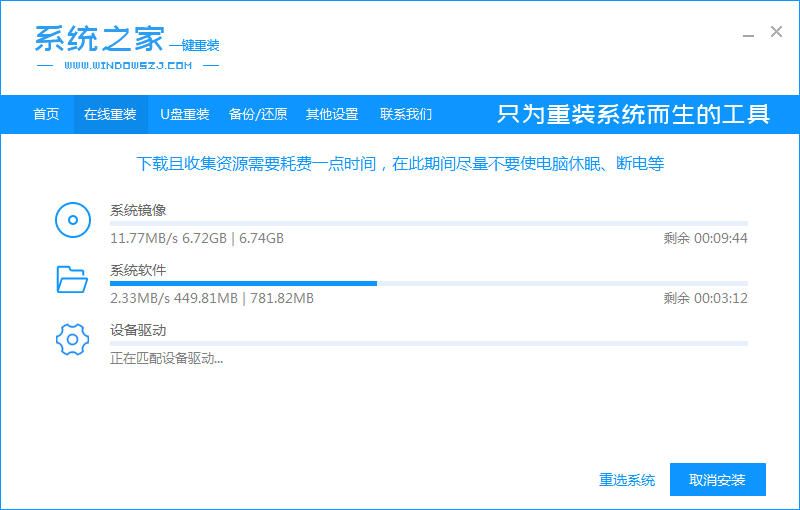
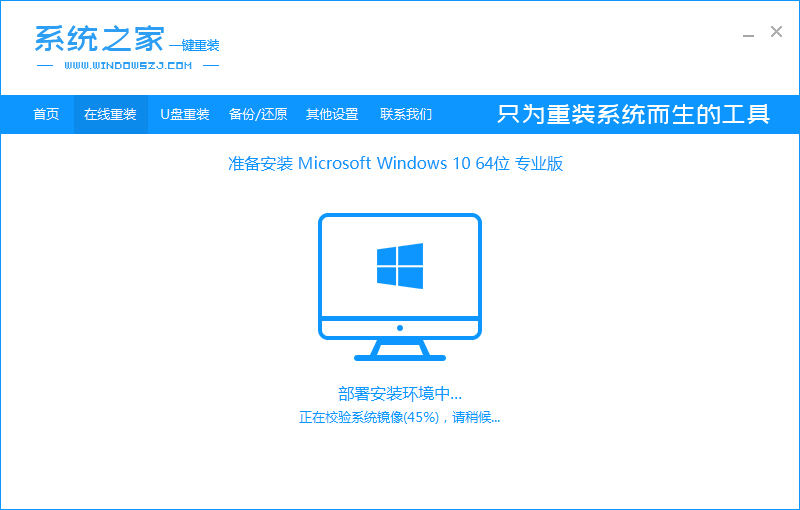
(5)下载后,会提示您重新启动计算机。
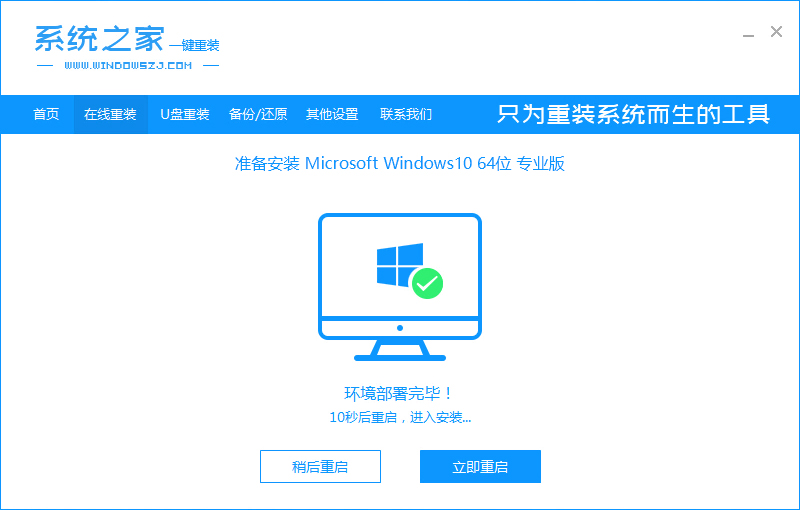
(6)重新启动计算机后,将显示系统家用PE的系统,选择PE进入。
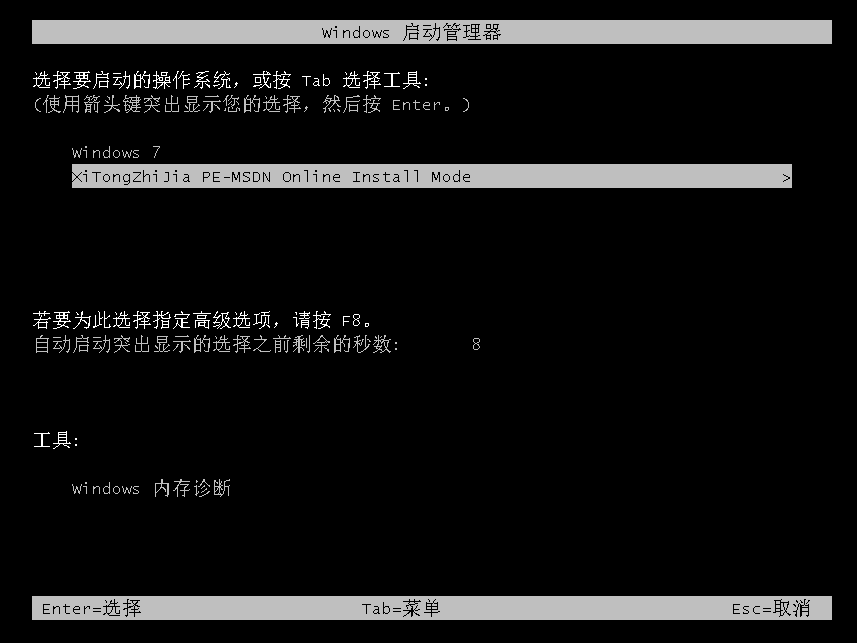
(7)进入PE界面,找到并打开系统首页的PE安装工具,它将自动下载系统任务。它通常会自动显示,而无需打开已安装的软件。
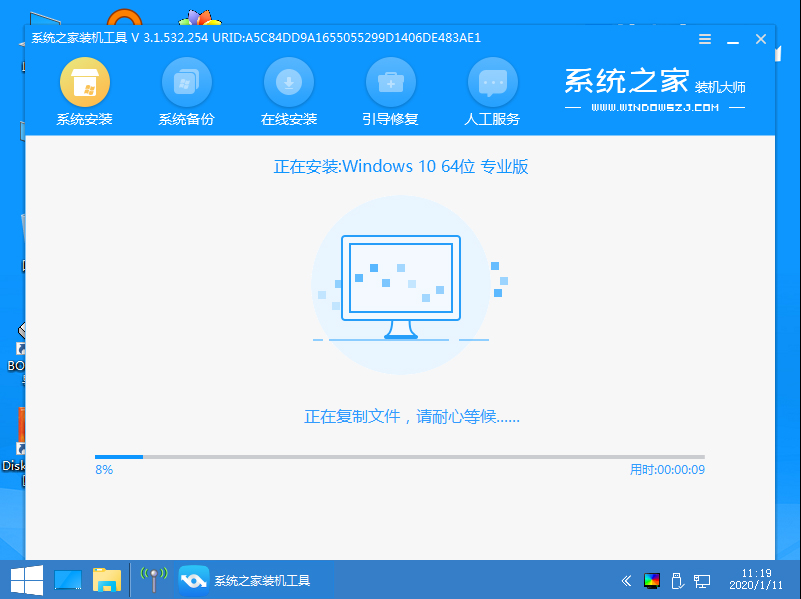
(8)下载后请耐心等待,提示重新启动计算机,计算机重新安装系统完成。
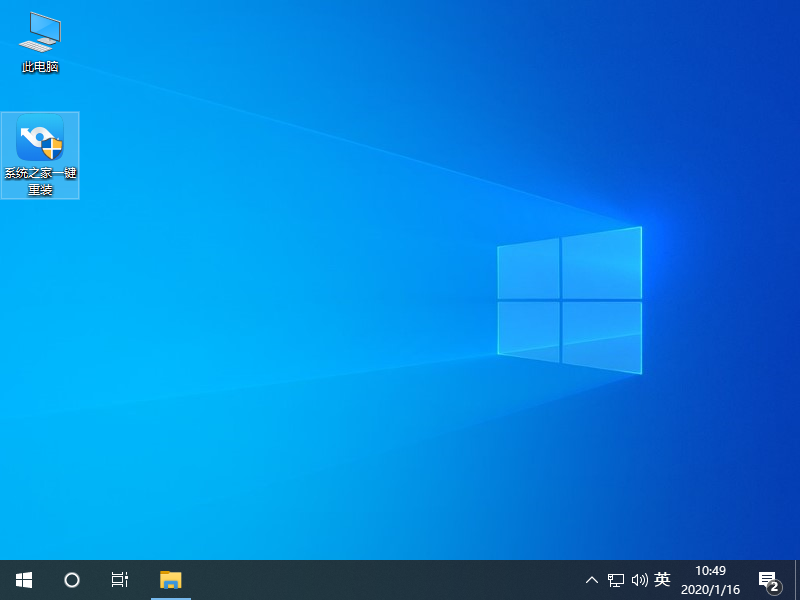
现在知道win10电脑系统怎么安装了吧,希望对您有所帮助。
上一篇:win10系统电脑密码设置的方法
下一篇:win10电脑分辨率怎么调
猜您喜欢
- 老司机教你win10更新升级系统教程..2019-03-27
- 为什么win10时间不准确2017-06-04
- 技术编辑教您微软官网win10教程..2019-03-28
- 分享win10激活码2022-12-31
- win10 64位系统给c盘留多大2020-02-07
- win10界面大小调整2023-01-15
相关推荐
- win10 iso如何刻录到U盘,小编告诉你如.. 2017-11-01
- 细说win10无法弹出u盘怎么办.. 2019-04-09
- 360win10下载 2022-10-22
- win10系统如何设置电脑软件开机自启动.. 2020-03-19
- win10教育版如何升级专业版 2022-02-07
- win10激活工具暴风激活方法 2022-06-27





 魔法猪一健重装系统win10
魔法猪一健重装系统win10
 装机吧重装系统win10
装机吧重装系统win10
 系统之家一键重装
系统之家一键重装
 小白重装win10
小白重装win10
 深度技术 ghost win7 sp1 32位快速装机版2013.03
深度技术 ghost win7 sp1 32位快速装机版2013.03 MyWebServer v2.4.46 绿色版下载 (个人HTTP文件WEB服)
MyWebServer v2.4.46 绿色版下载 (个人HTTP文件WEB服) 迅雷资源助手 v3.9 单文件版 (种子搜索神器)
迅雷资源助手 v3.9 单文件版 (种子搜索神器) FileZilla官方下载(FileZilla多国语言下载)
FileZilla官方下载(FileZilla多国语言下载) Windos 8 VOL大客户专业版官方原版(技术员专版)
Windos 8 VOL大客户专业版官方原版(技术员专版) 深度技术ghost Xp Sp3 专业装机版1804
深度技术ghost Xp Sp3 专业装机版1804 一键重装系统
一键重装系统 电脑公司ghos
电脑公司ghos 图片灰度转化
图片灰度转化 小白系统Ghos
小白系统Ghos A-PDF Waterm
A-PDF Waterm 最新Ghost-XP
最新Ghost-XP 小白系统 gho
小白系统 gho 有道词典v5.4
有道词典v5.4 Next Launche
Next Launche 新萝卜家园Wi
新萝卜家园Wi 股博士v3.9(
股博士v3.9( 粤公网安备 44130202001061号
粤公网安备 44130202001061号