-
装机吧一键重装工具在PE中固态硬盘装win10系统教程
- 2020-08-13 09:36:00 来源:windows10系统之家 作者:爱win10
现在的电脑硬盘都比较便宜,一般电脑默认出厂购买的基本上都是机械硬盘,可是机械硬盘速度并没有那么快,取而代之的是固态硬盘。目前固态硬盘基本上人人都消费的起,可是您知道如何在固态硬盘装win10系统吗?今天我们就通过装机吧一键重装工具来重装Win10系统到固态硬盘。
1、首先,我们需要下载装机吧软件,网址可以在软件界面上看到。准备一个 8GB 以上的空白 U 盘,打开软件直接进行全新制作即可。

2、在制作过程中,选择 Windows 10 64 位系统镜像并一起下载。
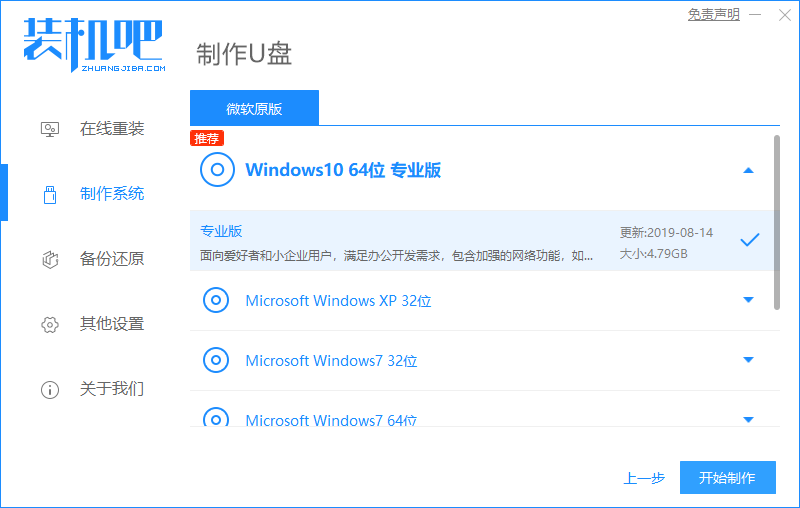
3、在制作过程中,软件就会帮助我们开始下载我们想要安装的系统镜像了,请耐心等候。

4、下载完成软件会自动帮助我们制作,请耐心等候。

5、制作完成后直接点击返回即可。您可以通过点击快捷键大全来查看本机电脑的快速启动菜单或者 Bios 设置快捷键。
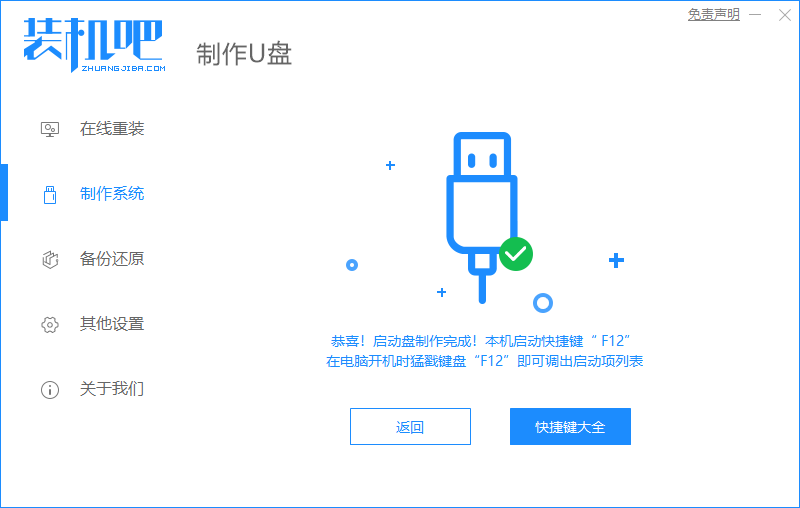
6、把制作好的启动 U 盘插到电脑上,开机快速按 Esc 或 Del 或 F12 等进入到 Bios 设置 U 盘启动。这里是按 F12 进入的快速引导菜单,选择 U 盘进入。
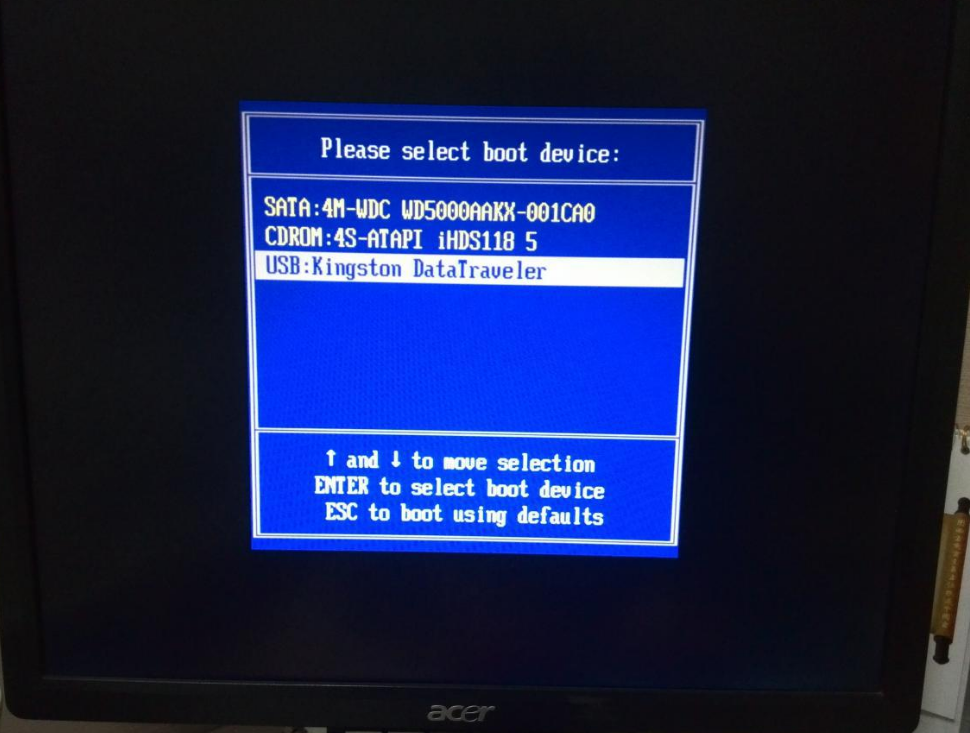
7、进入 PE 系统后,在桌面上打开分区大师找到电脑中的固态硬盘进行重新分区或者格式化。一般固态硬盘的的硬盘需要更改为 C 盘。
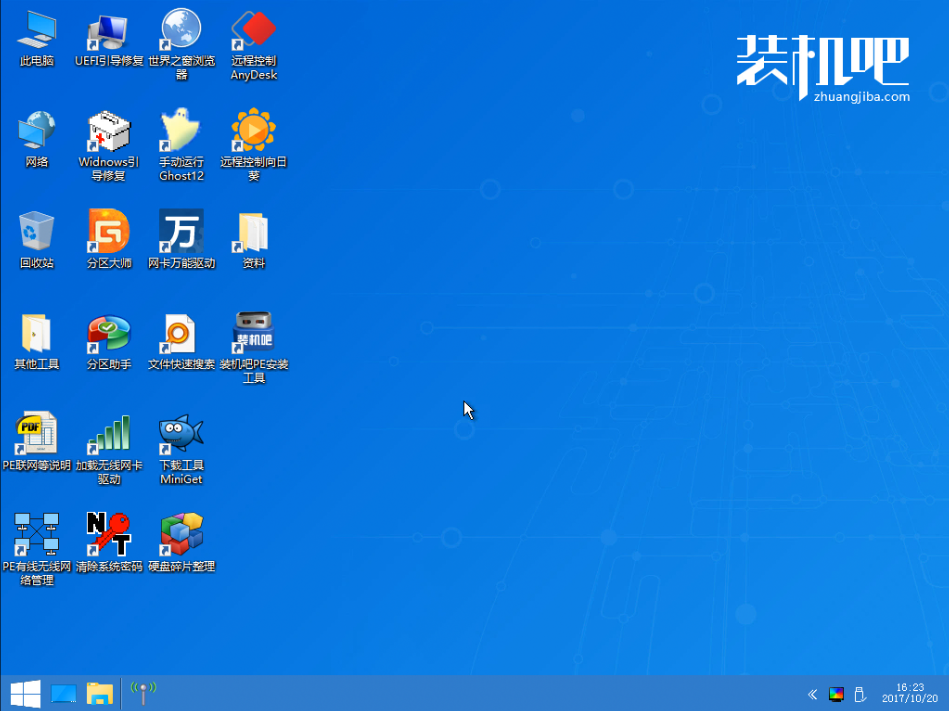
8、分区调整完毕后,打开桌面上的装机吧PE安装工具,选择在线安装(PE 系统中可以联网),在线下载系统进行安装即可。如果软件中自动显示系统直接安装不需要下载。
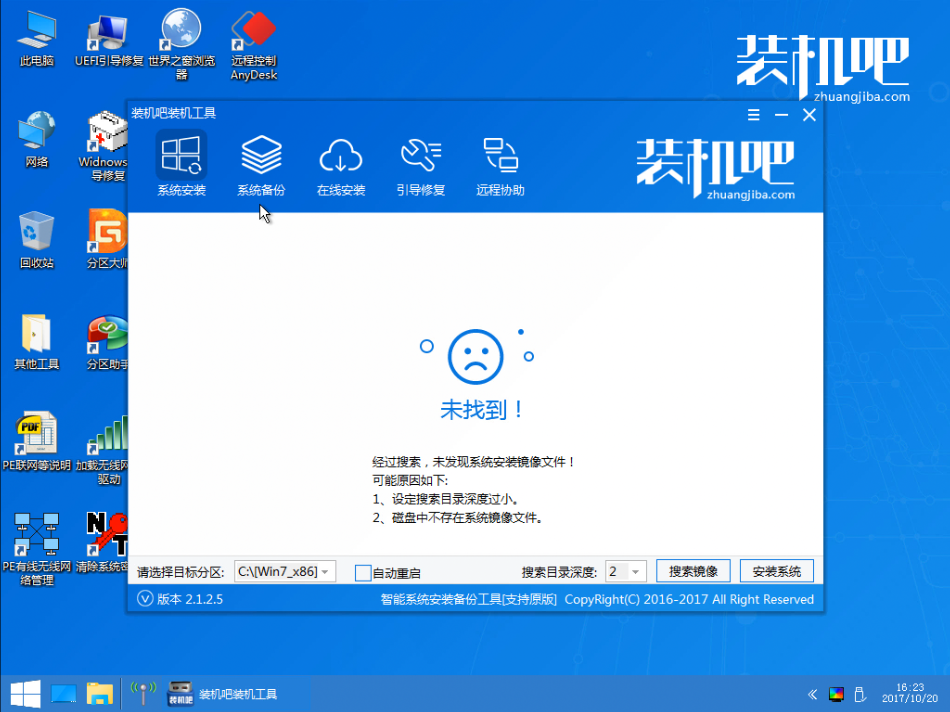
9、安装过程中可能会多次重启,这些都是正常现象,请耐心等候。


10、经过耐心等候,系统安装完成啦。
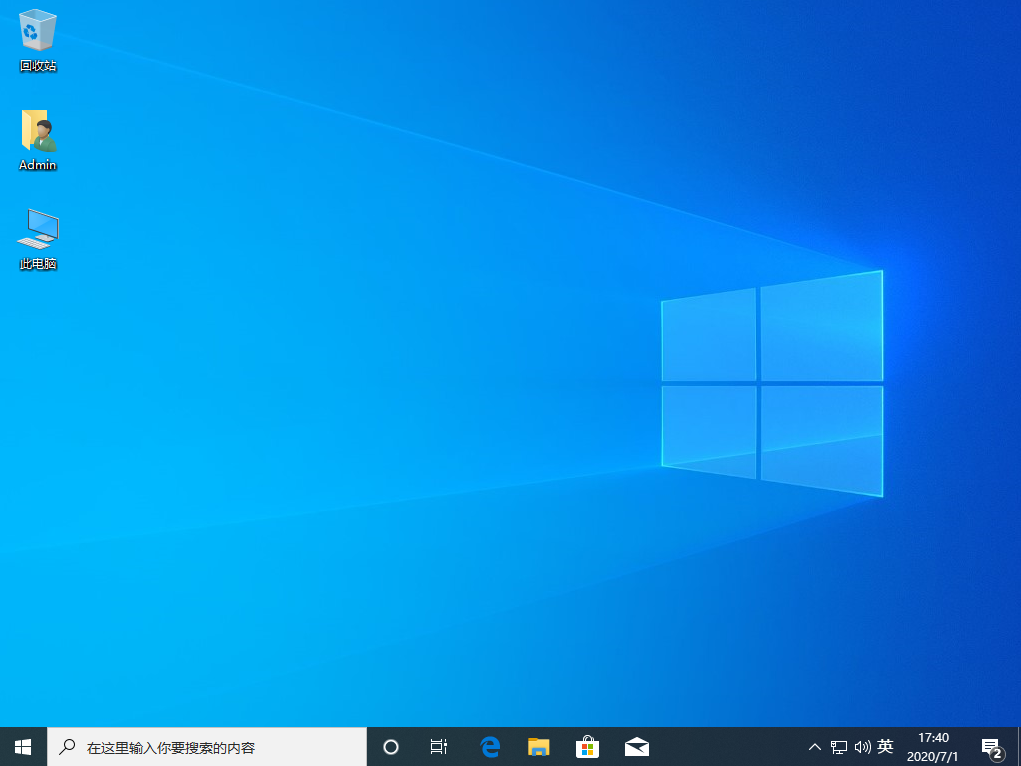
怎么样,装机吧一键重装工具在PE中固态硬盘装win10系统教程你学会了吗?一般在重装系统后由于电脑上自带的驱动程序并不完整,您需要单独去下载驱动精灵进行更新驱动。
猜您喜欢
- 微软官方原版 Win10 LTSB 2016 64位企..2020-08-05
- win10输入法切换不了,小编告诉你win10..2018-08-10
- 苹果win10系统激活教程2023-02-12
- 小编告诉你win10怎么设置虚拟内存..2017-10-10
- 0x803f7001,小编告诉你Win10系统激活..2018-05-03
- 教你win7激活工具怎么用2022-07-04
相关推荐
- 简述自己怎么重装电脑系统win10.. 2022-11-29
- win10激活查询方法介绍 2022-06-03
- 详解win10激活和不激活有什么区别.. 2022-02-15
- 电脑怎么自己装系统win10教程.. 2023-04-08
- 详细教您win10输入法切换不了怎么办.. 2019-01-28
- win10强制删除dll文件图文教程.. 2020-09-10





 魔法猪一健重装系统win10
魔法猪一健重装系统win10
 装机吧重装系统win10
装机吧重装系统win10
 系统之家一键重装
系统之家一键重装
 小白重装win10
小白重装win10
 雨林木风Ghost win8 32位专业版下载v201708
雨林木风Ghost win8 32位专业版下载v201708 系统之家Ghost Win8 x86专业版v201608
系统之家Ghost Win8 x86专业版v201608 快用Apple助手2.0.8.0下载(Apple软件安装工具)
快用Apple助手2.0.8.0下载(Apple软件安装工具) 雨林木风 Ghost xp sp3旗舰版下载 v1904
雨林木风 Ghost xp sp3旗舰版下载 v1904 小白系统ghost win10 x64 专业版201605
小白系统ghost win10 x64 专业版201605 雨林木风ghost win10 x86专业版v201612
雨林木风ghost win10 x86专业版v201612 系统之家win1
系统之家win1 小白系统win8
小白系统win8 系统之家ghos
系统之家ghos Inpaint v5.3
Inpaint v5.3 SRT字幕时间
SRT字幕时间 系统之家win1
系统之家win1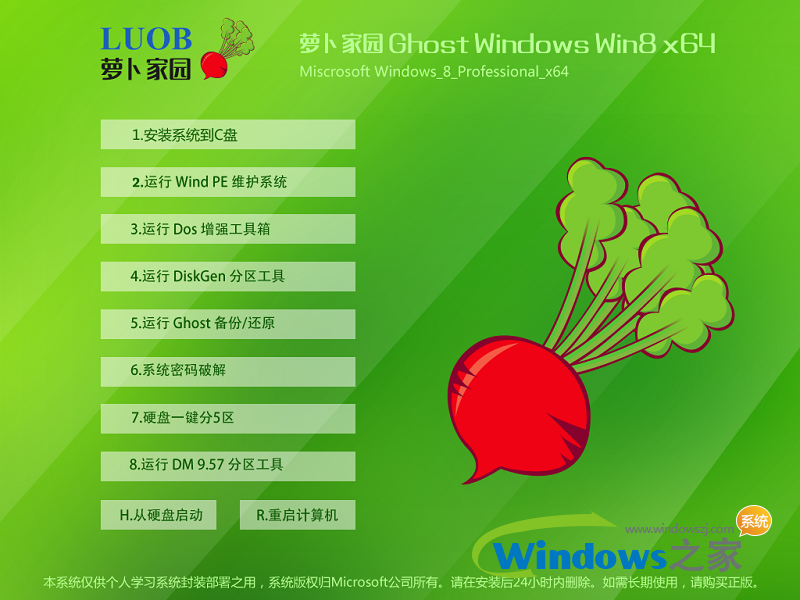 萝卜家园 Win
萝卜家园 Win 深度技术Ghos
深度技术Ghos 雨林木风2014
雨林木风2014 7-Zip V9.30
7-Zip V9.30  快速赚取百度
快速赚取百度 Windows Inst
Windows Inst 粤公网安备 44130202001061号
粤公网安备 44130202001061号