-
win10主题设置方法
- 2023-01-07 09:20:02 来源:windows10系统之家 作者:爱win10
win10电脑桌面的壁纸可以根据自己喜欢的壁纸去设置,同时也可以直接在网上查到一个壁纸去设置,但前提是我们必须要知道win10主题怎么设置,知道了步骤之后才可以设置电脑的壁纸,本文就给大家带来了相关的方法,大家一起往下看。
工具/原料:
系统版本:windows10系统
品牌型号:华硕灵耀14
方法/步骤:
win10主题设置:
1、win10主题设置步骤,首先是在电脑桌面单击【开始】,弹出下一级选项。

2、找到【设置】选项单击。
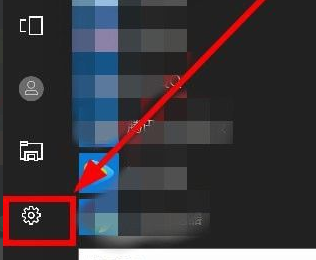
3、在【Windows设置】页面,找到【个性化】选项单击。
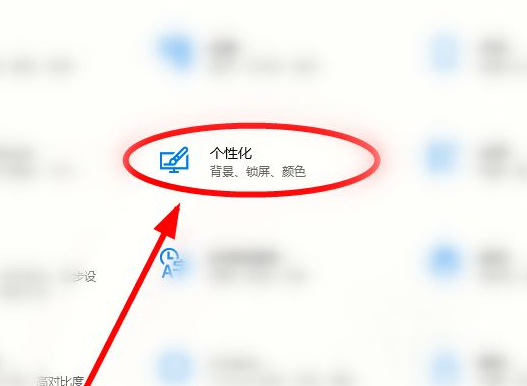
4、在弹出窗口左侧,找到并单击【主题】。
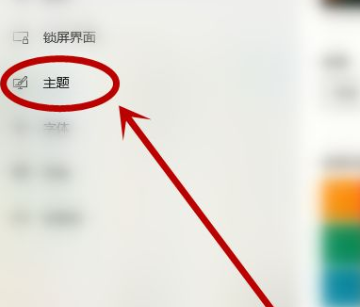
5、这时既可以通过单击这里的【背景】【颜色】【声音】【鼠标光标】选项进行当前主题的再设置。
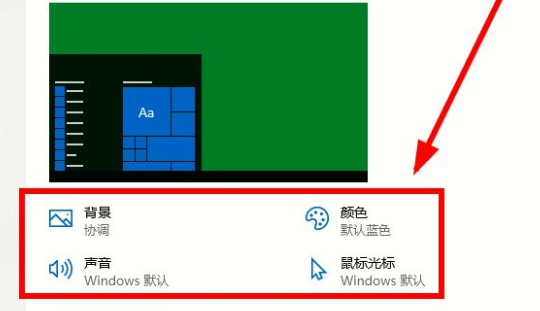
6、也可以单击选择【应用主题】下的已有主题,如果对现有主题都不够满意,还可以单击【Microsoft Store中获取更多的主题】来得到更多选择。
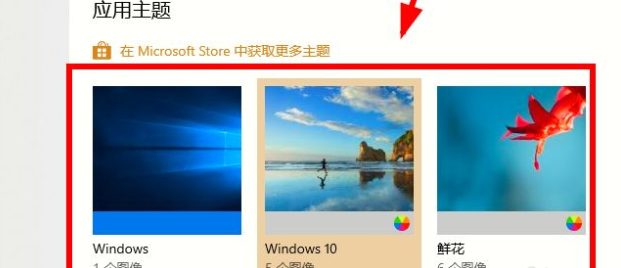
7、选择完成后,单击【保存主题】选项让设置生效。
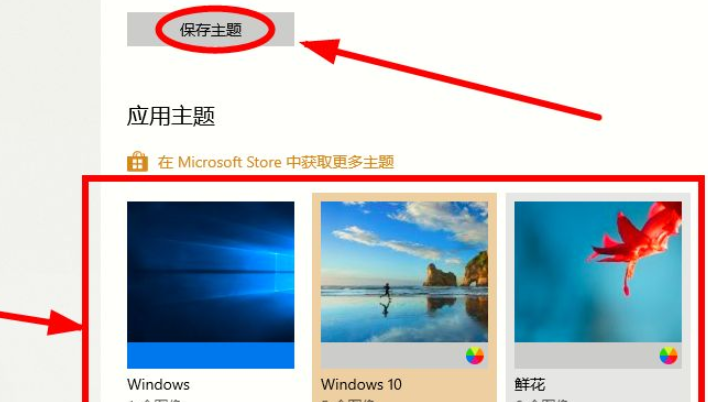
总结:
1、在电脑桌面单击【开始】,弹出下一级选项。
2、找到【设置】选项单击。
3、在【Windows设置】页面,找到【个性化】选项单击。
4、在弹出窗口左侧,找到并单击【主题】。
5、我们既可以通过单击这里的【背景】【颜色】【声音】【鼠标光标】选项进行当前主题的再设置。
6、单击选择【应用主题】下的已有主题,还可以单击【Microsoft Store中获取更多的主题】来得到更多的选项。
7、选择完成后,单击【保存主题】选项让设置生效。
猜您喜欢
- 小编告诉你win10升级失败怎么办..2017-07-28
- 电脑管家win10专版图文教程..2020-09-28
- 激活windows7旗舰版的方法步骤..2022-07-13
- win10中的xps文件怎么打开的教程..2022-02-07
- 老司机教你nh格式怎么打开2019-05-10
- win10系统官方下载安装的教程..2022-03-24
相关推荐
- 小编详解实用win10使用技巧推荐.. 2018-12-15
- win10专业版激活方法2022新版.. 2022-05-19
- 简单介绍windows10的主要功能.. 2020-09-15
- 小编告诉你一键Ghost windows10系统激.. 2017-05-29
- win10笔记本键盘如何禁用,小编告诉你.. 2017-12-13
- 小编告诉你设置win10动态桌面.. 2017-10-14



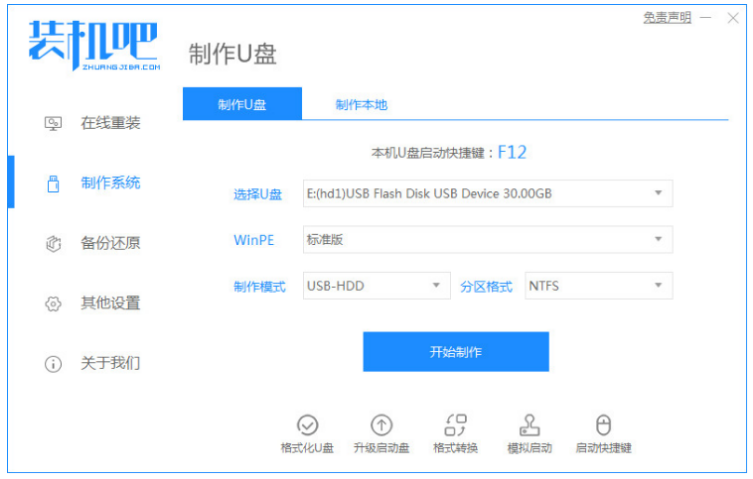
 魔法猪一健重装系统win10
魔法猪一健重装系统win10
 装机吧重装系统win10
装机吧重装系统win10
 系统之家一键重装
系统之家一键重装
 小白重装win10
小白重装win10
 Yunfile网盘下载器 v1.0 绿色免费版 (无限速下载)
Yunfile网盘下载器 v1.0 绿色免费版 (无限速下载) 电脑公司Ghost Win7 SP1 x86纯净版系统下载(32位)v1908
电脑公司Ghost Win7 SP1 x86纯净版系统下载(32位)v1908 新萝卜家园Win7系统下载32位纯净版1707
新萝卜家园Win7系统下载32位纯净版1707 萝卜家园ghost win10 x86专业版v201608
萝卜家园ghost win10 x86专业版v201608 小巧的pdf阅读器Sumatra PDF 2.5.2 绿色版
小巧的pdf阅读器Sumatra PDF 2.5.2 绿色版 小白系统Ghost Win10 32位专业版下载 v1906
小白系统Ghost Win10 32位专业版下载 v1906 功能强大的小
功能强大的小 电脑公司ghos
电脑公司ghos PotPla<x>yer
PotPla<x>yer 温度计温度表
温度计温度表 ProgDVB PRO
ProgDVB PRO  Full Video C
Full Video C 恢复回收站删
恢复回收站删 小白系统win8
小白系统win8 小白系统Ghos
小白系统Ghos 魔法猪 ghost
魔法猪 ghost 深度技术Ghos
深度技术Ghos 小白系统ghos
小白系统ghos 粤公网安备 44130202001061号
粤公网安备 44130202001061号