-
win10装黑苹果双系统教程
- 2020-09-04 08:00:05 来源:windows10系统之家 作者:爱win10
最近有一些小可爱来问小编说, win10如何装黑苹果双系统?好像这个问题还蛮多人关心的,所以小编专门去总结了方法之后,今天就来和大家一起分享win10装黑苹果双系统教程吧!
1、首先需要下载VMware并安装,完成之后打开任务管理器,关闭所有关于VMware的服务。
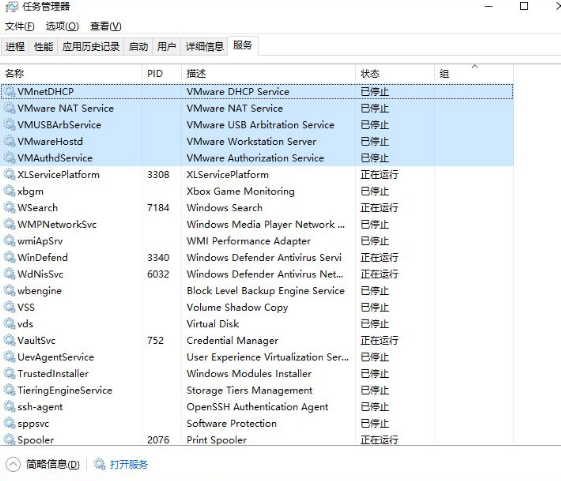
2、接下来进行运行unlocker补丁,先解压unlocker文件,之后右击win-install.cmd选择以管理员身份运行,之后等待运行。
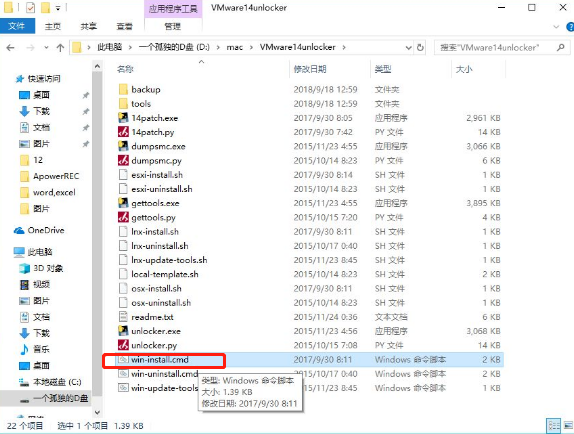
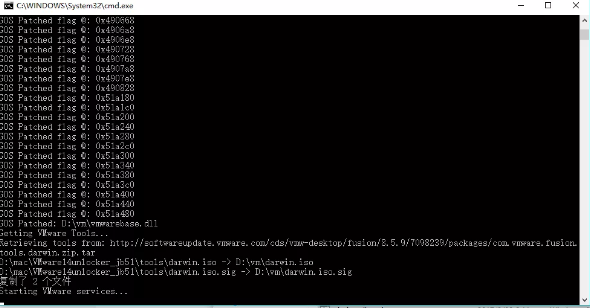
3、接着需要创建虚拟机,打开虚拟机选择新建虚拟机。
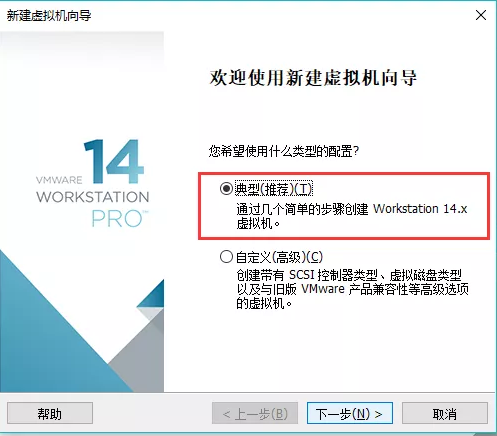
4、接着在界面中,点击浏览,选择下载的镜像,之后点击下一步。
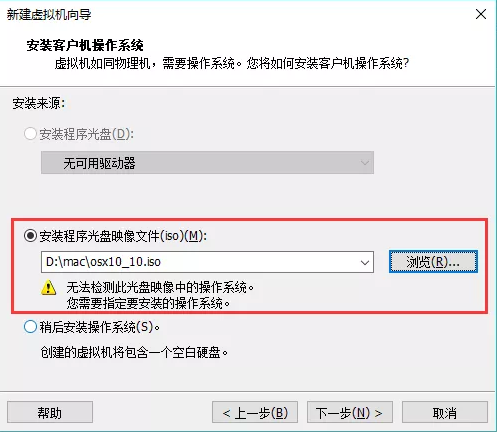
5、接着在界面中,选择Apple Mac OS X(M),如果这一步没有这个选择,则是由于上面的运行unlocker补丁没有弄好。
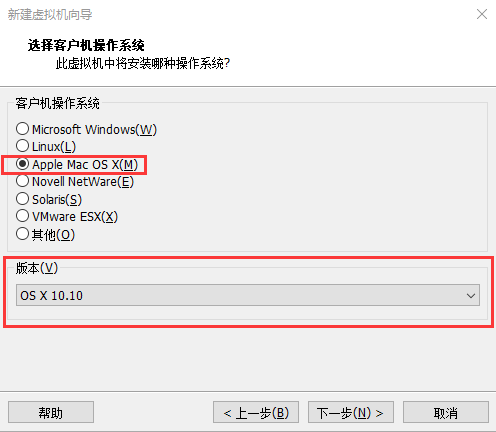
6、之后在界面中可以自定义虚拟机的名称,位置,但是需要注意的是,路径不能有中文。
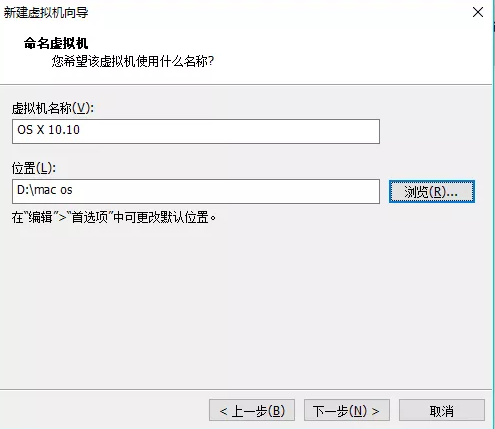
7、接着根据自己的需求选择磁盘大小即可。
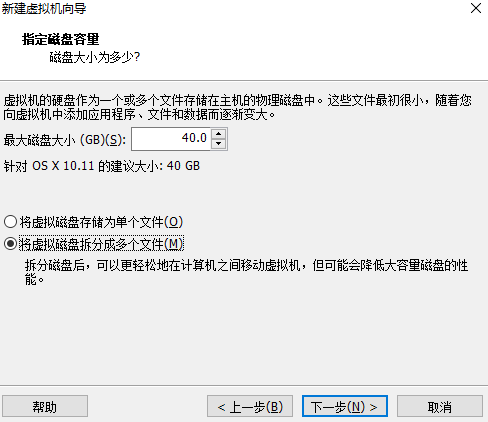
8、接着继续根据自己的需求设置即可,一般选择默认即可。
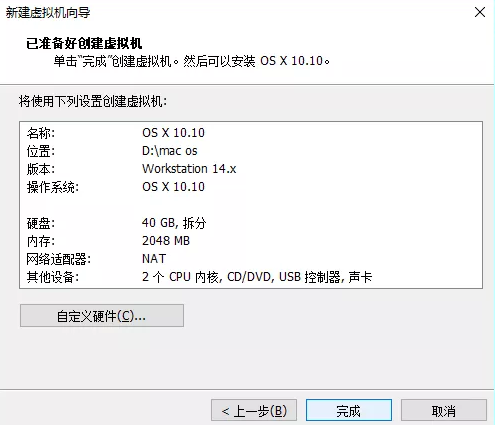
9、然后就开始安装MacOS。点击刚创建的虚拟机,这时很大可能提示你报错,这时不要着急。
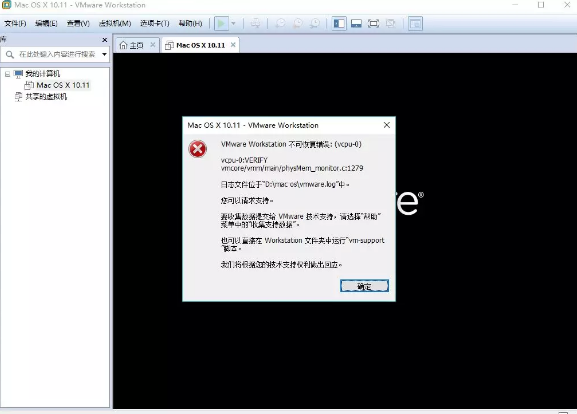
10、接下来打开创建虚拟机的位置,右击OS X 10.10.vmx,之后用文档或者笔记本记录着。
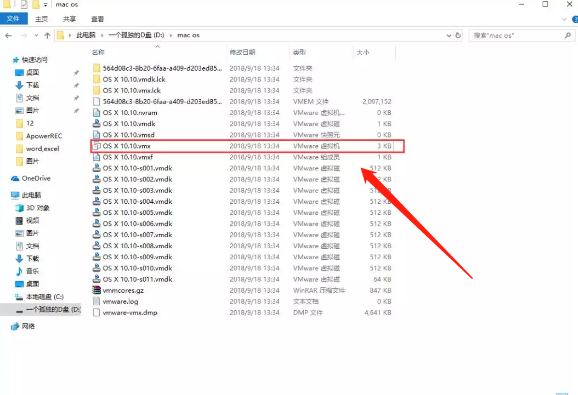
11、接着在里面找到smc.present=“TRUE”,然后在其后面添加smc.version=0,然后保存即可。
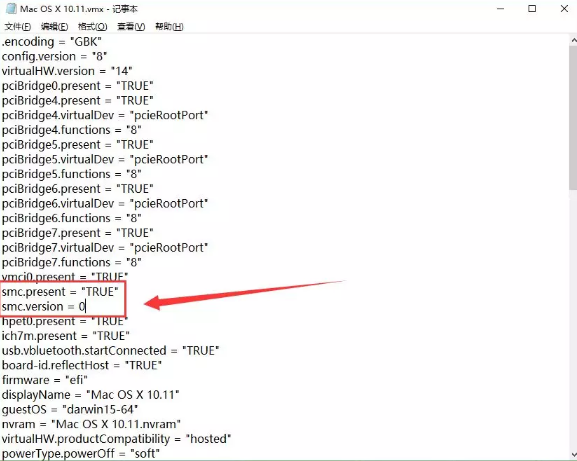
12、再次打开虚拟机时,则会出现以下界面。
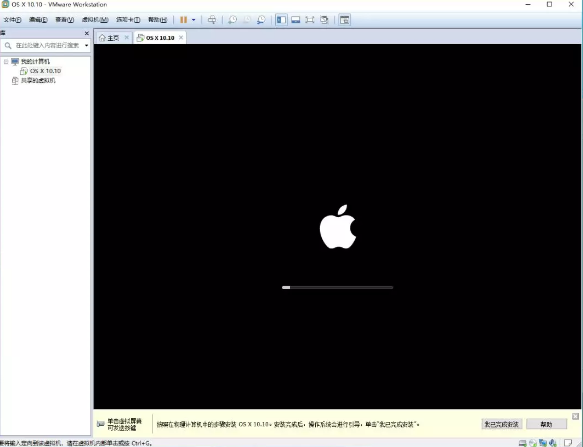
13、然后选择设置简体中文语言。
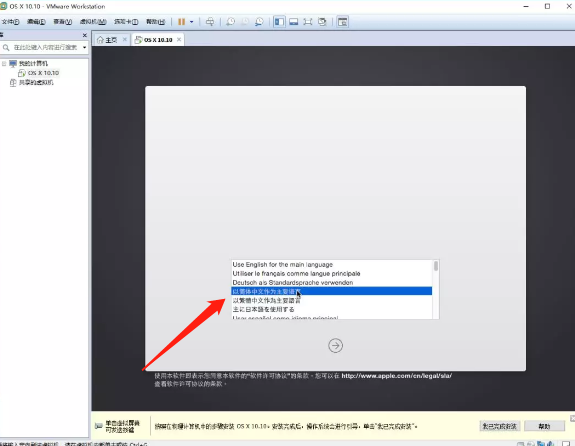
14、之后在出现的界面中,点击商法的实用工具,接着选择磁盘工具。
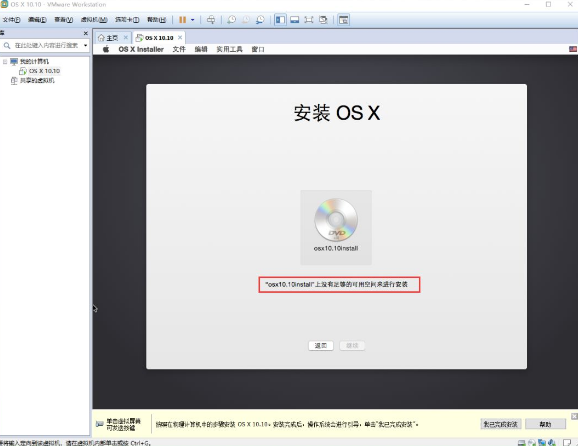
15、接着在磁盘共工具中,选择“vmware workstation SATA hard drive media”,之后点击分区,分区布局可填写个位数,然后其他根据图中设置即可。
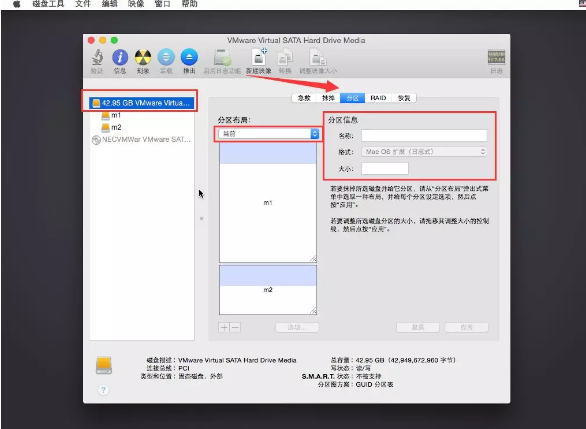
16、分区完成之后退出界面回到以下界面,选择一个分区安装。
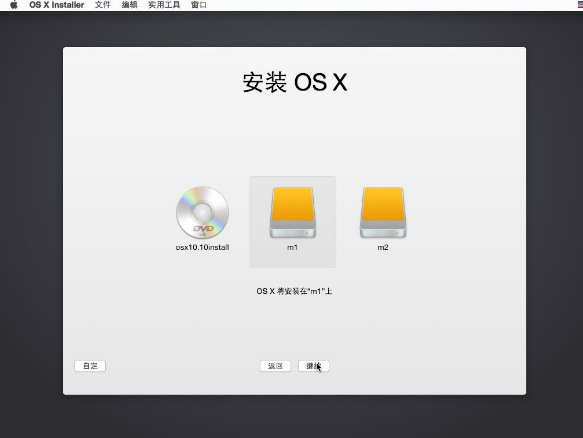
17、接着开始安装。
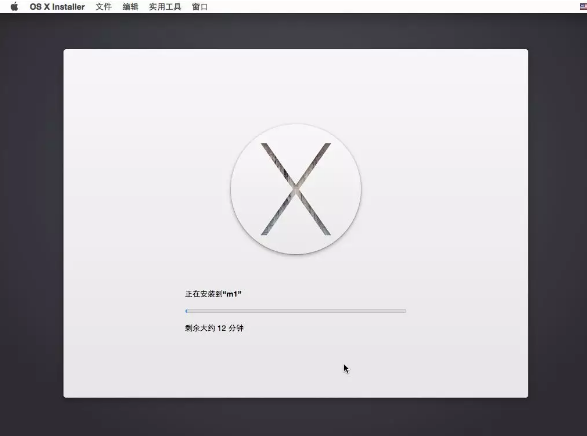
18、安装完成之后,根据提示设置即可。
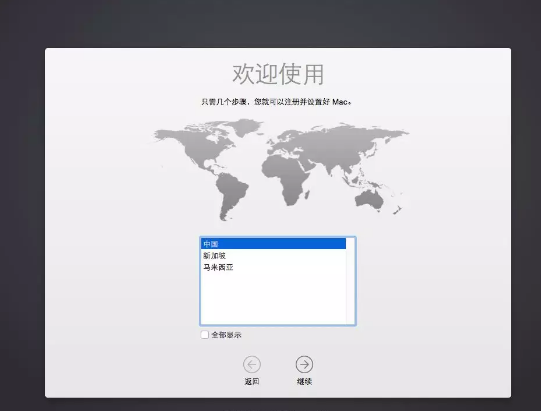
19、最后进入OS X系统桌面即可。
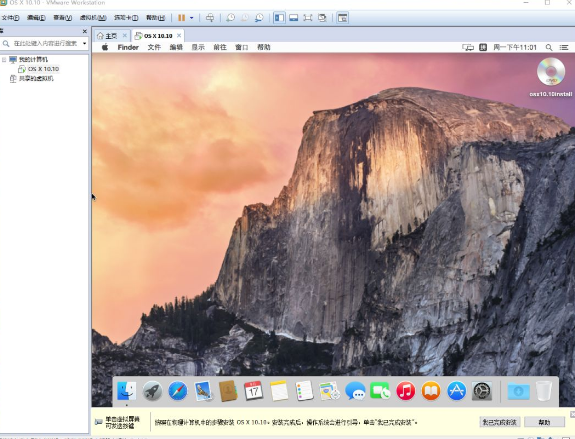
以上就是装黑苹果双系统的图文教程啦,看起来是不是有一点点复杂呢?但其实跟着步骤一步一步去操作的话其实也不是很困难的哦,希望这篇文章能够帮助在座的各位小可爱们!
猜您喜欢
- win10怎么进PE系统2020-01-09
- Windows 10 系统中驱动精灵如何卸载..2020-11-14
- 展示windows10系统如何一键恢复出厂呢..2019-07-17
- 教你简单操作win10右下角通知去掉的办..2020-09-06
- 台式机win10系统根本就没有调节屏幕亮..2020-11-29
- 研习win10电脑提示系统资源不足..2019-07-29
相关推荐
- 小编告诉你Ghost win10系统企业版永久.. 2017-05-22
- win7旗舰版和win10多系统怎么安装.. 2017-06-16
- 攀升电脑win10企业版系统下载与安装教.. 2019-12-16
- 电脑重装win10系统图文教程 2020-01-04
- 图文详解win10企业版和专业版区别是什.. 2018-12-21
- win10自带的解压缩软件叫什么.. 2020-12-14





 魔法猪一健重装系统win10
魔法猪一健重装系统win10
 装机吧重装系统win10
装机吧重装系统win10
 系统之家一键重装
系统之家一键重装
 小白重装win10
小白重装win10
 雨林木风ghost win7系统下载64位旗舰版1705
雨林木风ghost win7系统下载64位旗舰版1705 Next Launcher 3D V1.37 己付费版 (超酷的3D桌面插件)
Next Launcher 3D V1.37 己付费版 (超酷的3D桌面插件) 系统之家Ghost Win8 x64专业版v201702
系统之家Ghost Win8 x64专业版v201702 暴风影音5.24.0515.1111 去广告版 (多功能精简版视频播放软件)
暴风影音5.24.0515.1111 去广告版 (多功能精简版视频播放软件) 兄弟联盟互刷助手1.7.2绿色版(淘宝全自动刷收藏软件)
兄弟联盟互刷助手1.7.2绿色版(淘宝全自动刷收藏软件) 小白系统Ghost Win10 64位专业版下载 v1904
小白系统Ghost Win10 64位专业版下载 v1904 win10 64位官
win10 64位官 快用Apple助
快用Apple助 深度技术Ghos
深度技术Ghos 雨林木风win1
雨林木风win1 手机Root获取
手机Root获取 中铁时刻表20
中铁时刻表20 QQ2013绿色版
QQ2013绿色版 深度技术win1
深度技术win1 百度贴吧签到
百度贴吧签到 系统之家ghos
系统之家ghos MathType v6.
MathType v6. 雨林木风ghos
雨林木风ghos 粤公网安备 44130202001061号
粤公网安备 44130202001061号