-
电脑重装win10系统图文教程
- 2020-01-04 09:18:00 来源:windows10系统之家 作者:爱win10
随着微软宣布放弃对win7系统的支持,有越来越多的用户开始尝试使用win10系统。重装win10系统的方法有很多,如果对自己的操作没有自信的话,可以考虑使用一键重装系统来进行win10系统的重装。
电脑重装win10系统图文教程
1.搜索【之家重装官网】在官网内下载系统之家一键重装。
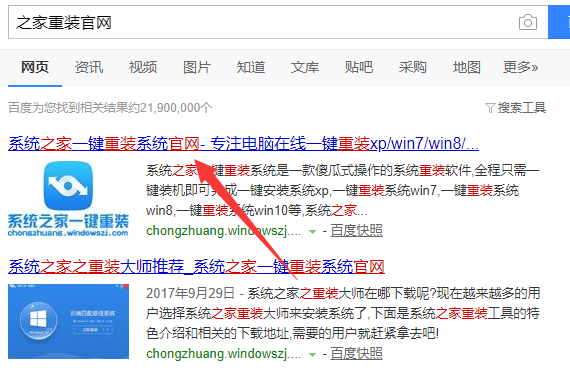
2.运行系统之家一键重装,软件会提示关闭电脑内的杀毒软件。
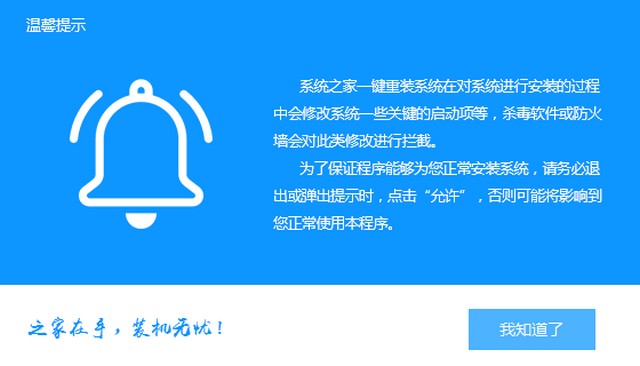
3.点击初始界面的系统重装按钮,开始系统重装。
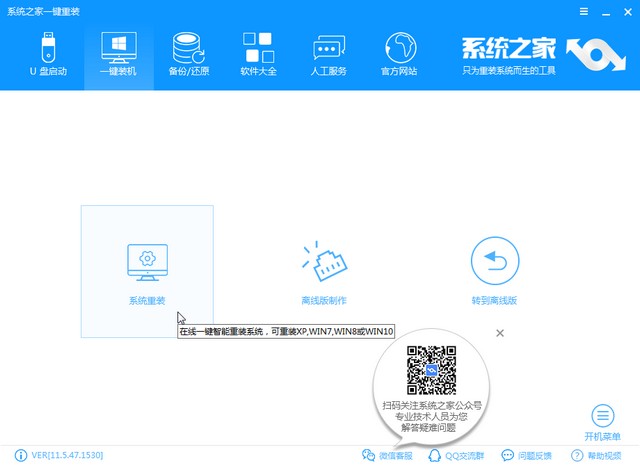
4.系统之家一键重装会对电脑环境进行扫描,确定电脑合适安装的系统版本。
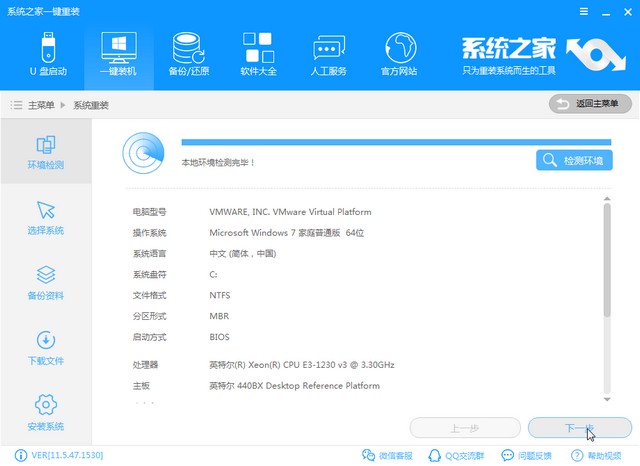
5.在系统选择界面选择win10系统进行安装。
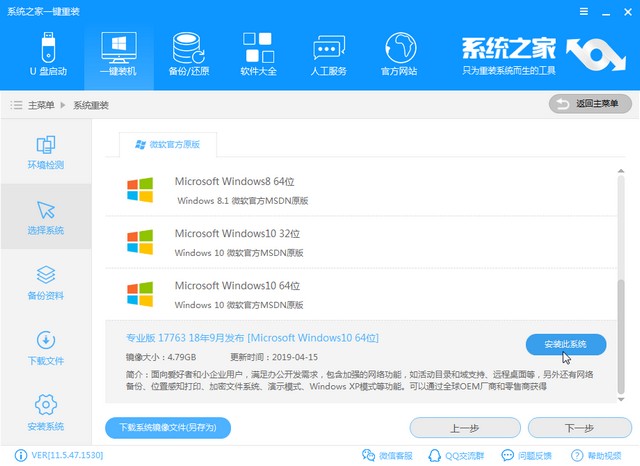
6.开始下载安装系统前,系统之家可以帮助备份电脑内的部分文件,选择需要备份的文件,点击下一步。
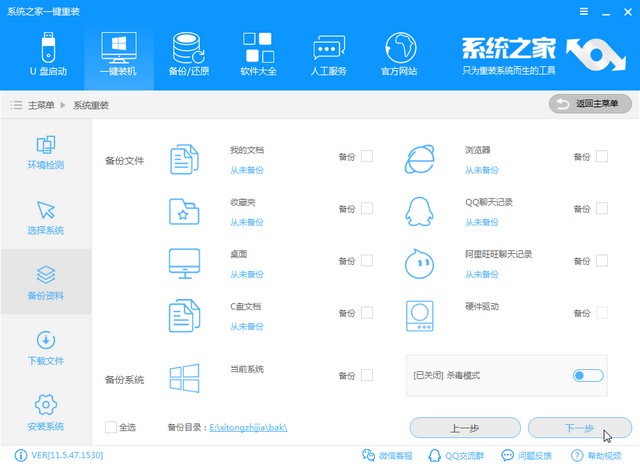
7系统之家一键重装开始下载系统。
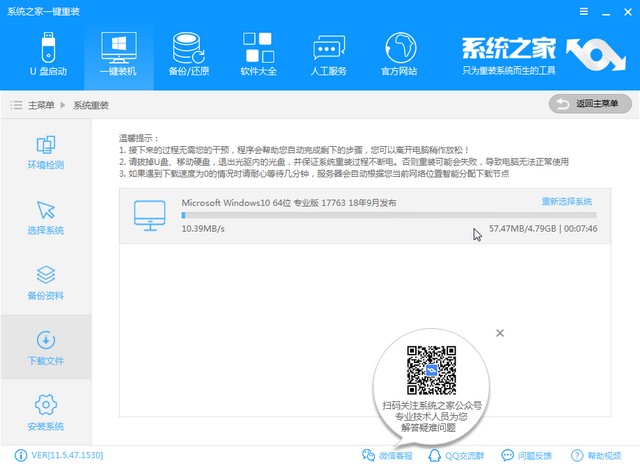
8.系统下载完成,可以点击立即重启开始win10系统重装。

9.电脑重装完成,进入win10系统的桌面。
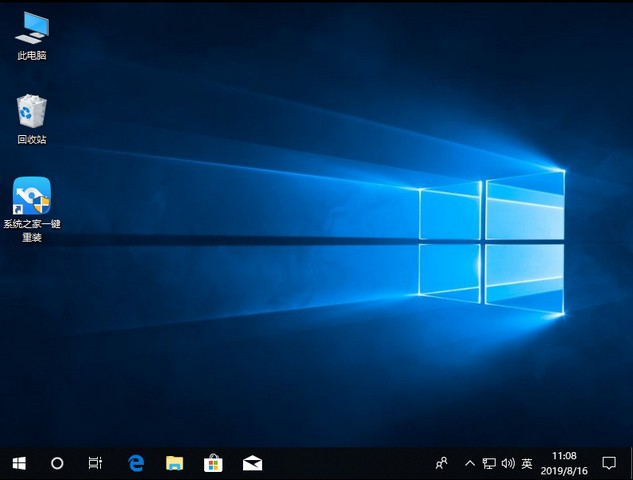
以上就是电脑使用一键重装系统重装win10系统图文教程的全部内容。小伙伴们在重装系统的过程中遇到困难的话还可以向系统之家的客服寻求帮助哦。
猜您喜欢
- win10专业版下载软件被阻止怎么办..2022-07-04
- win10安装失败8007025d错误代码的解决..2022-05-06
- 如何清理c盘空间,小编告诉你电脑c盘空..2018-01-04
- 微软发布win10的补丁怎么手动更新..2022-07-28
- U盘重装Ghost win10系统方法2017-05-21
- win10系统局域网共享怎么设置..2020-04-02
相关推荐
- win10自带浏览器闪退解决方法.. 2017-06-19
- win10自动更新有必要吗怎么关闭.. 2022-12-25
- 360win10系统能否兼容 2023-04-04
- 局域网无法访问,小编告诉你如何解决局.. 2018-01-23
- 雨林木风win10系统64位制作图文教程.. 2017-07-25
- 蓝屏win10怎么解决 2022-12-23





 魔法猪一健重装系统win10
魔法猪一健重装系统win10
 装机吧重装系统win10
装机吧重装系统win10
 系统之家一键重装
系统之家一键重装
 小白重装win10
小白重装win10
 Wondershare PPT2Flash Professional 5.6.7 汉化破解版(PPT转SWF)
Wondershare PPT2Flash Professional 5.6.7 汉化破解版(PPT转SWF) Ghost win7 电脑公司 32位 旗舰版V14.1
Ghost win7 电脑公司 32位 旗舰版V14.1 电脑公司Ghost xp sp3快速装机版 v1908
电脑公司Ghost xp sp3快速装机版 v1908 Word文件恢复工具 v3.11.1.6 官方安装版(快速恢复被删除的文档软件)
Word文件恢复工具 v3.11.1.6 官方安装版(快速恢复被删除的文档软件) 文件夹加密超级大师V1.0去广告版
文件夹加密超级大师V1.0去广告版 爱站关键词采集器完全破解v1.7(站长们关键字工具)
爱站关键词采集器完全破解v1.7(站长们关键字工具) 雨林木风win1
雨林木风win1 雨林木风 Gho
雨林木风 Gho 小白系统ghos
小白系统ghos 电脑公司ghos
电脑公司ghos 萝卜家园ghos
萝卜家园ghos 小白系统Ghos
小白系统Ghos 雨林木风Ghos
雨林木风Ghos 小白系统Ghos
小白系统Ghos win7 win10激
win7 win10激 系统之家win1
系统之家win1 魔法猪 ghost
魔法猪 ghost 粤公网安备 44130202001061号
粤公网安备 44130202001061号