-
如何使用装机吧制作启动盘重装window10教程
- 2020-11-01 08:00:10 来源:windows10系统之家 作者:爱win10
对于很多不会重装系统而又碰到电脑无法开机的同学们来说是一件非常头痛的事情,可是你知不知道如何通过制作启动U盘来拯救无法开机的电脑。如果您还不会,请参考以下教程进行重装。
1、首先,我们先找一台能联网的电脑,然后使用百度搜索装机吧系统软件并打开(www.zhuangjiba.com)。准备一个8GB以上的 U 盘。打开软件,选择制作系统,在制作 U 盘中选择您的 U 盘,其它参数默认直接开始制作即可。

2、在选择系统镜像中选择您想重装的系统镜像,然后选择后点击开始制作。
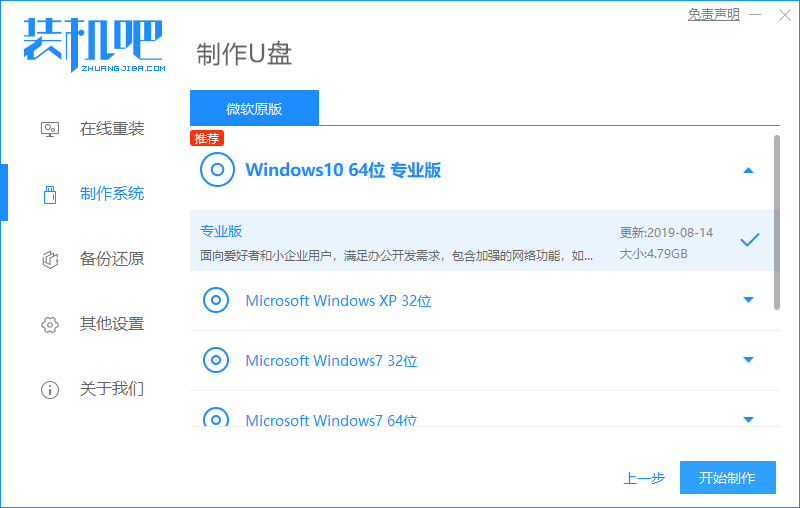
3、接下来软件就会自动下载相关需要的文件,请耐心等候。
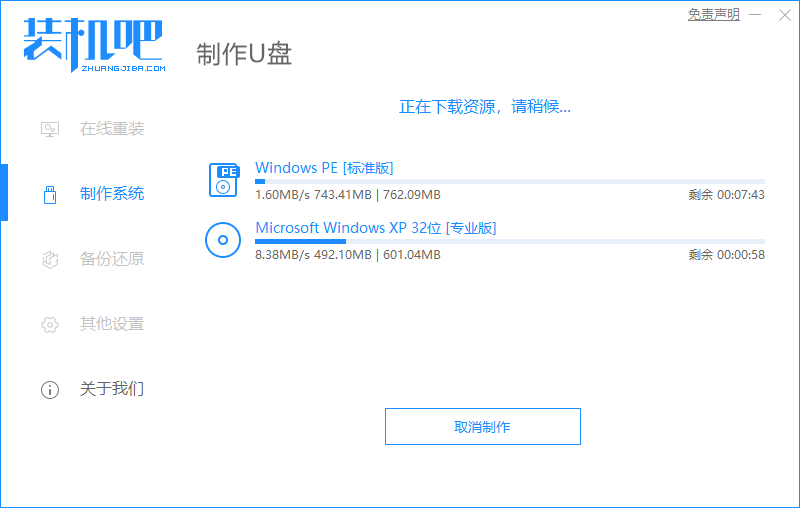
4、制作需要一些时间,请耐心等候。
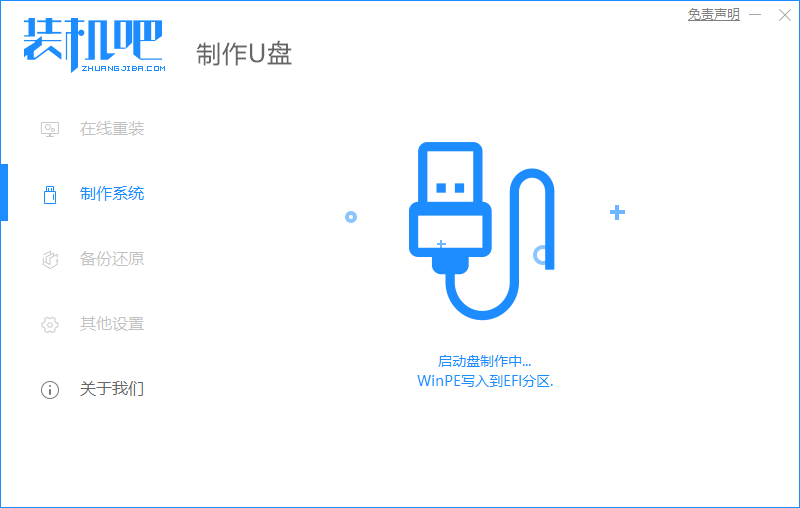
5、制作完成后直接点击返回即可。
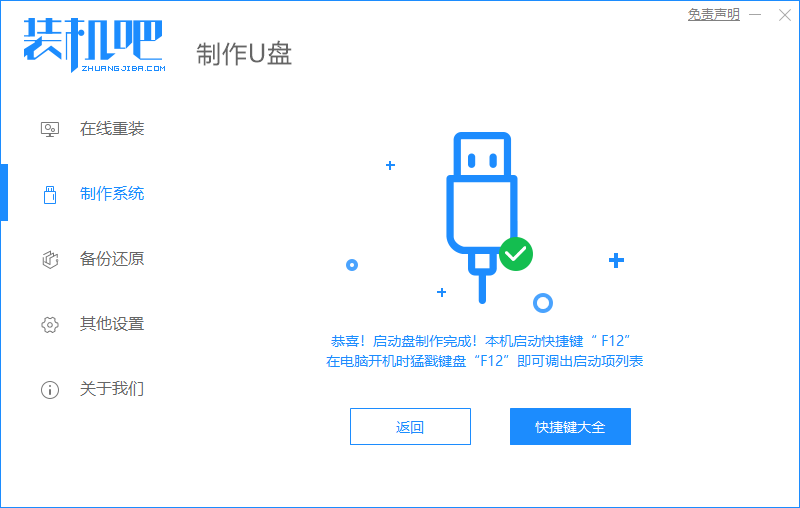
6、把制作好的启动 U 盘插到电脑上,开机快速按 Esc 或 Del 或 F12 等进入到 Bios 设置 U 盘启动。这里是按 F12 进入的快速引导菜单,选择 U 盘进入。
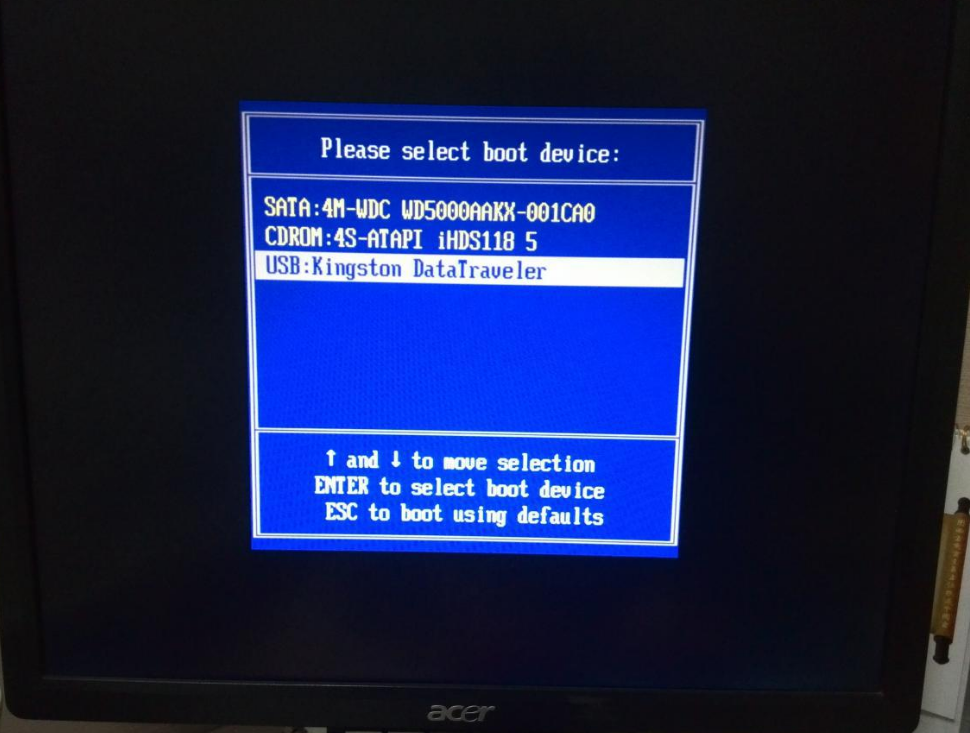
7、进入 PE 系统后,在桌面上打开分区大师或者直接打开计算机,把 C 盘直接格式化。这样在重装系统的时候以免因未清除导致不干净。
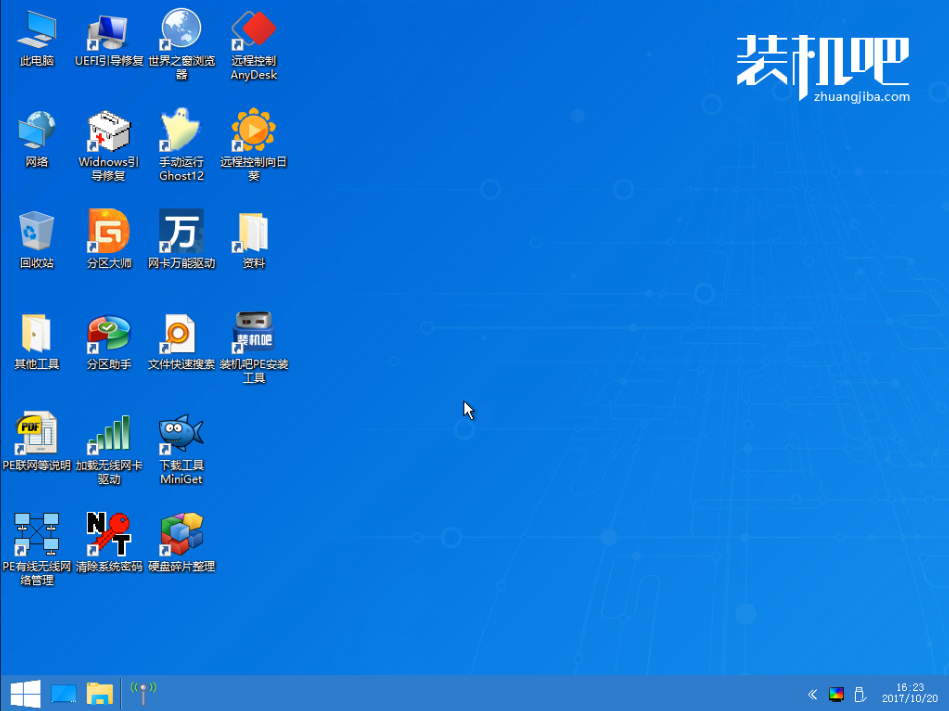
8、然后打开桌面上的装机吧PE安装工具,选择在线安装(PE 系统中可以联网),在线下载系统进行安装即可。如果软件中自动显示系统直接安装不需要下载。
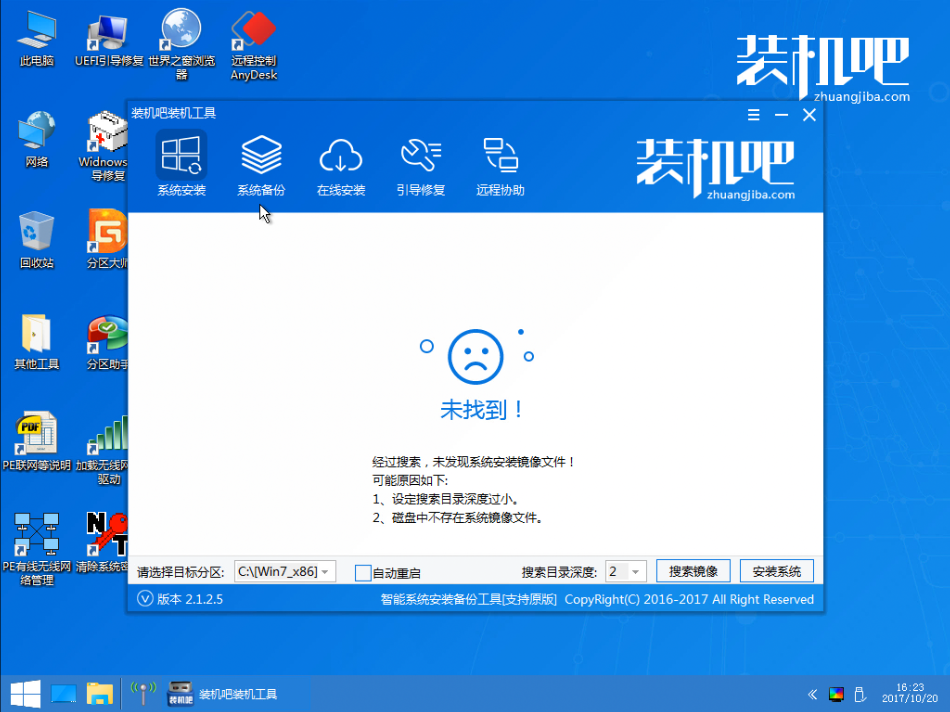
9、安装过程中可能会多次重启,这些都是正常现象,请耐心等候。
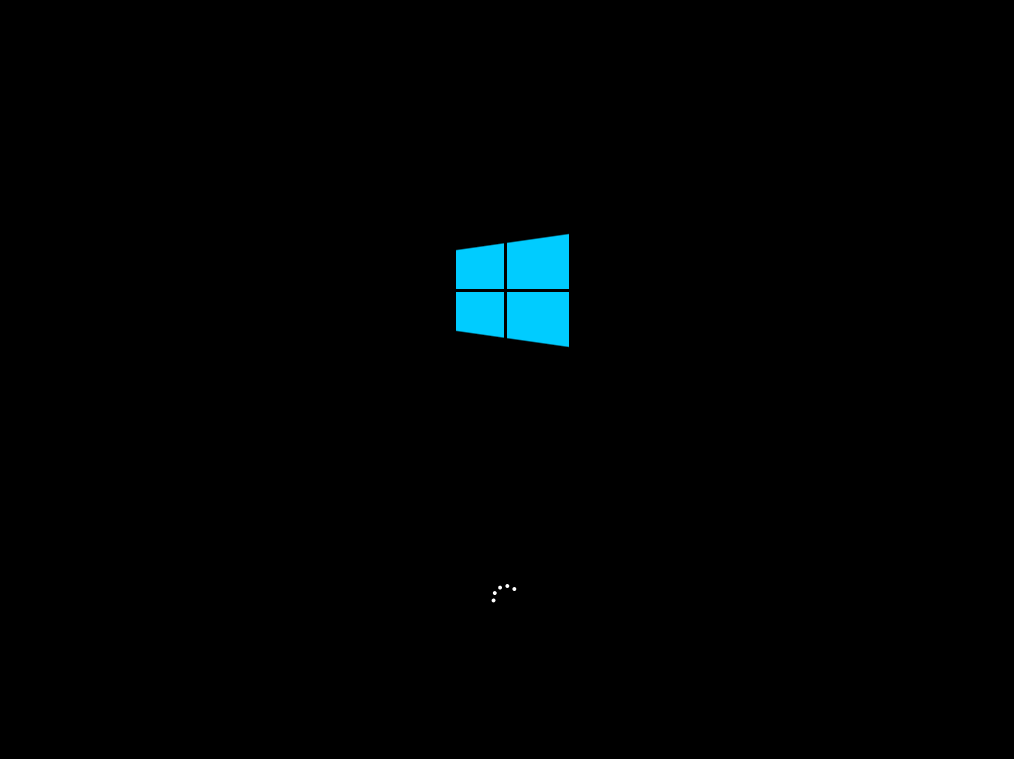

10、经过耐心等候,系统安装完成啦。

如何使用装机吧制作启动盘重装window10教程你现在学会了吗,详细的步骤已经在上面写了,希望大家可以灵活运用。而且在 PE 系统中不仅仅可以重装系统,还有很多命令是可以操作的。
猜您喜欢
- 永久激活win10专业版系统的教程..2022-01-04
- 为什么win10不能睡眠呢2017-06-17
- 安装win10系统教程2019-06-29
- 怎么看电脑内存,小编告诉你怎么看电脑..2018-08-20
- 为你解答如何看电脑配置2018-12-04
- 系统win10电脑如何重装2020-07-25
相关推荐
- 电脑黑屏无法进入win10系统怎么处理.. 2019-06-24
- win10密钥分享 2022-08-18
- 虚拟内存怎么设置,小编告诉你win10怎.. 2018-01-09
- win10系统IE缓存文件夹在哪里,小编告.. 2017-11-06
- win10系统关闭自动更新方法 2020-04-22
- 2017win10 64位一键重装安装教程.. 2017-08-03





 魔法猪一健重装系统win10
魔法猪一健重装系统win10
 装机吧重装系统win10
装机吧重装系统win10
 系统之家一键重装
系统之家一键重装
 小白重装win10
小白重装win10
 雨林木风win10专业版64位下载 v1909
雨林木风win10专业版64位下载 v1909 萝卜家园ghost win8 32位专业版下载v201711
萝卜家园ghost win8 32位专业版下载v201711 系统之家ghost win10 x86 专业版201605
系统之家ghost win10 x86 专业版201605 超级Access数据库密码破解器 v1.50 官方安装版 (Access密码破解)
超级Access数据库密码破解器 v1.50 官方安装版 (Access密码破解) 系统之家win10系统下载64位专业版v201704
系统之家win10系统下载64位专业版v201704 百度发帖小助手 v1.0 绿色免费版 (百度贴吧发贴助手)
百度发帖小助手 v1.0 绿色免费版 (百度贴吧发贴助手) 小白系统ghos
小白系统ghos 系统之家ghos
系统之家ghos 萝卜家园ghos
萝卜家园ghos eMule电骡 0.
eMule电骡 0. 系统之家ghos
系统之家ghos Windos 8 VOL
Windos 8 VOL 绿茶系统免激
绿茶系统免激 超多功能的轻
超多功能的轻 windows之家G
windows之家G 系统之家ghos
系统之家ghos 装机吧一键重
装机吧一键重 粤公网安备 44130202001061号
粤公网安备 44130202001061号