-
小白一键重装系统 Windows 10 在线重装教程
- 2020-11-04 15:28:05 来源:windows10系统之家 作者:爱win10
你可以不会电脑 Bios 相关的知识,您也可以不会制作启动 U 盘或者其它专业电脑技术,您只需要根据教程中的步骤进行一步步操作即可完成小白一键重装系统 Windows 10 在线重装。
在线重装 Windows 10 教程步骤:
1、百度搜索小白系统官网或直接打开(www.xiaobaixitong.com)访问官网。然后下载小白一键重装系统软件并打开。
2、打开小白系统一键重装工具,这里选择的是重装 Windows 10。
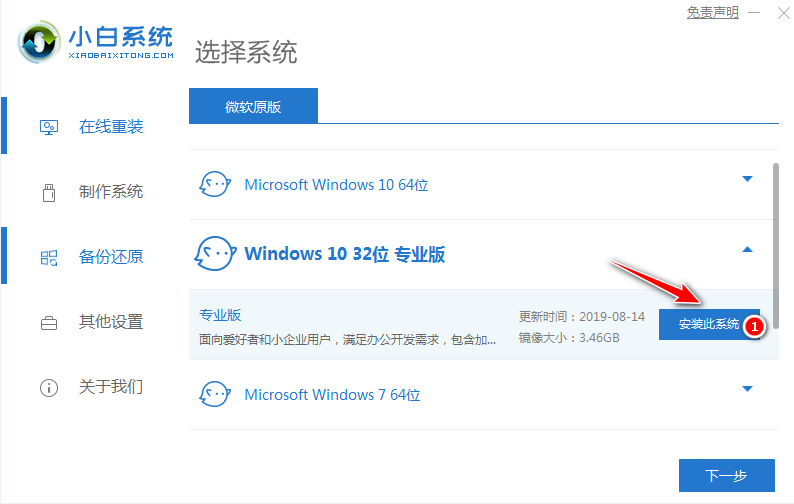
3、在选择软件中我们一般推荐大家选择个 360安全卫士以方便在重装完系统后可以优化系统。
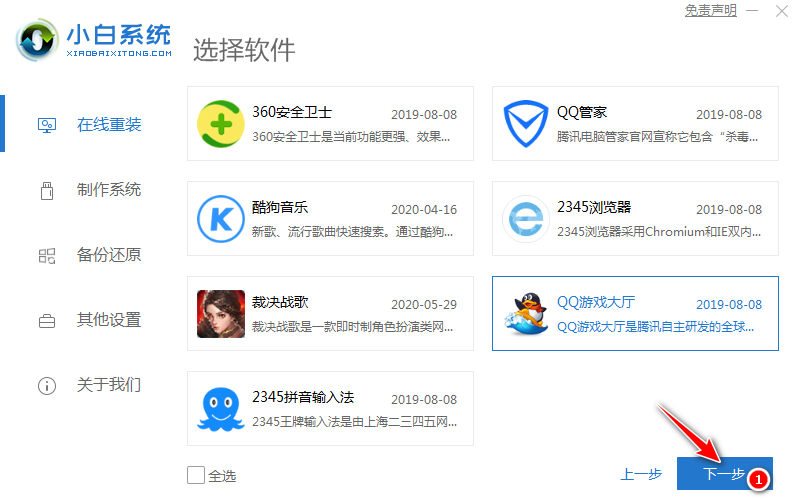
4、接下来就需要耐心等候系统下载了,请耐心等候。
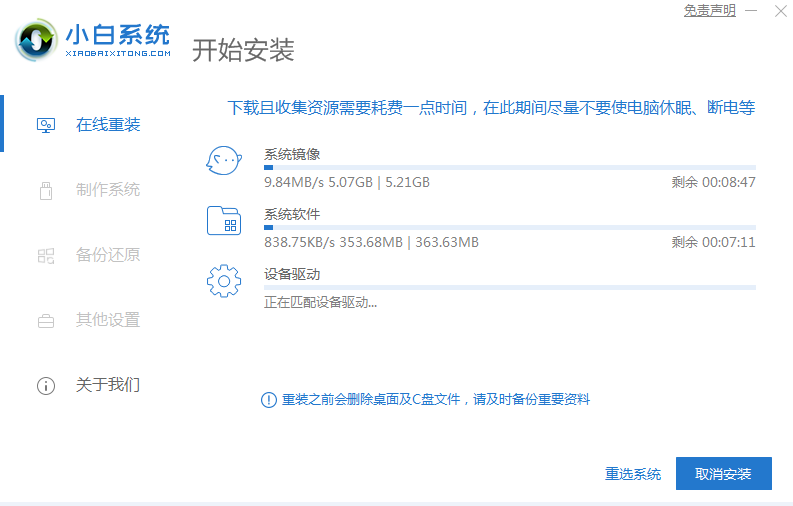
5、下载完成后就可以看到软件会自动帮助我们进行部署,部署完成后需要重启电脑。
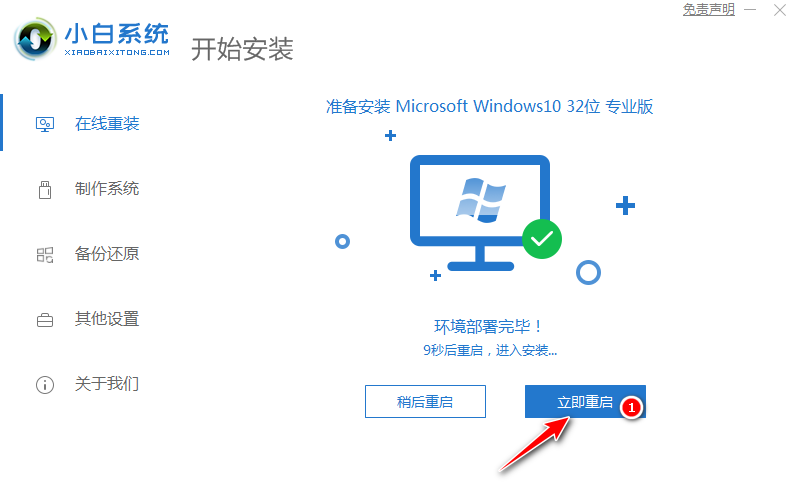
6、自动重启后会自动进入到启动菜单选择界面,这个时候选择第二个 XiaoBai PE-MSDN Online Install Mode 菜单按回车进即可。
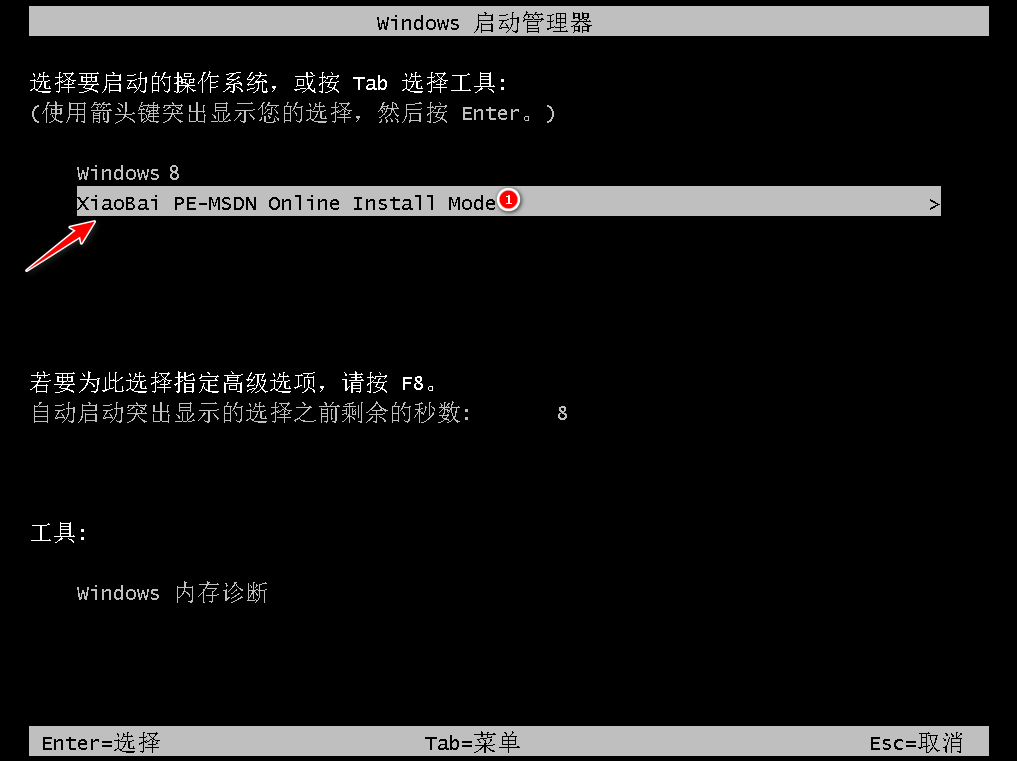
7、等候即可加载进入 Windows PE 系统。
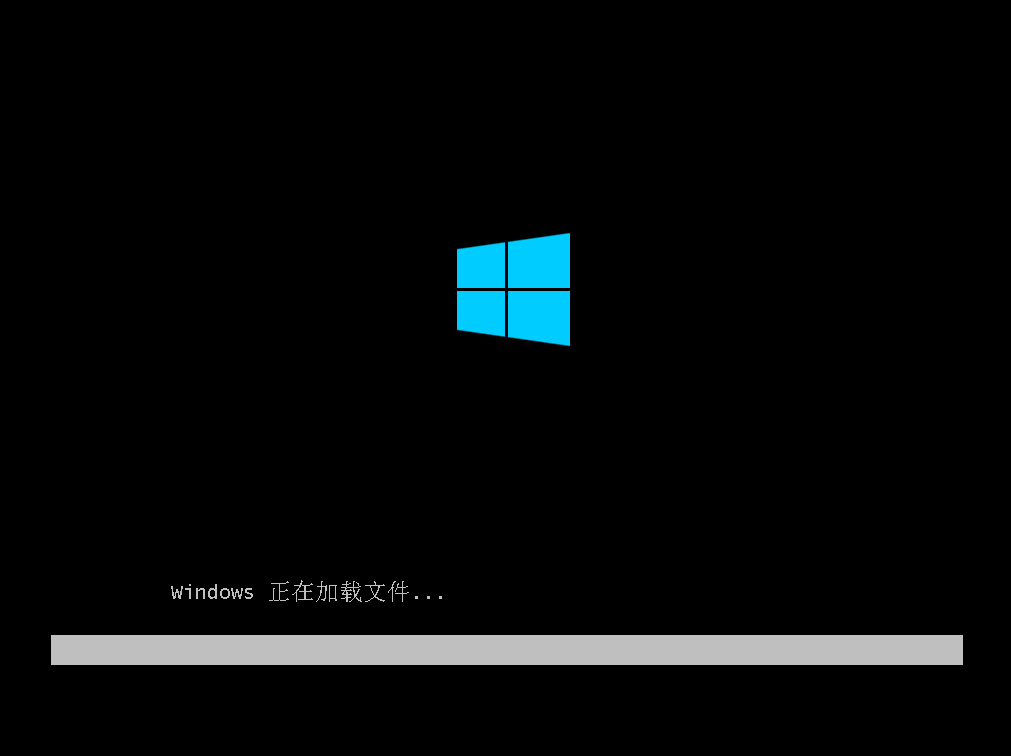
8、进入 PE 系统后工具会自动帮助我们重装我们选择安装的系统。如果没有正常执行安装,在 PE 系统中联网后选择在线下载安装也可以。
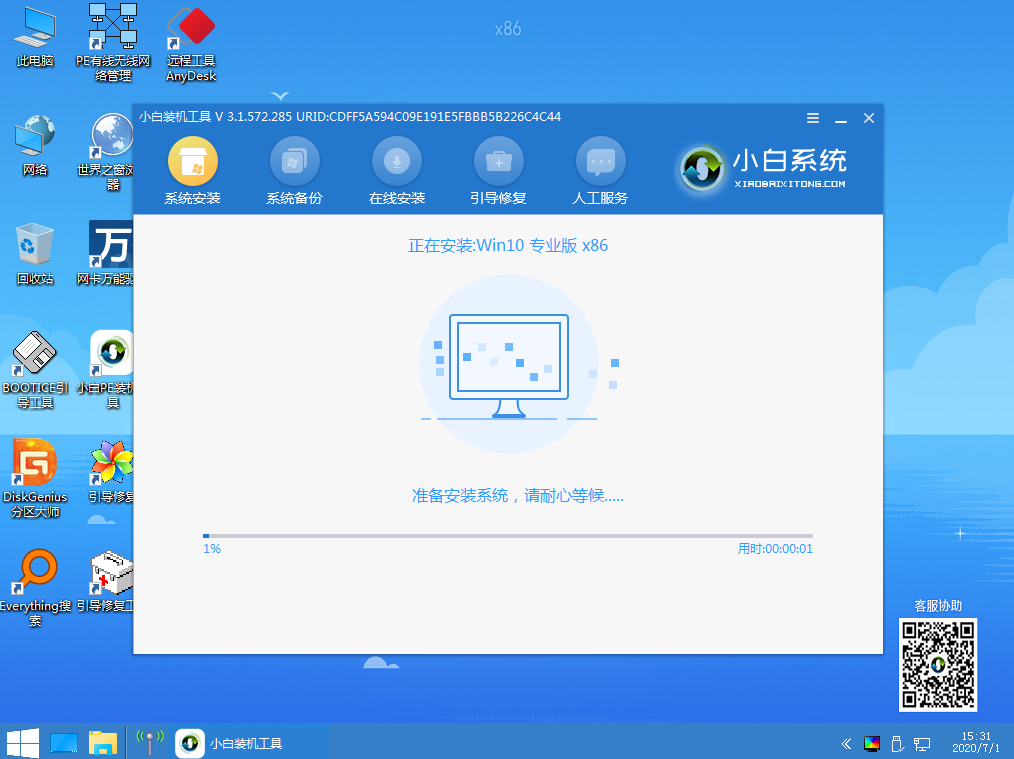
9、在安装过程中会提示引导修复,一般修复的时候选择默认 C 盘就可以,请勿修复其它引导盘。
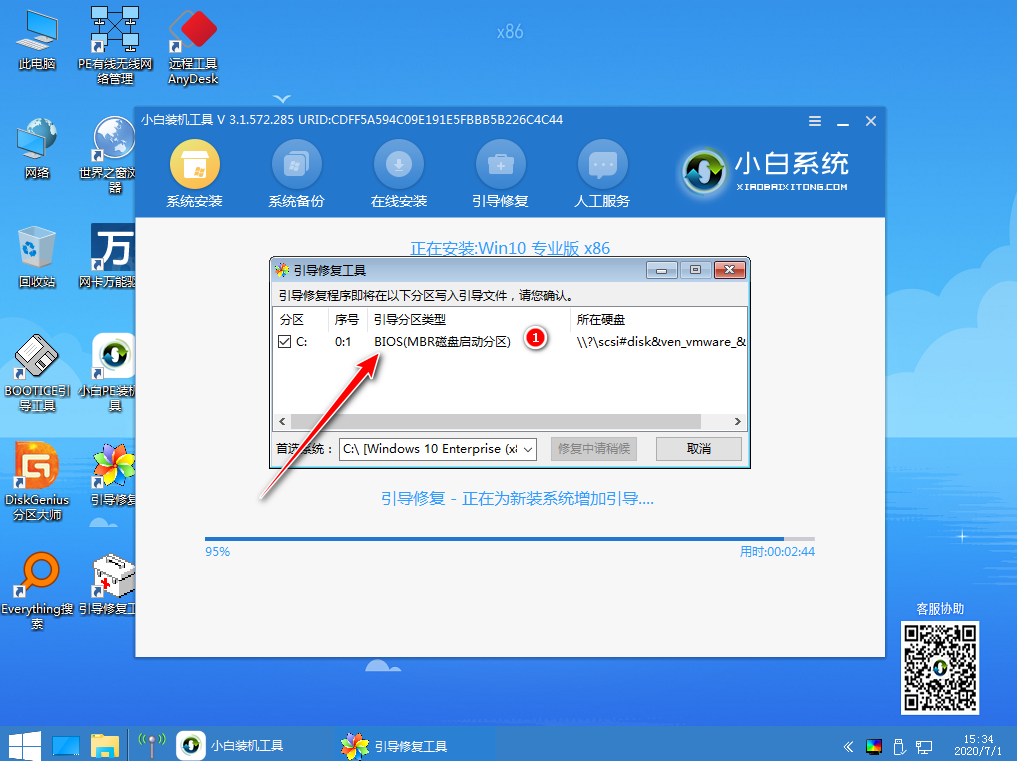
10、系统安装完成后会提示重启电脑,选择正常重启电脑即可。
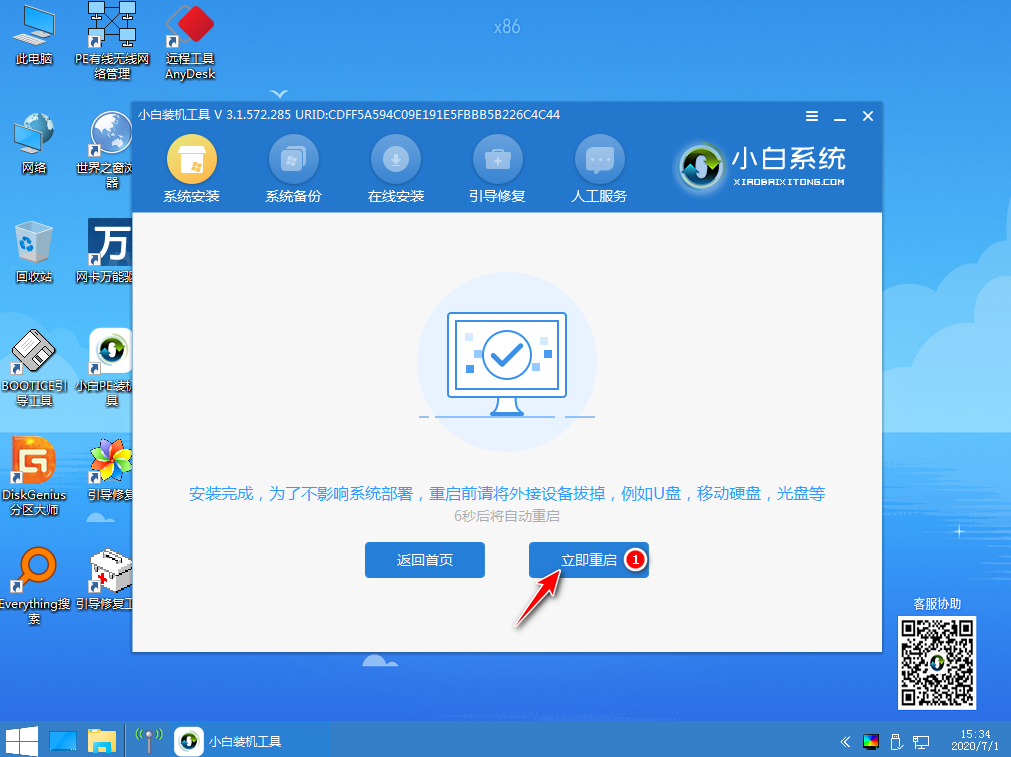
11、正常重启电脑后会弹出选择操作系统菜单,我们直接选择 Windows 10 系统菜单进入。
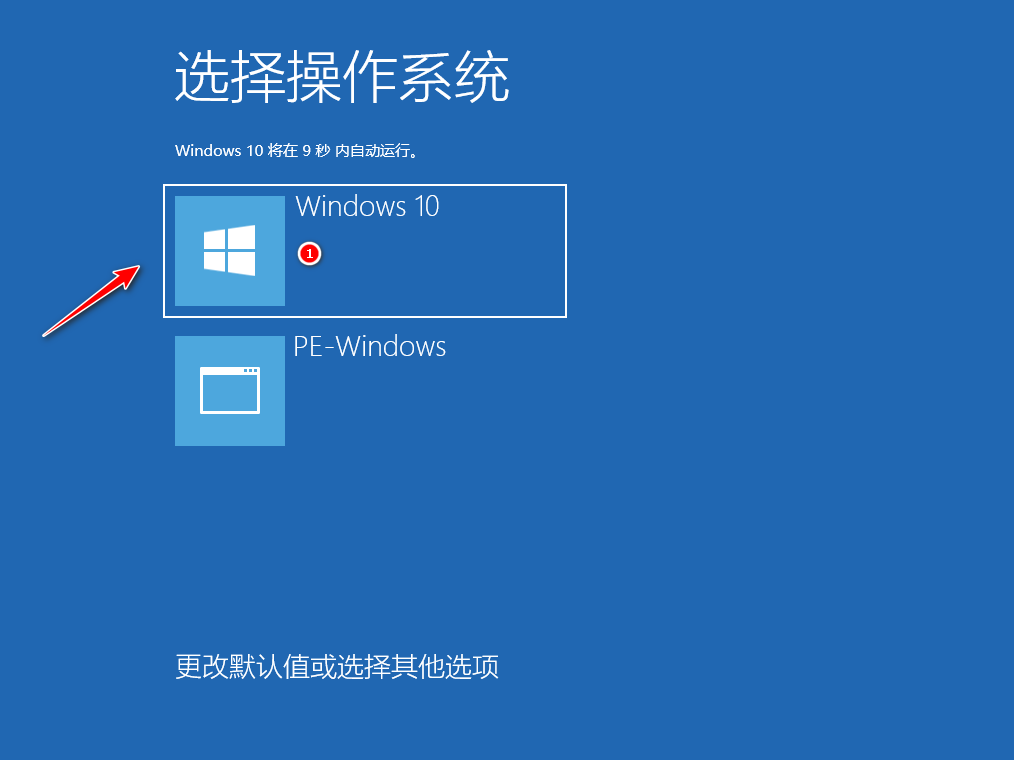
12、接下来系统会自动帮助我们进行安装,重装系统过程中可能会多次重启,这都是正常现象。
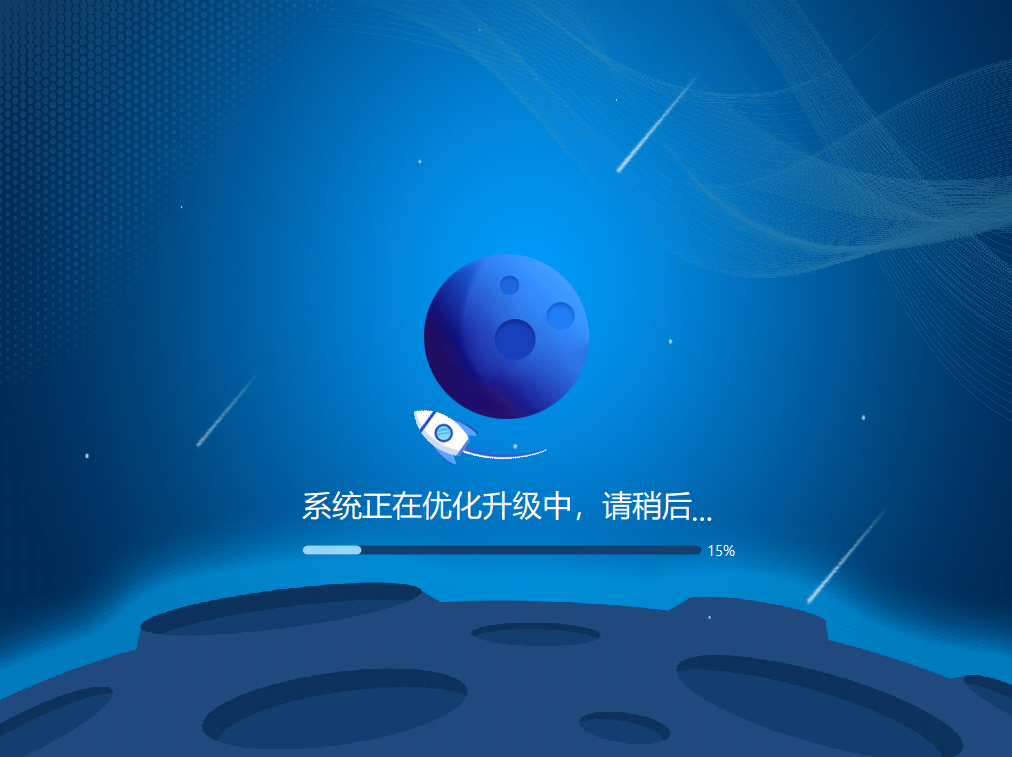
13、经过一些时间的安装,Windows 10 系统就安装成功了。
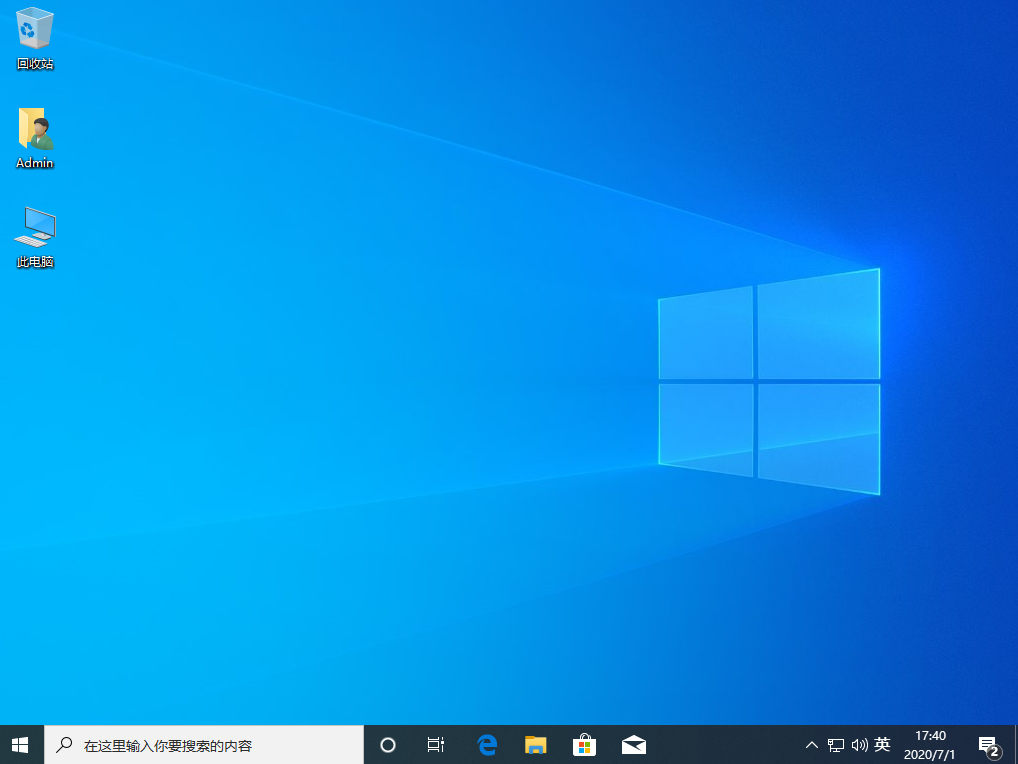
小白一键重装系统 Windows 10 在线重装教程你学会了吗,是不是整体步骤在操作上看来非常简单,希望可以帮助到你哦。
猜您喜欢
- 为什么会出现win10全屏黑边2017-06-11
- win10激活码可以重复使用吗2022-05-08
- window10任务视图有什么用怎么用..2020-09-06
- 图文详解win10还原win7操作步骤..2018-12-26
- 高手教你怎么修复win10系统2017-06-11
- win10安装密钥有什么用2022-09-29
相关推荐
- win7旗舰版升级win10教程 2022-11-10
- 小编告诉你OneKey Ghost win10安装.. 2017-08-08
- win10专业版永久激活工具怎么使用.. 2022-06-17
- 吾空电脑win10专业版系统下载与安装.. 2019-08-22
- win10进入本地策略组详细操作方法.. 2017-06-21
- win10更新失败解决方法 2022-09-02





 魔法猪一健重装系统win10
魔法猪一健重装系统win10
 装机吧重装系统win10
装机吧重装系统win10
 系统之家一键重装
系统之家一键重装
 小白重装win10
小白重装win10
 HandBrake v0.9.9 绿色便携版 (开源视频转码器)
HandBrake v0.9.9 绿色便携版 (开源视频转码器) 系统之家Ghost Win8 64位专业版下载v201708
系统之家Ghost Win8 64位专业版下载v201708 小白系统win10系统下载32位专业版v201804
小白系统win10系统下载32位专业版v201804 雨林木风Ghost win8 64位专业版v201703
雨林木风Ghost win8 64位专业版v201703 Clover v3.0.365 Beta 官方中文版 (Windows资源管理器实现多标签)
Clover v3.0.365 Beta 官方中文版 (Windows资源管理器实现多标签) 新萝卜家园 GOHST WIN7 SP1 32位旗舰版2014.12
新萝卜家园 GOHST WIN7 SP1 32位旗舰版2014.12 系统之家ghos
系统之家ghos UltraISO 9.3
UltraISO 9.3 QQ2013beta2(
QQ2013beta2( 雨林木风Ghos
雨林木风Ghos PowerTool V4
PowerTool V4 雨林木风_Gho
雨林木风_Gho 新萝卜家园Wi
新萝卜家园Wi 雨林木风Ghos
雨林木风Ghos 射手播放器3.
射手播放器3. 石青微博刷粉
石青微博刷粉 BT盒子v2.1.3
BT盒子v2.1.3 同步音乐_比
同步音乐_比 粤公网安备 44130202001061号
粤公网安备 44130202001061号