-
微软官网win10下载
- 2020-11-10 08:32:02 来源:windows10系统之家 作者:爱win10
越来越多的小伙伴通过网络的途径来询问自己在生活中使用电脑带来的困惑,譬如今天我就遇到一位小朋友询问说微软官网win10下载,其实对于这种问题,回答解释起来是很简单的,大家一起来看看呗。
1、在百度搜索windows10更新助手,会搜出来很多,我们主要关注微软官网的就可以了。
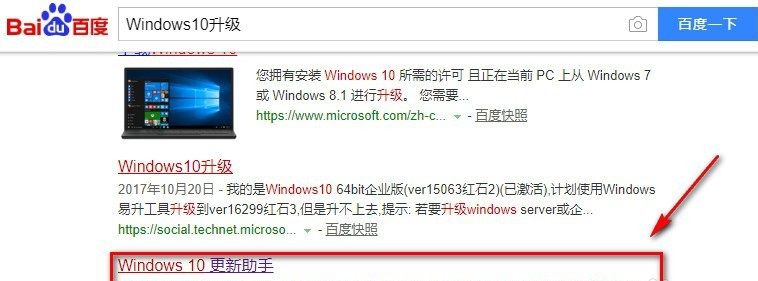
2、我们点击搜索结果进入如下的网页,点击win10软件下载官网。
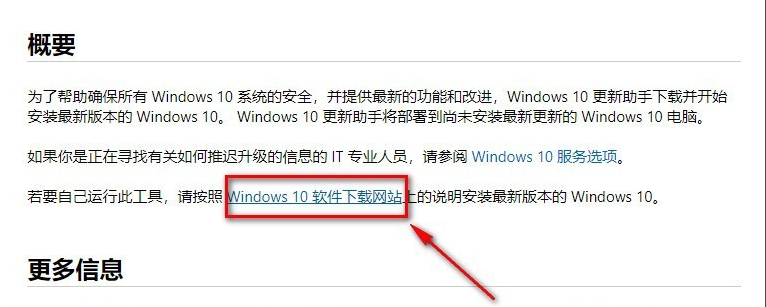
3、点击立即下载工具,下载可用的window10更新助手,当然也可以对自己的电脑进行win10更新。
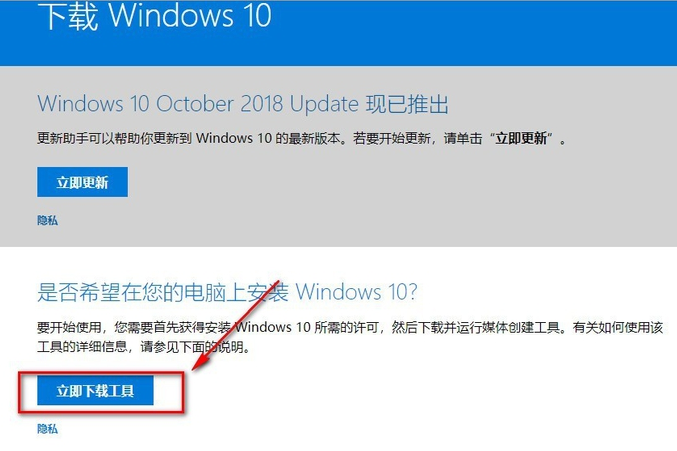
4、打开下载好的程序,如下界面,看着就像在升级系统一样,不过事实上并不是,我们直接点击接受即可。
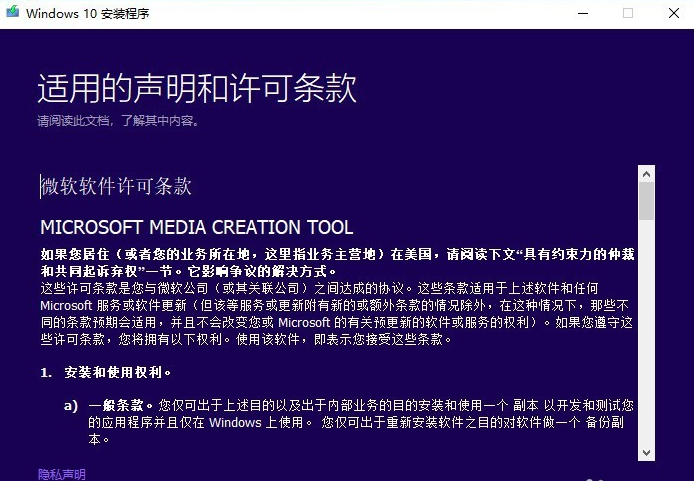
5、等待软件的准备工作。
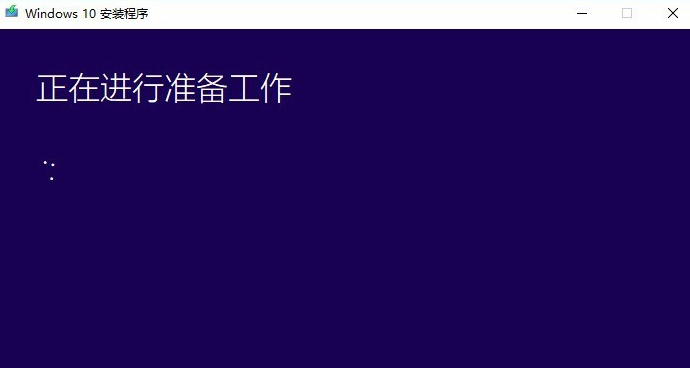
6、你想执行什么操作,我们选择为另一台电脑创建安装介质,不要选错了,不然就更新你的电脑了。
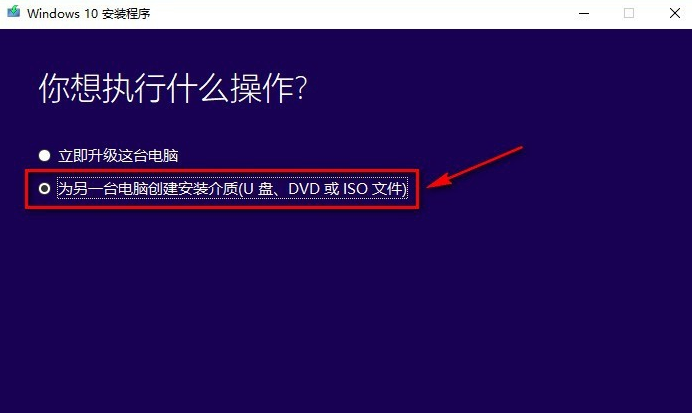
7、这里选择结构和版本,一般软件会检测当前电脑选择适合的结构,不过既然是为其他电脑装系统那当然选择你要安装电脑的系统结构版本,一般来说就是如上的选择。
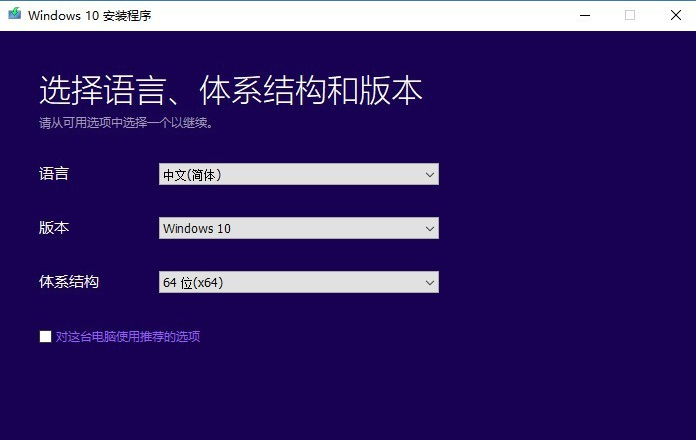
8、这里提示C盘的空间不足8GB,虽然我们下载的镜像可以装在其他位置,不过如果C盘空间不足的话也没法进行下一步,那我们就只好先清理一下咯。
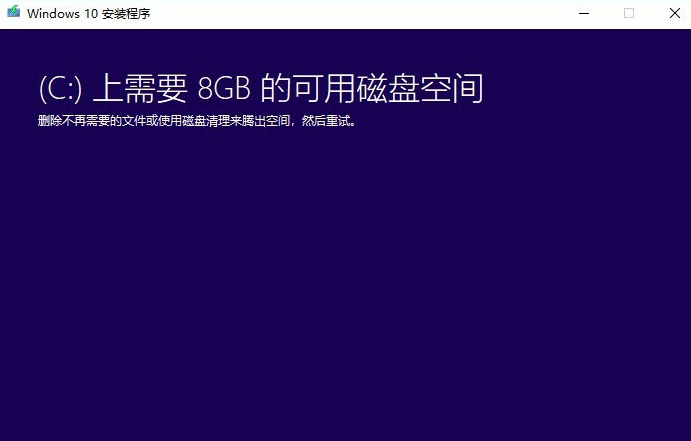
9、若没有空间不足的提示,应该是如下的界面,我们选择iso镜像就是了。
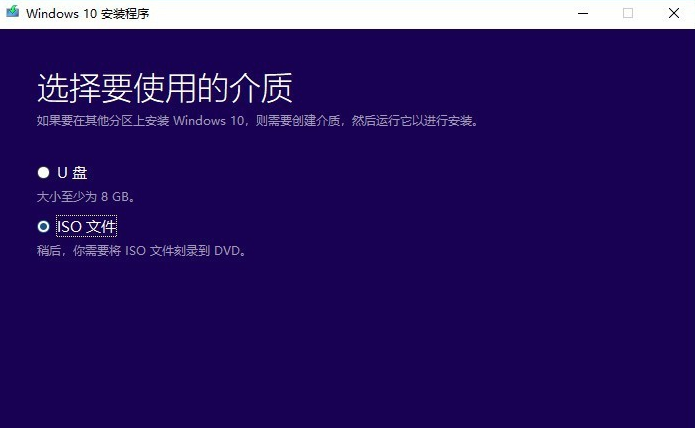
10、耐心地等待下载win10镜像。
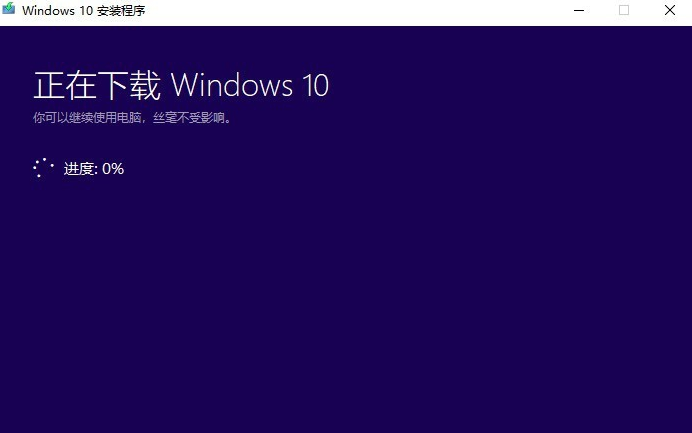
11、镜像下载结束后我们直接点击完成就可以了,使用rufus等工具可以创建U盘启动盘,至此就可以重装你的系统啦。
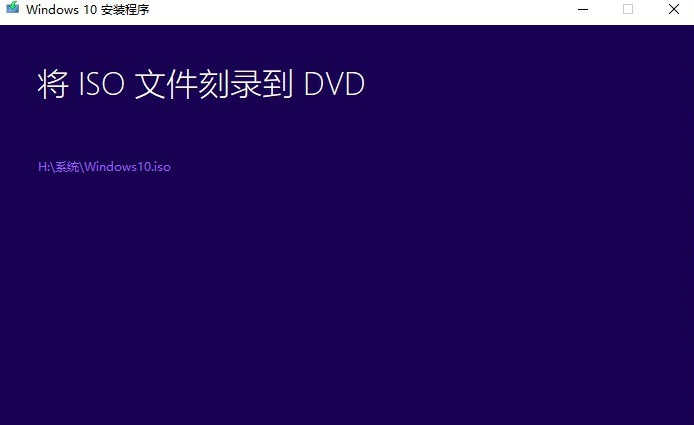
以上就是小编我关于微软官网win10下载的解答,感兴趣的小伙伴可以点击进来好好学习一下哦。
猜您喜欢
- windows10原版镜像下载安装的教程..2022-01-09
- win10不能调节亮度怎么办2017-06-13
- 讲解win10正式版怎么安装2020-06-28
- win10一键还原ghost无法完成解决办法..2017-06-23
- 联想win10改win7系统的方法步骤..2022-07-28
- 如何查看win10问题报告页面2017-06-04
相关推荐
- win10预览版下载方法 2021-01-06
- 中柏电脑下载与安装win10家庭版系统教.. 2019-09-09
- 教你win10安装教程 2020-07-05
- win10镜像最新教程 2017-10-13
- windows10产品密钥全套分享 2022-07-21
- 麦本本电脑下载安装win10iso镜像系统.. 2019-09-29





 魔法猪一健重装系统win10
魔法猪一健重装系统win10
 装机吧重装系统win10
装机吧重装系统win10
 系统之家一键重装
系统之家一键重装
 小白重装win10
小白重装win10
 小白系统ghost win7 64位纯净版201507
小白系统ghost win7 64位纯净版201507 小白系统ghost win8 64位专业版下载v201804
小白系统ghost win8 64位专业版下载v201804 最新UltraCompare Pro 8.50汉化版(文件属性对比工具)
最新UltraCompare Pro 8.50汉化版(文件属性对比工具) 雨林木风ghost win7 x64 旗舰版1703
雨林木风ghost win7 x64 旗舰版1703 技术员联盟ghost win10 64位专业版
技术员联盟ghost win10 64位专业版 小白系统win1
小白系统win1 雨林木风Ghos
雨林木风Ghos 系统之家Ghos
系统之家Ghos 100系统Ghost
100系统Ghost 电脑公司_Gho
电脑公司_Gho IP自动更换大
IP自动更换大 Total Record
Total Record 萝卜家园Ghos
萝卜家园Ghos 圆形90度弯头
圆形90度弯头 小白系统win1
小白系统win1 深度技术ghos
深度技术ghos 粤公网安备 44130202001061号
粤公网安备 44130202001061号