-
win10升级助手怎么使用
- 2021-01-07 10:08:02 来源:windows10系统之家 作者:爱win10
很多没有使用过win10的朋友可能都听说过,它具有开机速度快,功能强大,操作简单,运行流畅等优点。而目前最快最直接的升级win10方法就是一键重装系统,不过有些人不喜欢用。那么小编带来微软win10升级助手的使用教程。
1、首先打开浏览器搜索“下载win10”,进入官网。
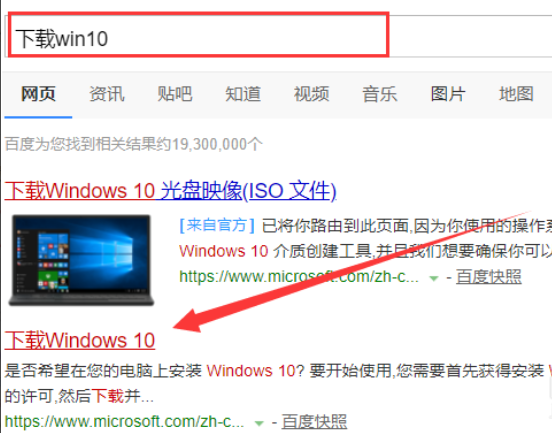
2、在官网点击“立即下载工具”,按照安装提示进行安装win10助手。
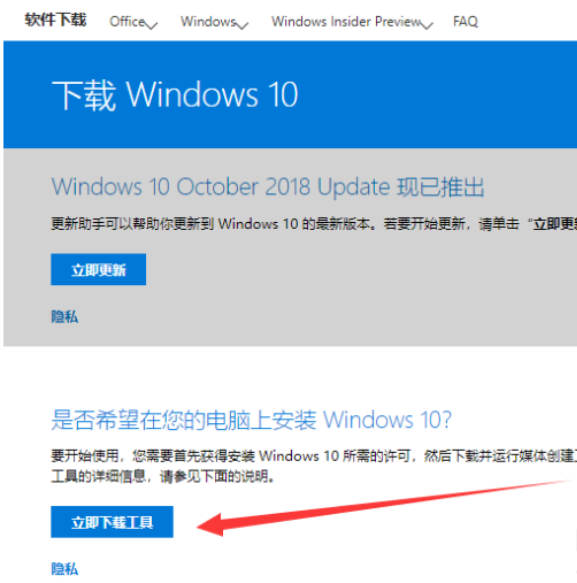
3、选择“立即升级这台电脑”后,工具会根据你当前使用的系统自动下载合适的版本,之后执行升级操作。选择“为另一台电脑创建安装介质”后,用户可以选择语言、版本和体系结构,该工具提供了专业版、专业版N、家庭版、家庭版N四个版本下载。
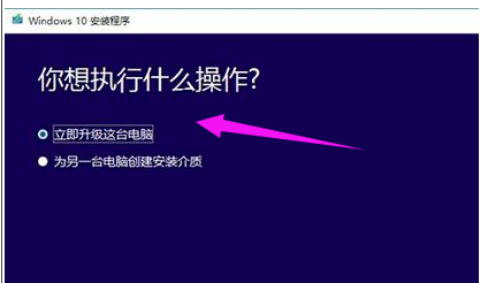
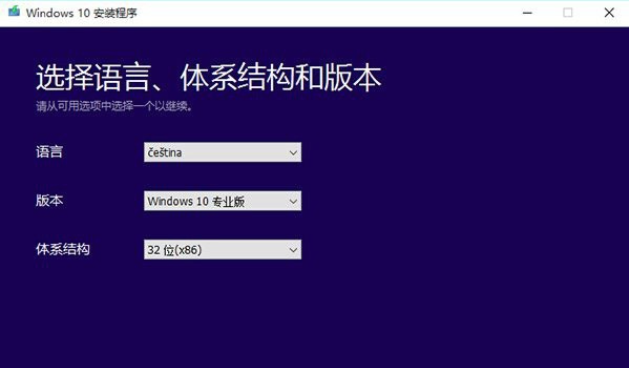
4、点击下一步,有两种保存方式,可选择直接创建U盘启动盘或下载ISO文件备用。在这我们选择“ISO文件”
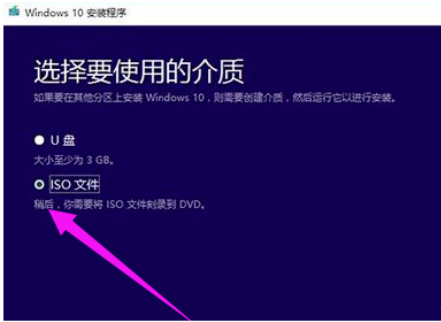
5、接下来微软win10升级助手就会开始下载win10系统镜像,等待下载完成后按照提示来安装就可以了。

以上就是怎么使用win10升级助手给电脑升级系统的操作,希望能帮助到你们。
上一篇:如何获取win10管理员权限?
下一篇:win10显卡驱动安装失败怎么解决?
猜您喜欢
- win10iso镜像下载后怎么安装2022-05-21
- 电脑经常蓝屏,小编告诉你修复蓝屏问题..2017-11-29
- win10快捷键关机是哪个键2022-05-23
- 台式电脑怎么重装系统win10教程..2023-02-02
- Win10如何屏蔽ALT TAB切换快捷键..2020-12-21
- 解答win7免费升级至win10教程..2019-03-27
相关推荐
- win10免费升级方法 2021-01-05
- windows10主题怎么下载 2022-02-15
- 小编告诉你怎么用360升级windows10系.. 2017-05-23
- 工具活动小编激密教您win10激活.. 2017-09-14
- win7旗舰版激活密钥最新版分享.. 2022-07-13
- windows10系统安装的方法 2021-12-24





 魔法猪一健重装系统win10
魔法猪一健重装系统win10
 装机吧重装系统win10
装机吧重装系统win10
 系统之家一键重装
系统之家一键重装
 小白重装win10
小白重装win10
 QQ电脑管家v8.0官方正式版(腾讯出品的杀毒软件)
QQ电脑管家v8.0官方正式版(腾讯出品的杀毒软件) 电脑公司 ghost xp_sp3 稳定装机版 2018.05
电脑公司 ghost xp_sp3 稳定装机版 2018.05 魔法猪 ghost win8.1 64位 专业版201602
魔法猪 ghost win8.1 64位 专业版201602 苹果ipod视频转换1.36 官方安装版 (专业的苹果电脑转换工具)
苹果ipod视频转换1.36 官方安装版 (专业的苹果电脑转换工具) QvodPla<x>yer v5.11.135 精简去广告版 (宅男必备播放器)
QvodPla<x>yer v5.11.135 精简去广告版 (宅男必备播放器) 萝卜家园Ghost win10 x64专业版系统下载 v1907
萝卜家园Ghost win10 x64专业版系统下载 v1907 深度技术ghos
深度技术ghos 电脑公司 gho
电脑公司 gho 系统之家ghos
系统之家ghos 雨林木风Ghos
雨林木风Ghos 快用Apple助
快用Apple助 系统之家Ghos
系统之家Ghos WinX DVD Rip
WinX DVD Rip 最好的激活工
最好的激活工 Windows 7 增
Windows 7 增 快乐报表V5.0
快乐报表V5.0 windows7 gho
windows7 gho 粤公网安备 44130202001061号
粤公网安备 44130202001061号