-
电脑经常蓝屏,小编告诉你修复蓝屏问题
- 2017-11-29 10:28:49 来源:windows10系统之家 作者:爱win10
电脑蓝屏该怎么办?一开机就蓝屏,好不容易进去了,一运行程序又蓝屏,碰到这些电脑蓝屏的情况,有没有一个好的处理方法呢?
笔记本蓝屏在我们生活中非常常见,使用简单、方便,为了笔记本蓝屏,今天推荐给大家的笔记本蓝屏,操作简单,适用于绝大部分用户使用
电脑经常蓝屏
我们常常会碰到电脑蓝屏提示你
你的电脑遇到了错误,请重启
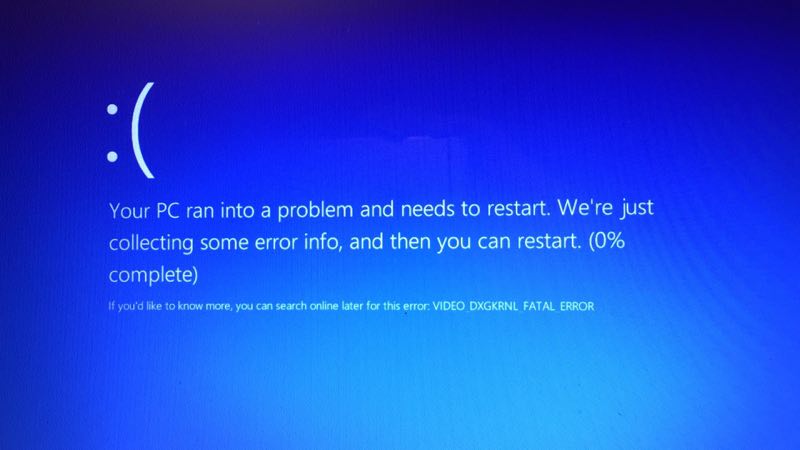
电脑蓝屏系统软件图解1
或者出现这些一大串的英文错误代码提示
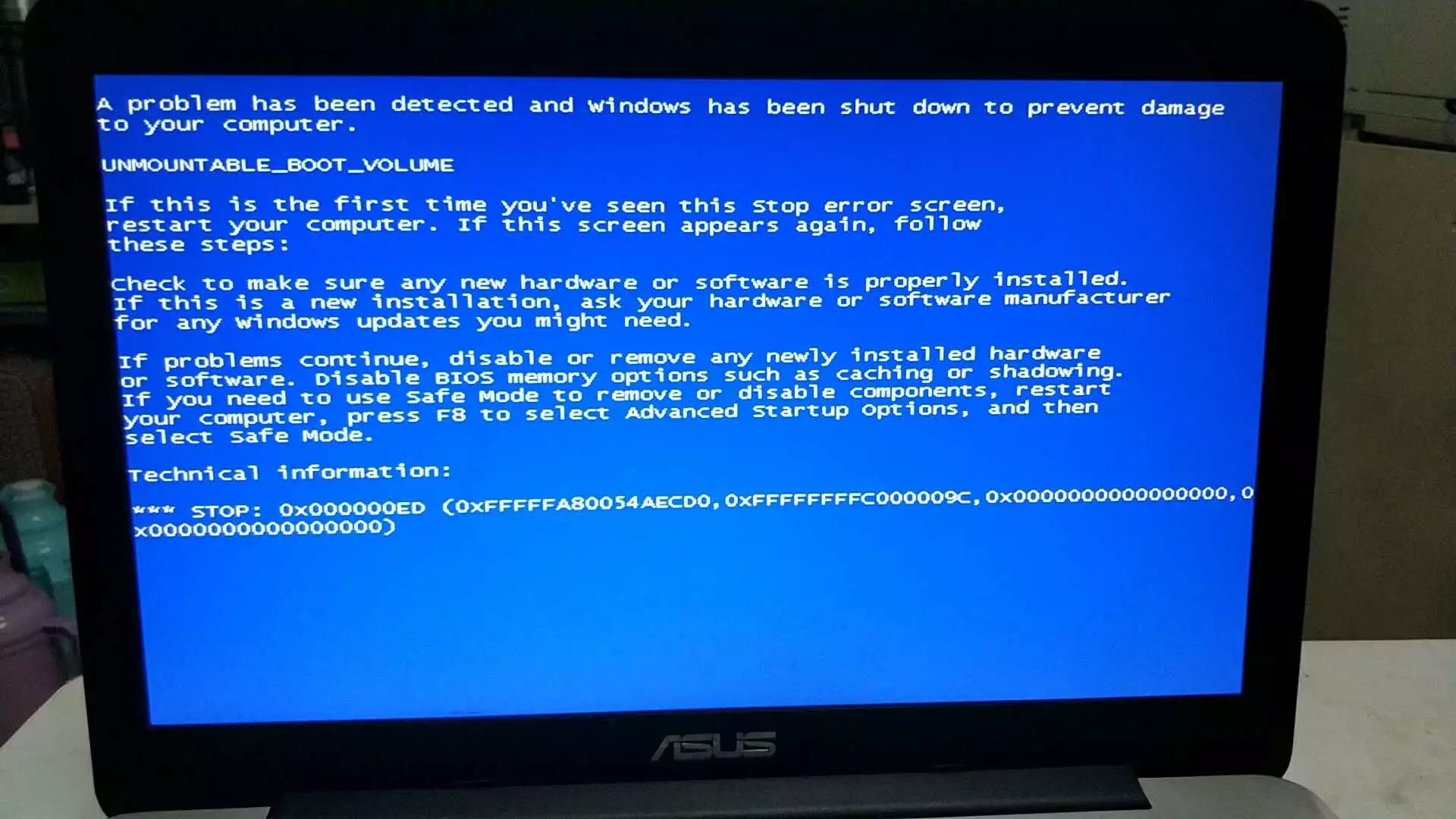
蓝屏笔记本系统软件图解2
其实出现这些问题的时候,往往是我们进行了某些操作的时候,比如运行了某个没打开过的程序,更新了驱动,或者更换了新的硬件等等,这些情况往往都不造成电脑出现蓝屏,
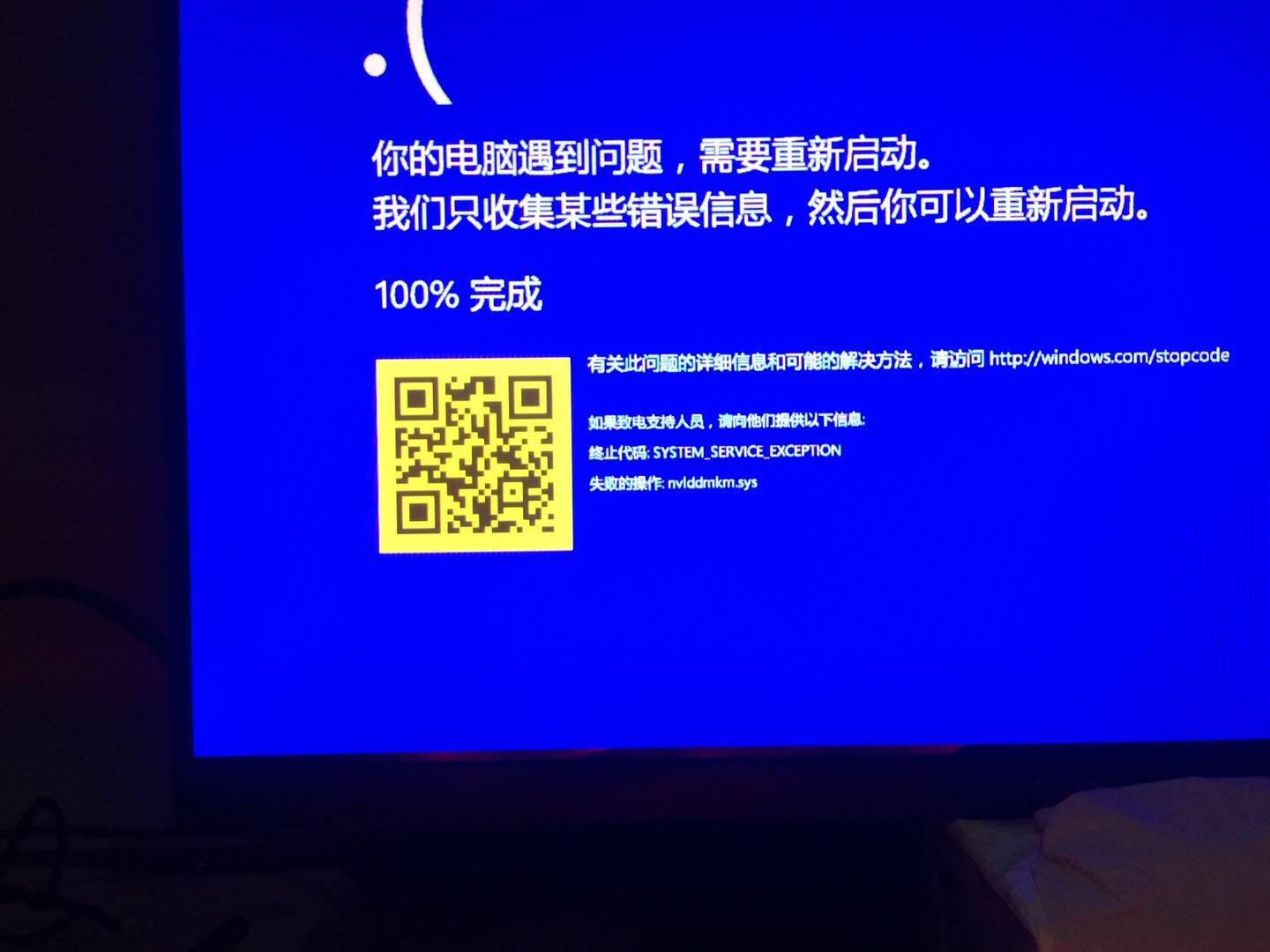
蓝屏电脑系统软件图解3
由于这些硬件软驱和系统造成冲突而蓝屏的情况,不兼容的话可以选择重装系统就可以完美解决此问题
准备工具
小白一键重装软件,下载网址:http://www.xiaobaixitong.com/
一个4G的U盘
电脑一台
打开下载好的小白一键重装系统
选择U盘模式
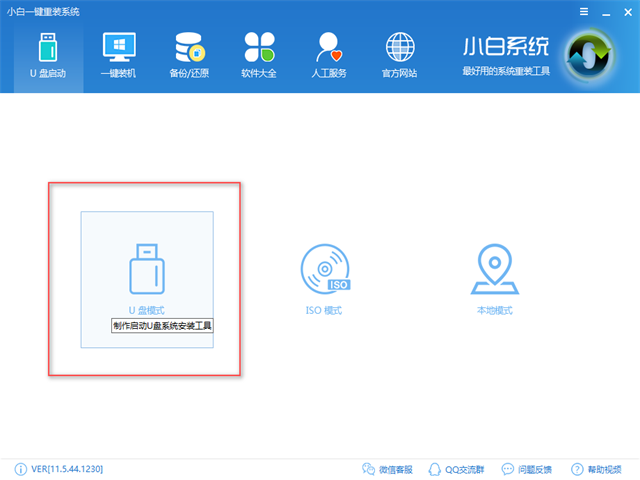
笔记本蓝屏系统软件图解4
点击一键制作U盘
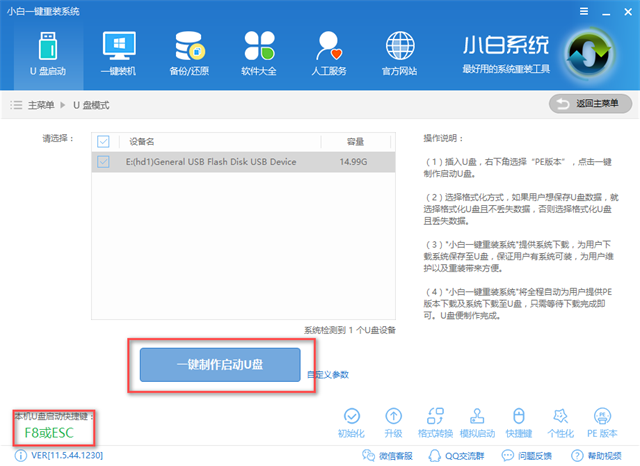
笔记本蓝屏系统软件图解5
选择biso启动
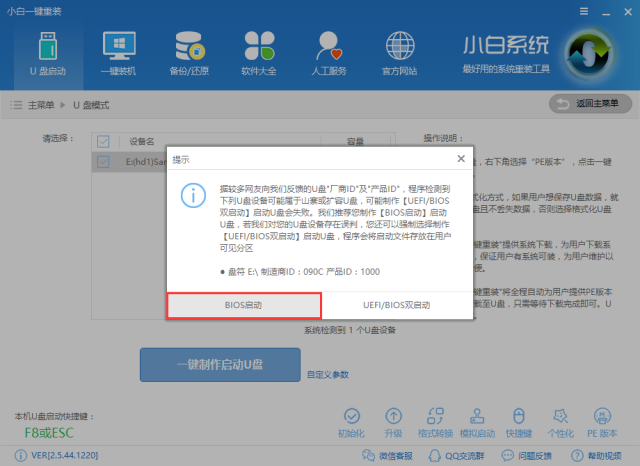
笔记本蓝屏系统软件图解6
选择高级版
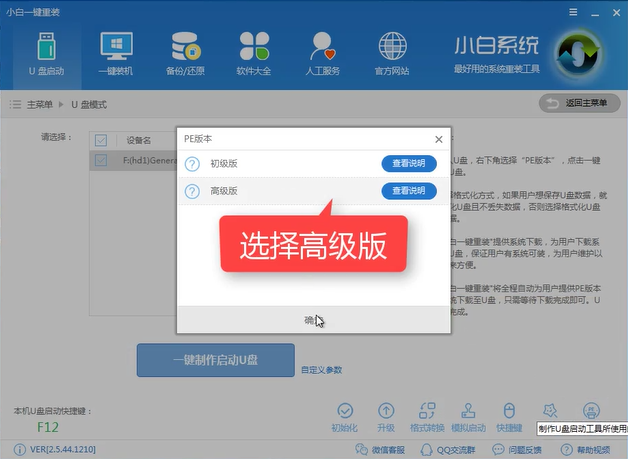
电脑蓝屏系统软件图解7
选择所要安装的系统
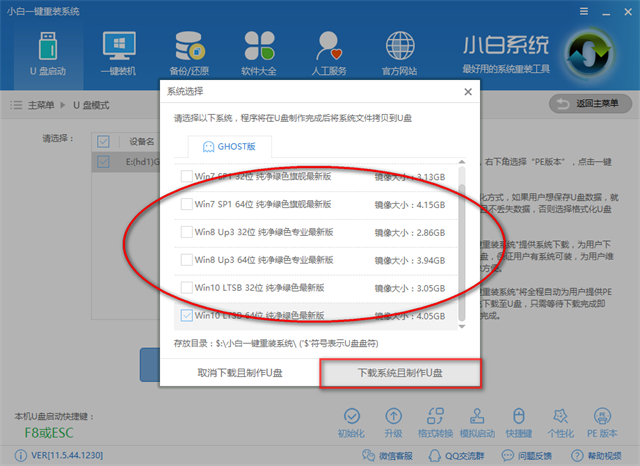
笔记本蓝屏系统软件图解8
软件下载完所需文件就自动制作中
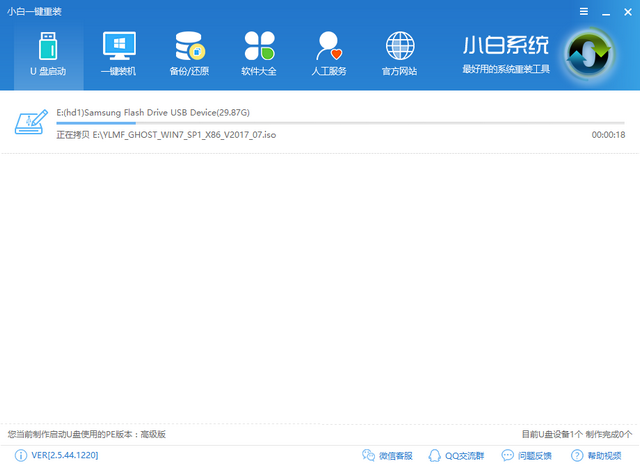
蓝屏笔记本系统软件图解9
完成后点击确定
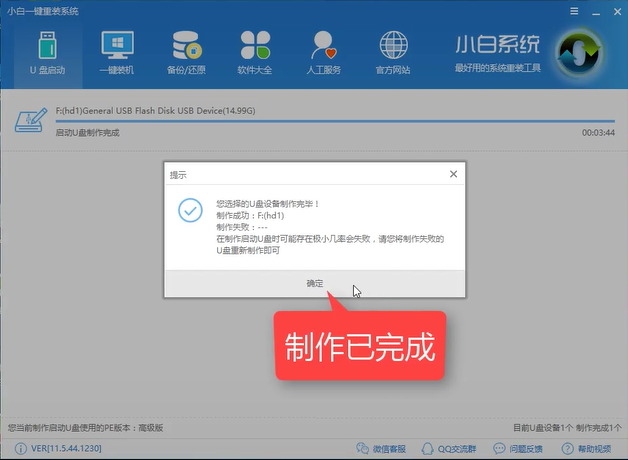
电脑蓝屏系统软件图解10
U盘启动盘就制作完成了
设置bios启动项,由于已经写有相关的教程了,就不一一说明了http://www.kkzj.com/
进入PE后选择02的pe
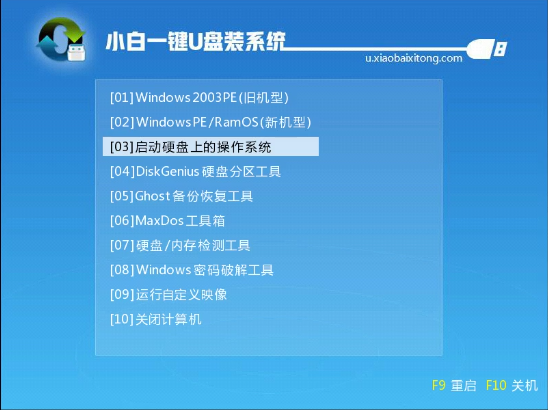
电脑蓝屏系统软件图解11
选择64位
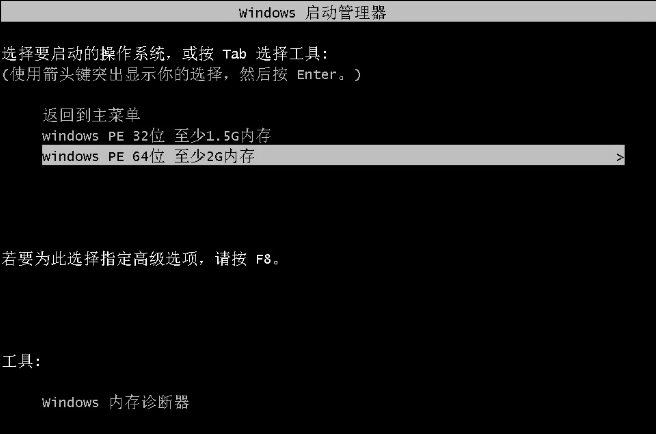
电脑蓝屏系统软件图解12
进入Pe后点击小白安装工具,进行安装
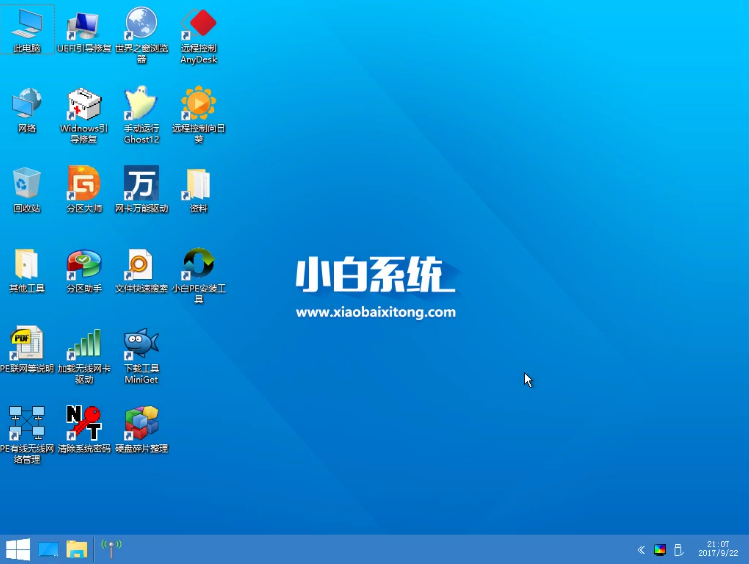
电脑蓝屏系统软件图解13
确认目标分区为主磁盘,选择好要安装的系统,点击安装系统
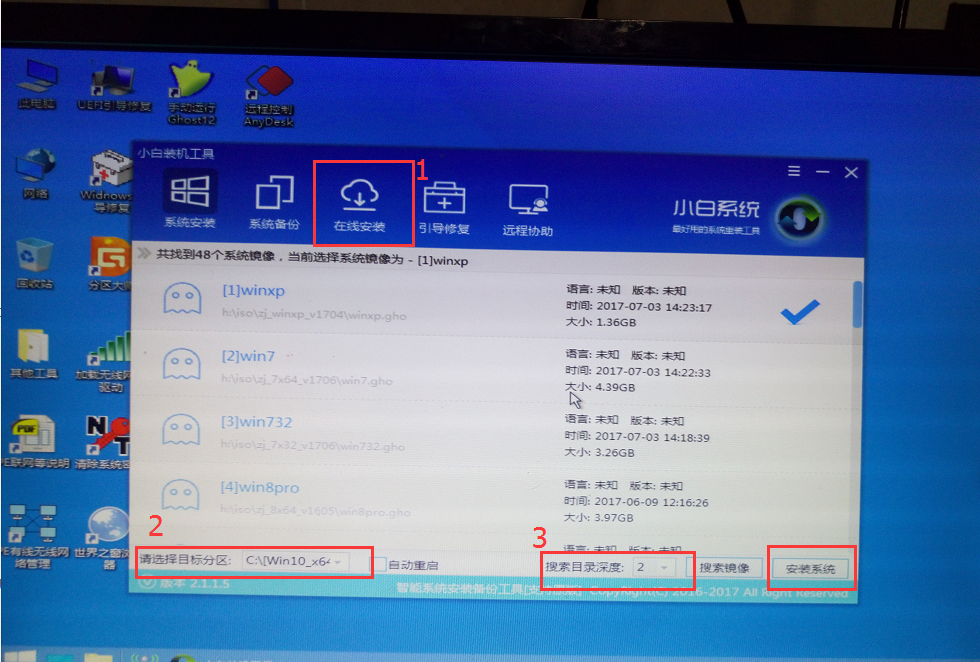
蓝屏笔记本系统软件图解14
安装驱动中
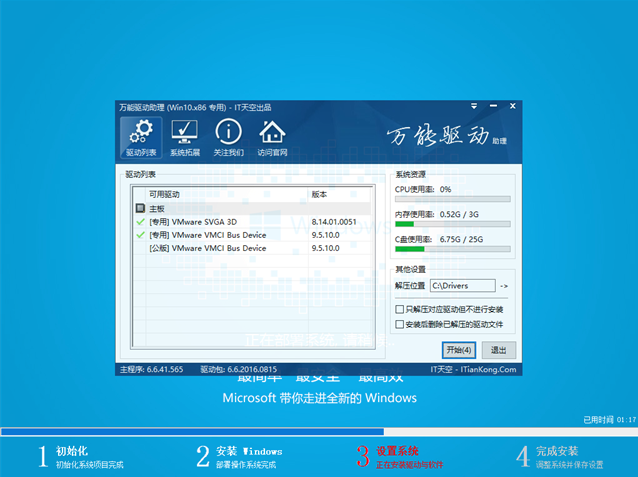
电脑蓝屏系统软件图解15
安装完后即可使用
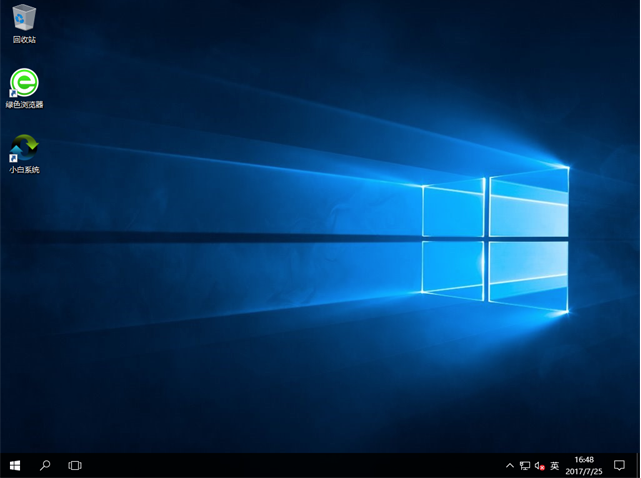
蓝屏笔记本系统软件图解16
这就是电脑蓝屏最实用的解决方法,想要获取一对一客服服务可以微信扫描下方二维码

笔记本蓝屏系统软件图解17
猜您喜欢
- 在win10系统骑马与砍杀游戏打不开怎么..2020-08-31
- 详解如何查看win10系统版本号呢?..2019-07-26
- win10破解,小编告诉你win10怎么破解开..2018-06-19
- 技术编辑教您win10录屏游戏功能怎么关..2018-11-03
- 小编告诉你win10截图保存在哪里..2017-06-19
- win10无法上网怎么办的解决方法..2021-12-29
相关推荐
- 如何重装win10系统教程 2023-02-07
- 无法启动此程序因为计算机中丢失msvcr.. 2018-06-05
- window10正式版系统介绍 2017-07-25
- win10系统升级补丁安装包如何删除.. 2020-03-14
- win10固态假死解决方法 2020-10-08
- 升级win10系统需要什么配置 2023-01-22





 魔法猪一健重装系统win10
魔法猪一健重装系统win10
 装机吧重装系统win10
装机吧重装系统win10
 系统之家一键重装
系统之家一键重装
 小白重装win10
小白重装win10
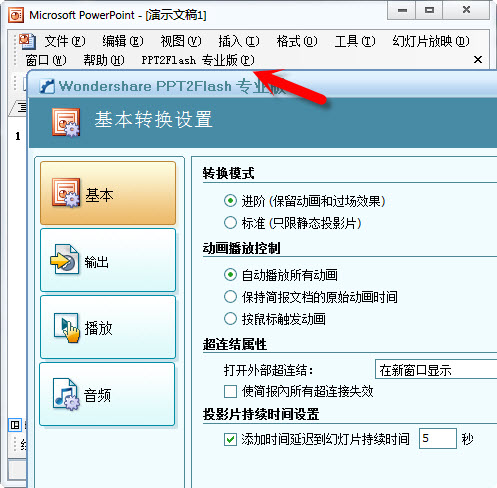 Wondershare PPT2Flash Professional 5.6.7 汉化破解版(PPT转SWF)
Wondershare PPT2Flash Professional 5.6.7 汉化破解版(PPT转SWF) IE7 For XP 完美者版
IE7 For XP 完美者版 劲玩浏览器 v1.0.1.2官方版
劲玩浏览器 v1.0.1.2官方版 萝卜家园Ghost Win7 32位旗舰版系统下载 v1904
萝卜家园Ghost Win7 32位旗舰版系统下载 v1904 电脑公司ghost Win7系统下载64位纯净版1806
电脑公司ghost Win7系统下载64位纯净版1806 QQ终极查好友(好友获取器)
QQ终极查好友(好友获取器) 狸猫浏览器 v
狸猫浏览器 v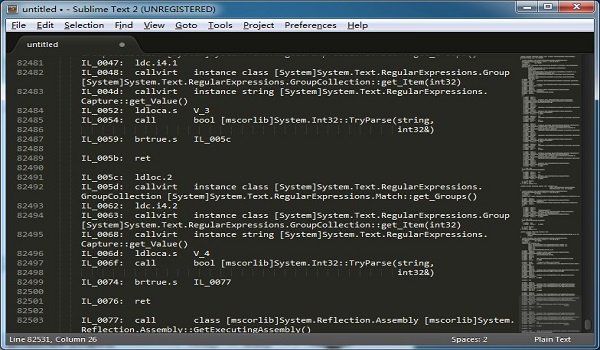 Sublime Text
Sublime Text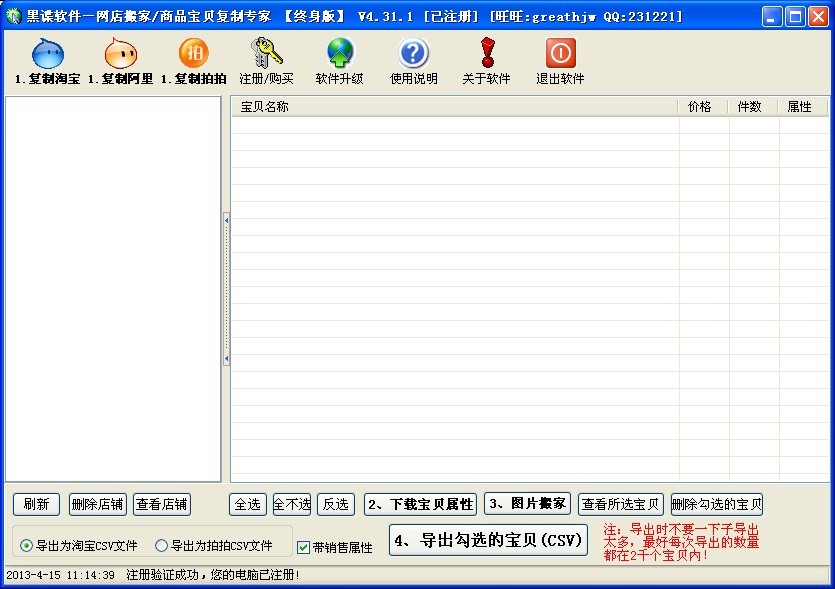 最新版店铺宝
最新版店铺宝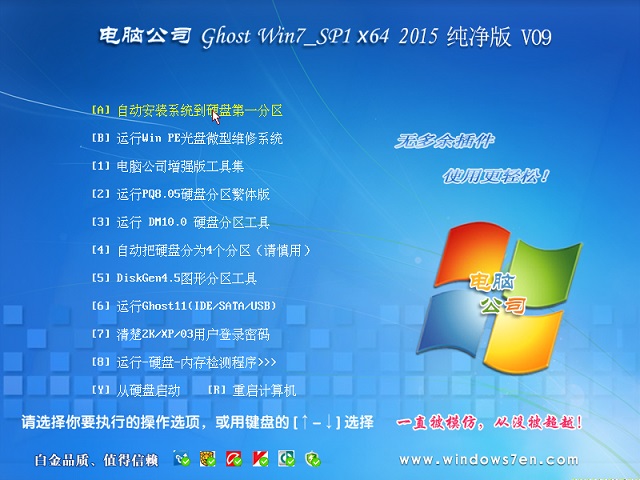 电脑公司ghos
电脑公司ghos Firefox(火狐
Firefox(火狐 雨林木风win7
雨林木风win7 系统之家Ghos
系统之家Ghos TechSmith Ca
TechSmith Ca 小白系统Ghos
小白系统Ghos 寰宇游戏浏览
寰宇游戏浏览 萝卜家园 Gho
萝卜家园 Gho 小白系统Win1
小白系统Win1 粤公网安备 44130202001061号
粤公网安备 44130202001061号