-
小编教你电脑怎么升级win10系统
- 2022-01-24 09:04:00 来源:windows10系统之家 作者:爱win10
win10系统作为主流,深受用户的喜爱,因此大家都会选择把自己的电脑安装win10系统进行使用,其中不妨有win7系统用户,那么电脑如何升级win10系统呢,依旧还有用户不清楚该如何进行,今天,小编就把电脑升级win10系统步骤教程带给大家,我们一起来看看吧。
电脑升级win10系统步骤教程
方法一
1.首先我们点击开始菜单,进入页面后找到【控制面板】。
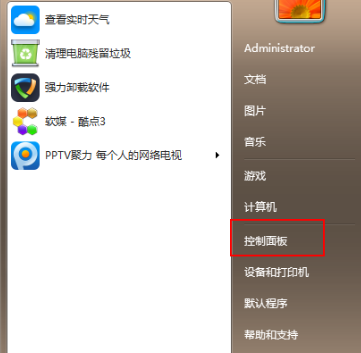
2.在控制面板的页面中,找打【系统和安全】功能进入其中。
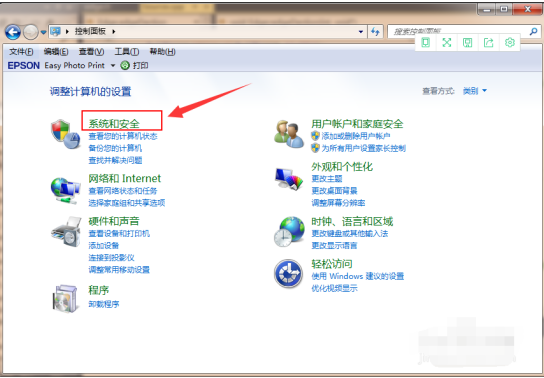
3.此时我们点击【windows update】选择检测更新。
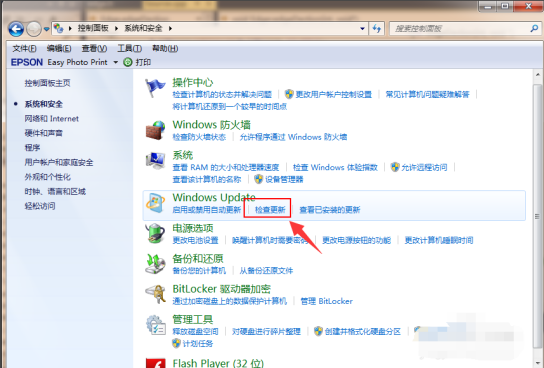
4.我们可以看到当前有升级提示,点击安装即可。
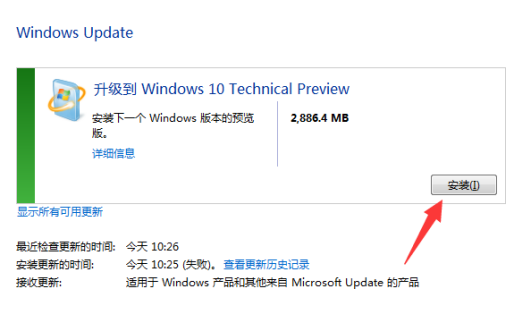
5.随后只需等待安装完成,电脑就会自动升级到win10系统啦。
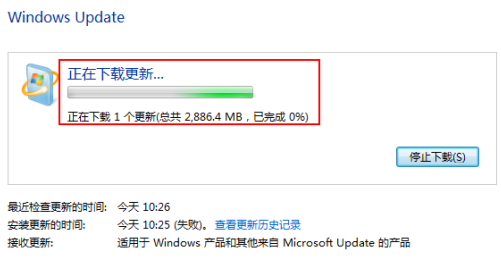
方法二
1.打开【小白一键重装】工具,进入页面后,我们找到win10系统进行下载。
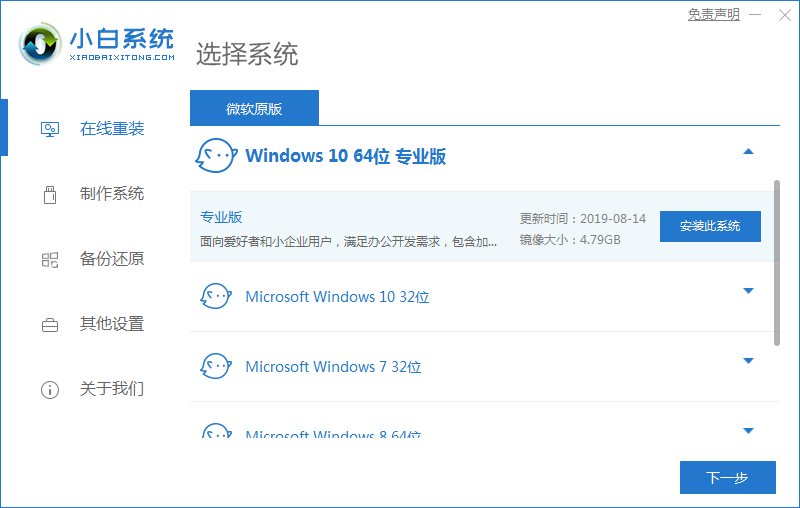
2.等待工具开始加载镜像文件和驱动,我们耐心下载完成。
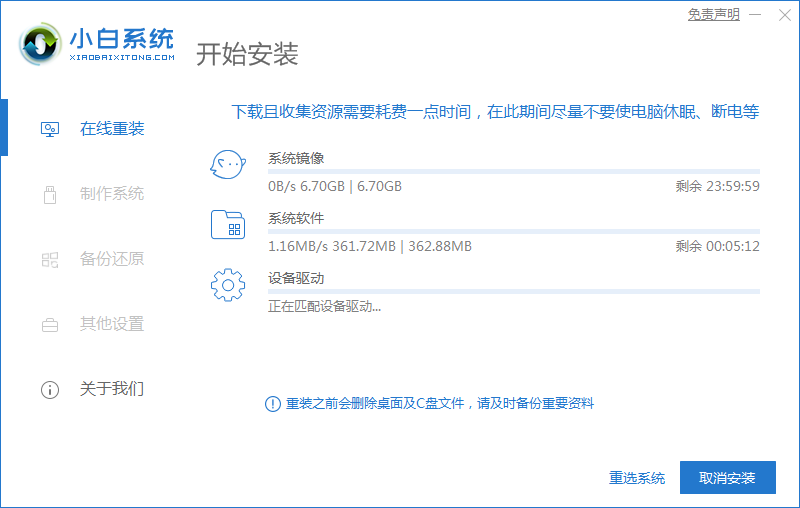
3.系统下载完成后,等待10秒会自动重启。
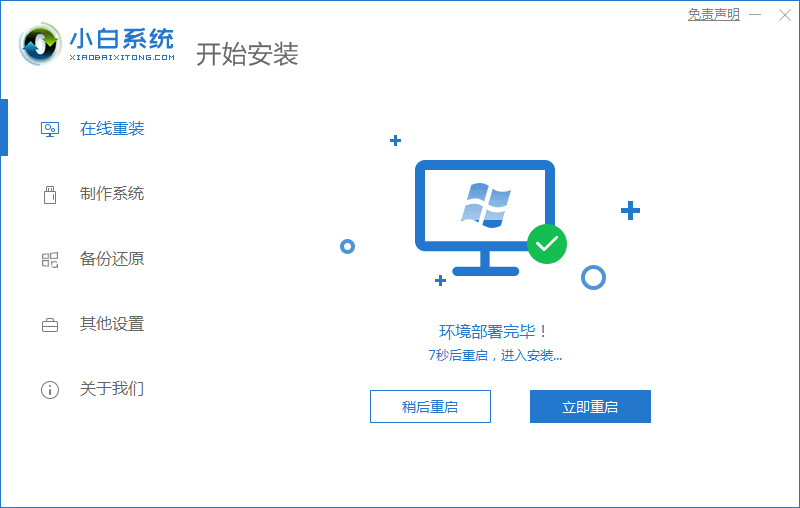
4.在重启的途中进入该页面,根据光标所在的选项进入pe。

5.进入pe后,装机工具会开始安装系统,我们只需等待即可。
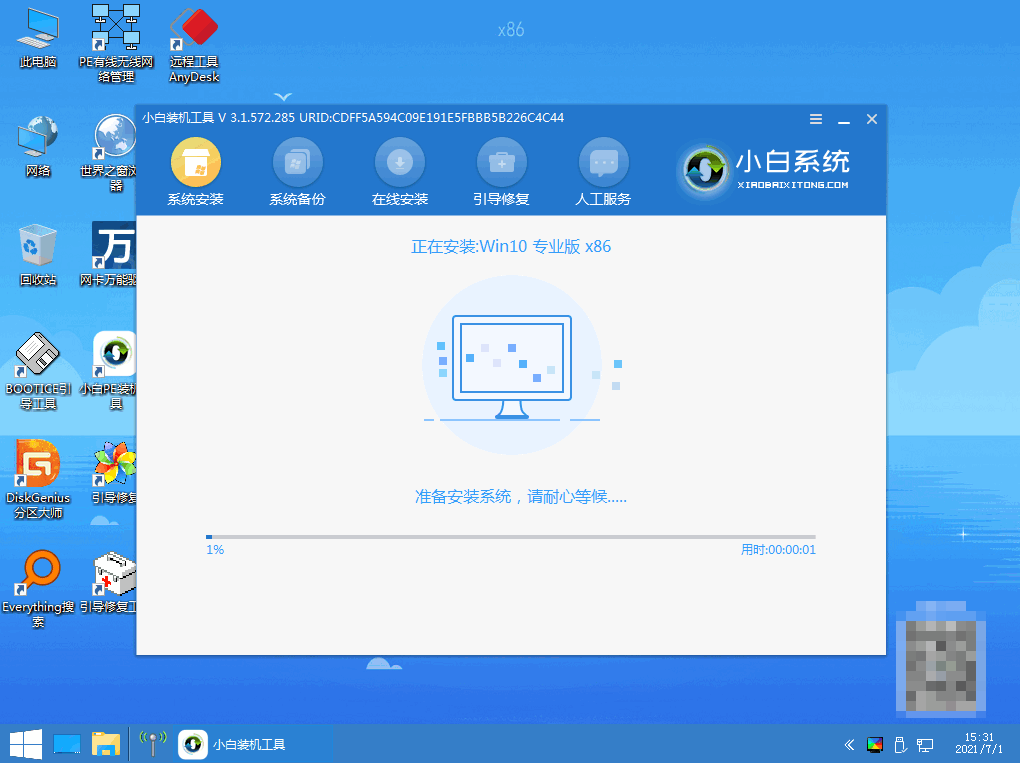
6.系统安装完成,直接选择下方【立即重启】。
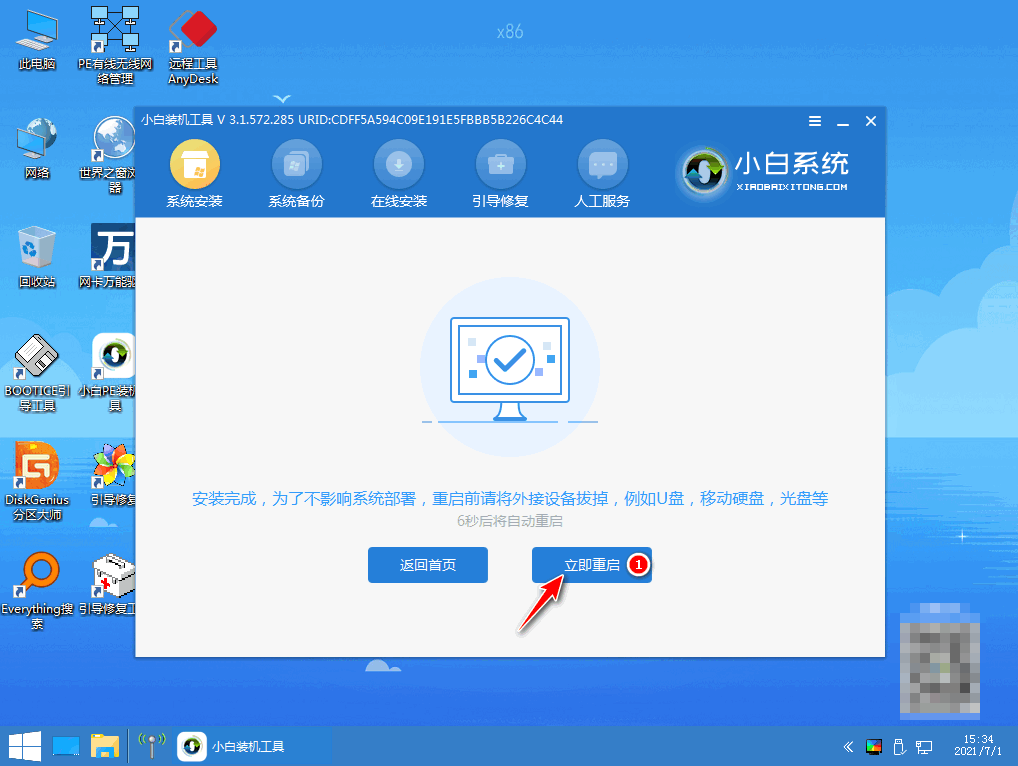
7.最后回到新的页面时,安装就成功啦。
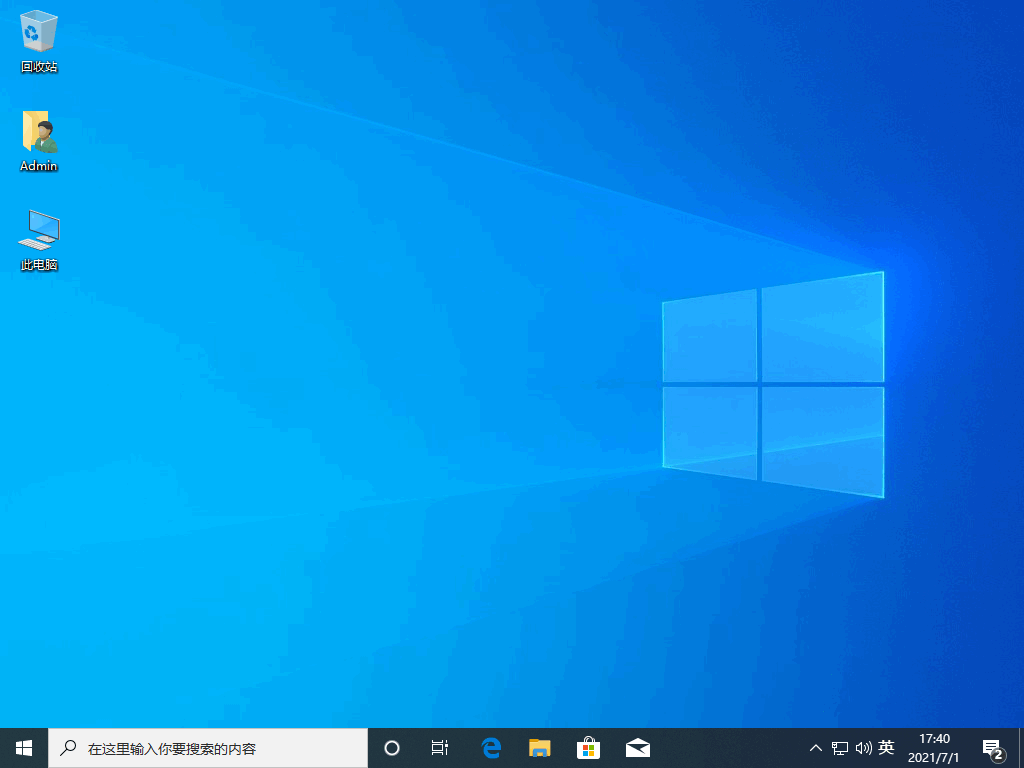
这就是电脑升级win10系统步骤教程所在,你学会了吗。
上一篇:宏碁windows10系统下载安装的方法
下一篇:返回列表
猜您喜欢
- win10壁纸怎么设置?2021-01-07
- 小编告诉你任务管理器显示不全怎么办..2018-10-11
- win10如何把此电脑放在桌面图文教程..2020-09-23
- 小编告诉你win10安装程序无法正常启动..2017-10-19
- et文件怎么打开,小编告诉你怎么打开et..2018-06-26
- 小编告诉你win10如何增加虚拟内存..2017-10-05
相关推荐
- 任务管理器快捷键,小编告诉你电脑如何.. 2018-09-18
- win10开机速度慢如何解决 2021-01-01
- 小编告诉你windows10怎么卸载软件.. 2017-10-09
- win10正式版和专业版有什么区别.. 2020-08-15
- win10系统字体如何设置 2020-02-18
- 键盘按键失灵,小编告诉你电脑键盘失灵.. 2018-03-31




 魔法猪一健重装系统win10
魔法猪一健重装系统win10
 装机吧重装系统win10
装机吧重装系统win10
 系统之家一键重装
系统之家一键重装
 小白重装win10
小白重装win10
 百度贴吧推广大师1.1.20.10绿色版(百度贴吧推广工具)
百度贴吧推广大师1.1.20.10绿色版(百度贴吧推广工具) Rufus v1.3.3.247 汉化版 (一键制作Linux/Windows系统启动盘)
Rufus v1.3.3.247 汉化版 (一键制作Linux/Windows系统启动盘) 系统之家Ghost Win8 32位专业版下载v201712
系统之家Ghost Win8 32位专业版下载v201712 小白系统win10系统下载32位专业版v201806
小白系统win10系统下载32位专业版v201806 香格里拉多人视频v3.0.0.5(多人在线视频软件)
香格里拉多人视频v3.0.0.5(多人在线视频软件) 小白系统Ghos
小白系统Ghos 技术员联盟系
技术员联盟系 UltraISO 9.3
UltraISO 9.3 萝卜家园ghos
萝卜家园ghos 系统之家ghos
系统之家ghos 雨林木风Ghos
雨林木风Ghos fl studio pr
fl studio pr KMSpico v7.0
KMSpico v7.0 雨林木风ghos
雨林木风ghos NXPowerLite
NXPowerLite  系统之家ghos
系统之家ghos 小白系统ghos
小白系统ghos