-
小编告诉你win10安装程序无法正常启动
- 2017-10-19 18:37:16 来源:windows10系统之家 作者:爱win10
有不少用户反映自己在预约了Win10免费升级版后,因为没等到推送通知,便进行了手动升级,但在升级过程中却提示安装程序无法正常启动,需重启电脑。这该怎么办呢?接下来,小编就向大家分享安装Win10系统时提示安装程序无法正常启动的解决方法。
微软推出了win10正式版,用户陆续收到win10升级推送,不过有些朋友在准备升级安装win10的时候遇到了win10安装程序无法正常启动的情况导致无法升级win10,win10安装程序无法正常启动怎么办,下面小编就给大家带来win10安装程序无法正常启动解决教程。
win10安装程序无法正常启动图文教程
方法一:重启电脑
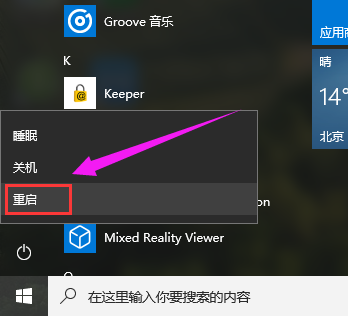
无法启动系统软件图解1
方法二:打开自动更新
查看Windows更新设置是否设为了自动更新,没有的话就到控制面板中打开自动更新,然后再运行升级工具。
打开控制面板,在所有控制面板项中选择“Windows update”。
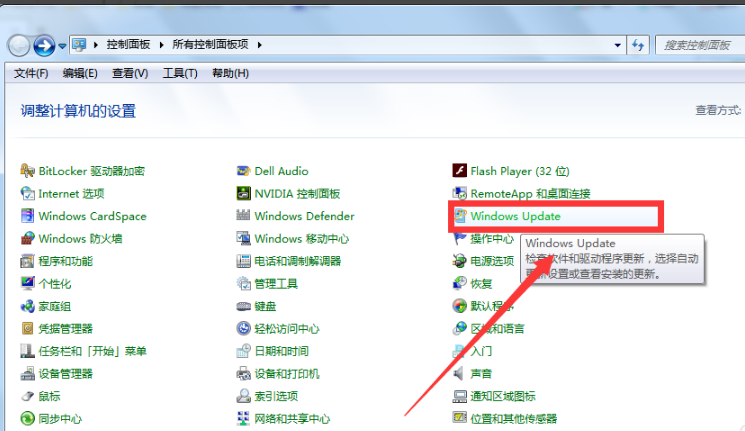
正常启动系统软件图解2
点击“更改设置”
在重要更新一栏选择“自动安装更新”,点击“确定”。
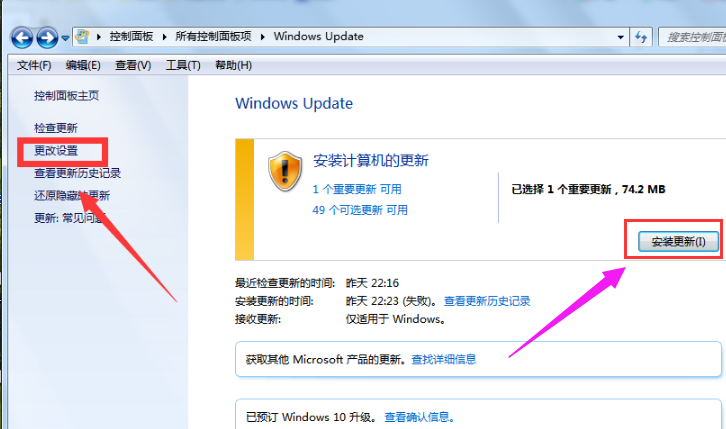
安装程序系统软件图解3
方法三:删除$WINDOWS.~BT(临时windows安装文件)
如果前两个方法无法解决问题,
就尝试清除C盘下一个名为$WINDOWS.~BT的临时安装文件
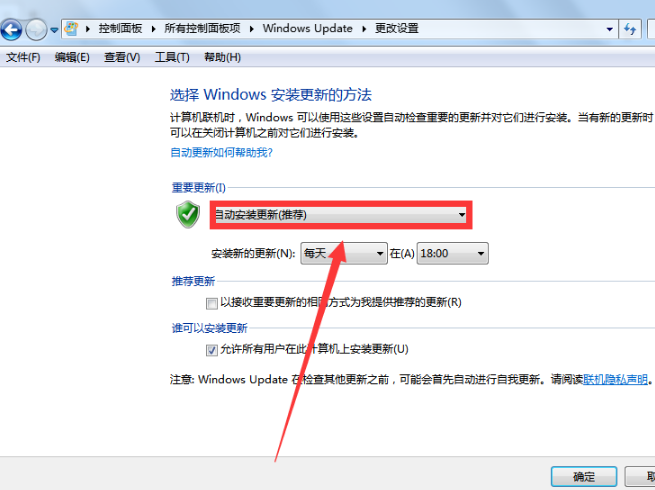
无法启动系统软件图解4
双击计算机打开C盘。
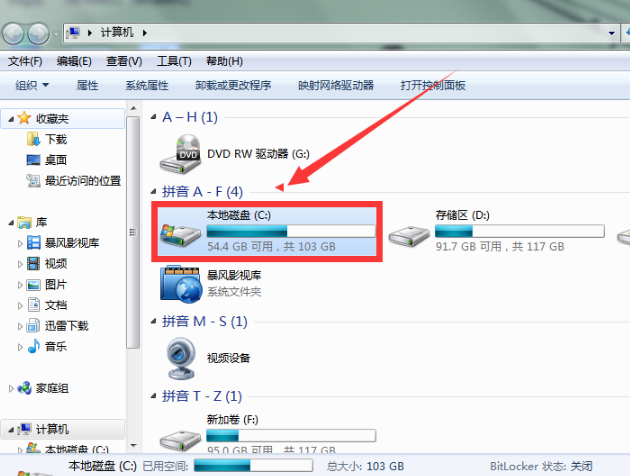
正常启动系统软件图解5
找到$WINDOWS.~BT文件并删除
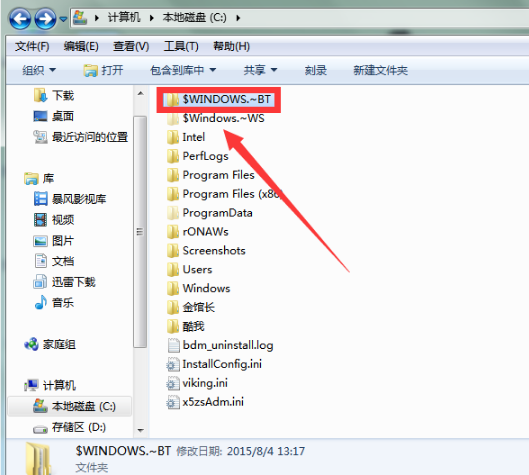
win10系统软件图解6
重启电脑,运行Win10升级工具
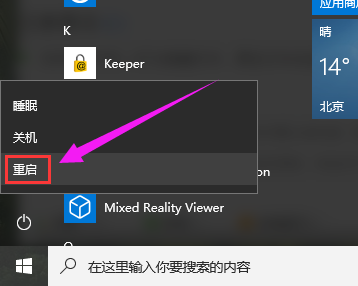
安装程序系统软件图解7
以上就是解决win10安装程序无法正常启动的操作流程和方法了。
猜您喜欢
- 怎么还原打开方式,小编告诉你Win10系..2018-04-04
- alienware外星人电脑win10iso镜像系统..2019-12-05
- win10升级助手官方,小编告诉你win10升..2018-04-18
- win10系统流畅版下载2020-08-07
- 小编告诉你电脑td文件怎么打开..2017-10-26
- win10防火墙关闭提醒如何操作..2020-10-25
相关推荐
- 小编告诉你怎么用360升级windows10系.. 2017-05-23
- win10电脑蓝屏修复按哪个键 2022-04-06
- windows10激活和不激活什么区别.. 2023-01-13
- 宝扬电脑win10家庭版系统下载与安装教.. 2019-12-19
- Win10平板模式如何切换 2020-08-09
- win10任务栏不自动变色怎么解决.. 2017-06-03





 魔法猪一健重装系统win10
魔法猪一健重装系统win10
 装机吧重装系统win10
装机吧重装系统win10
 系统之家一键重装
系统之家一键重装
 小白重装win10
小白重装win10
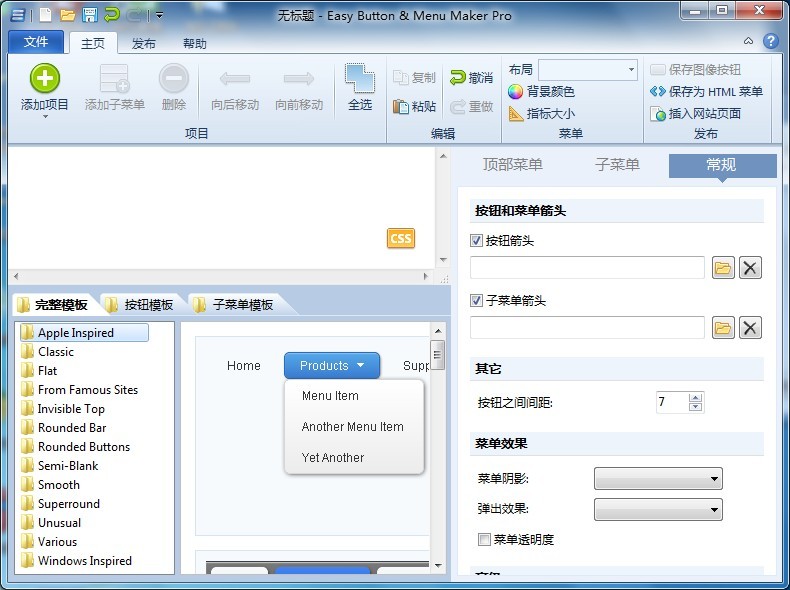 Easy Button Menu Maker_v3.3 汉化版 (网页菜单设计工具)
Easy Button Menu Maker_v3.3 汉化版 (网页菜单设计工具) win10 32位官方原版ISO镜像系统下载v20.04
win10 32位官方原版ISO镜像系统下载v20.04 DVD-Cloner 2013 10.30.build.1205 官方中文破解版(真正的DVD复制工具)
DVD-Cloner 2013 10.30.build.1205 官方中文破解版(真正的DVD复制工具) 小白系统win10系统下载64位专业版v201807
小白系统win10系统下载64位专业版v201807 电脑公司ghost Win7系统下载64位纯净版1711
电脑公司ghost Win7系统下载64位纯净版1711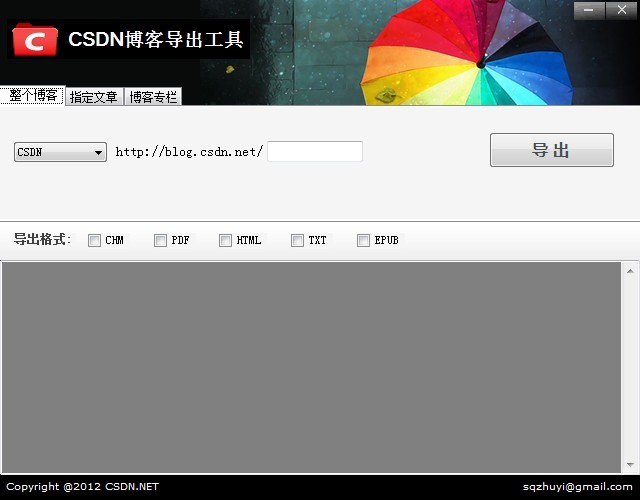 博客备份软件
博客备份软件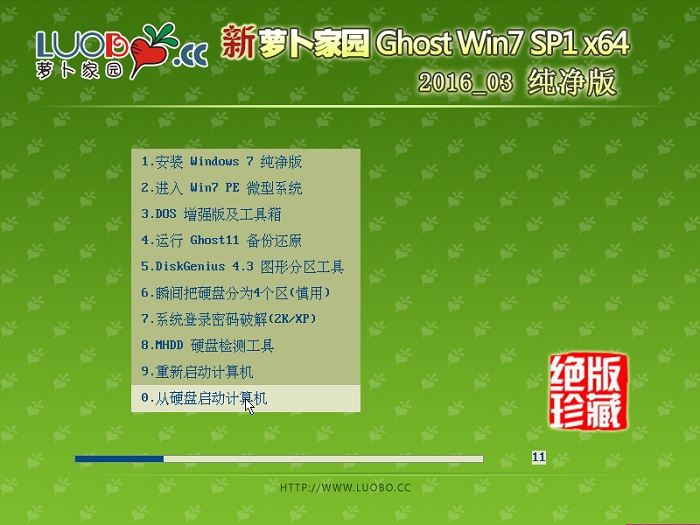 新萝卜家园gh
新萝卜家园gh 系统之家Ghos
系统之家Ghos �潘夸�览器 v8.
�潘夸�览器 v8. 雨林木风win1
雨林木风win1 Gmail Notifi
Gmail Notifi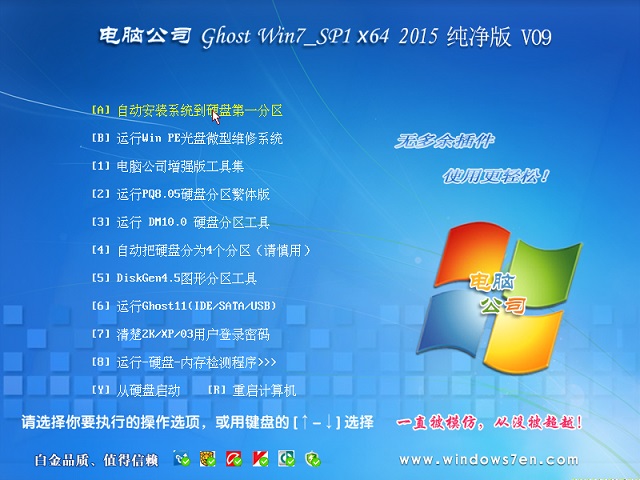 电脑公司ghos
电脑公司ghos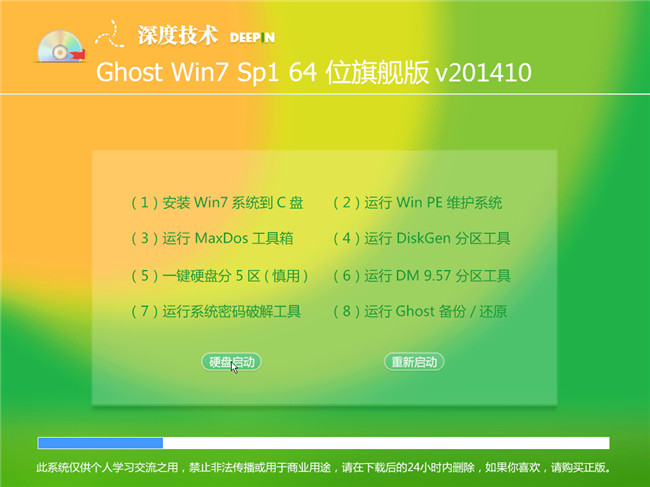 2014深度技术
2014深度技术 深度技术_Gho
深度技术_Gho 红莲花安全浏
红莲花安全浏 离线浏览工具
离线浏览工具 粤公网安备 44130202001061号
粤公网安备 44130202001061号