-
教你win10清理系统垃圾方法
- 2022-01-24 09:36:00 来源:windows10系统之家 作者:爱win10
当我们使用电脑久了之后总会遇到电脑运行速度越来越慢的情况,这是怎么回事呢,其实导致缓慢的原因是因为长期没有清理系统垃圾文件,很多用户都不清楚win10清理系统垃圾该如何操作,下面,小编就把win10系统垃圾清理步骤教程分享给大家,我们一起来看看吧。
win10清理垃圾
1.首先我们打开【此电脑】进入页面当中。
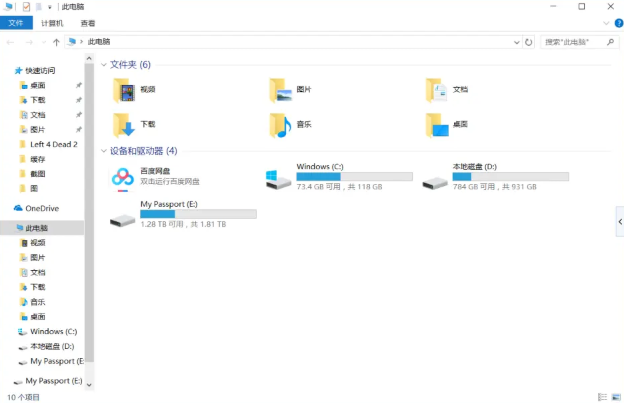
2.鼠标右键点击C盘,选择【属性】按钮。
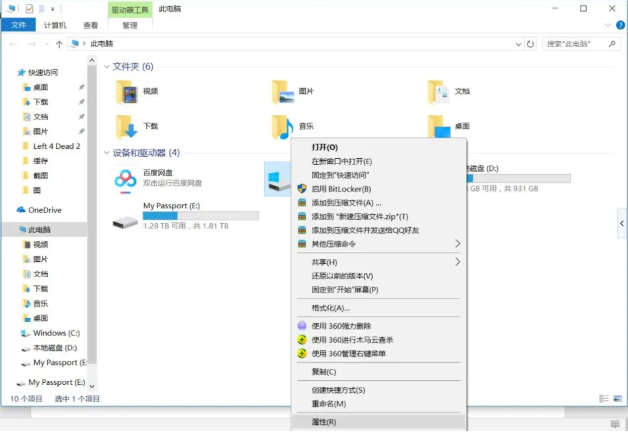
3.在打开的页面中点击【磁盘清理】。
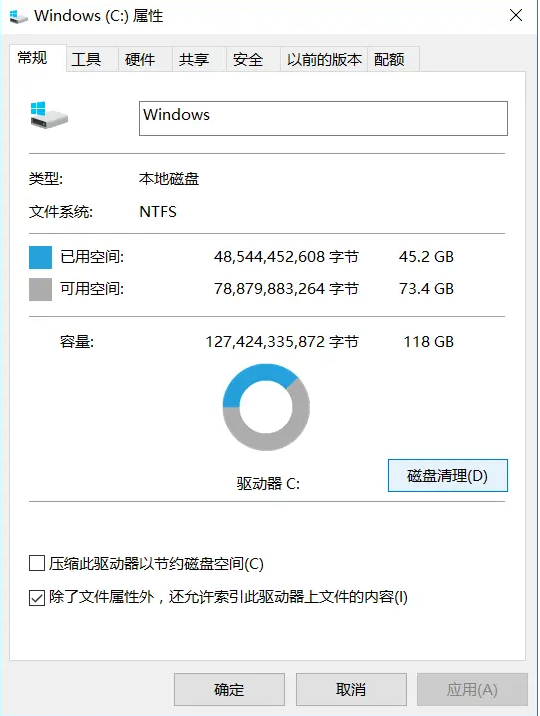
4.此时我们勾选需要清理的系统垃圾文件。
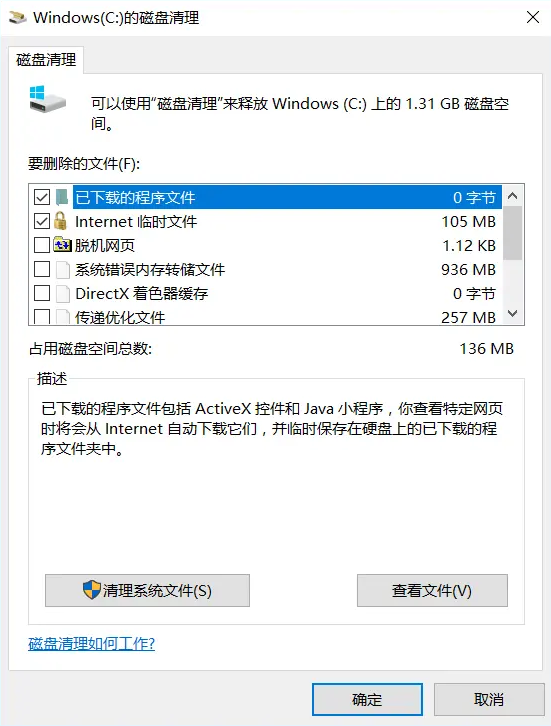
5.勾选好之后,点击【确定】即可。
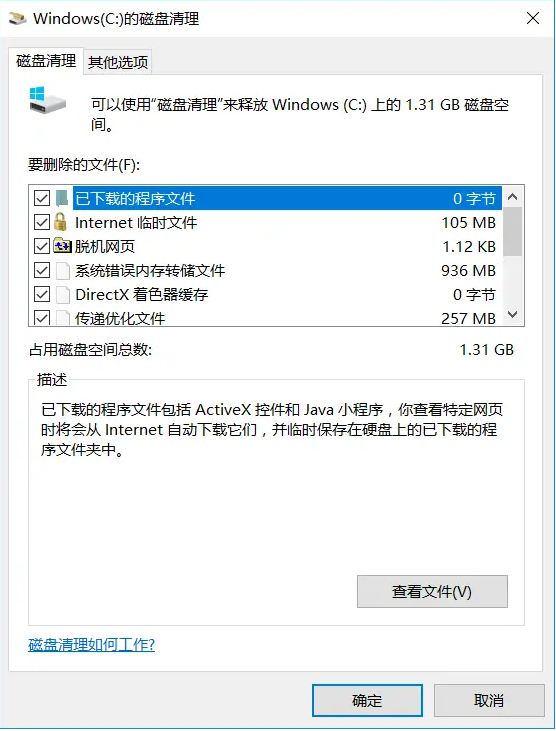
6.最后等待清理程序的读条完成,我们就完成了系统垃圾的清理啦。
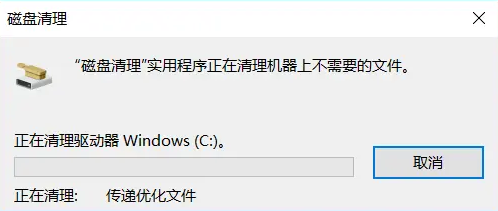
这就是win10清理系统垃圾的方法所在,你学会了吗。
上一篇:小编教你电脑怎么升级win10系统
下一篇:返回列表
猜您喜欢
- config.msi,小编告诉你删除config.msi..2018-08-22
- win10最新专业纯净版下载2020-11-17
- 教你win10系统下怎么设置开机密码..2019-02-22
- 解答如何获得win10管理权限2019-05-07
- 海尔电脑下载与安装win10企业版系统教..2019-09-11
- win10关闭共享文件夹操作步骤..2017-06-05
相关推荐
- 细说真实有效win10激活密匙推荐.. 2019-01-04
- win10宽带连接后部分网页打不开怎么办.. 2017-06-22
- win10不兼容软件应用程序怎么办.. 2017-06-12
- 小编告诉你查看电脑风扇转速情况.. 2018-10-16
- 紫麦电脑win10iso镜像系统下载与安装.. 2019-11-05
- 详解如何设置电脑自动关机.. 2018-12-25



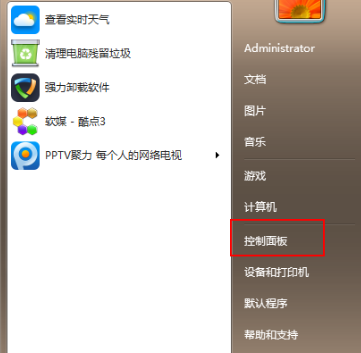
 魔法猪一健重装系统win10
魔法猪一健重装系统win10
 装机吧重装系统win10
装机吧重装系统win10
 系统之家一键重装
系统之家一键重装
 小白重装win10
小白重装win10
 IcoFX v2.5 中文特别版 (Icon提取设计工具)
IcoFX v2.5 中文特别版 (Icon提取设计工具) 雨林木风ghost win7 x64 旗舰版201605
雨林木风ghost win7 x64 旗舰版201605 小白系统ghost win7 32位纯净版201507
小白系统ghost win7 32位纯净版201507 电脑公司Ghost Win7 SP1 x64纯净版系统下载(64位)v1908
电脑公司Ghost Win7 SP1 x64纯净版系统下载(64位)v1908 Eset nod32官方简体中文版下载
Eset nod32官方简体中文版下载 Easy DVD Creator v2.5.10 汉化破解版(光盘刻录工具)
Easy DVD Creator v2.5.10 汉化破解版(光盘刻录工具) 雨林木风win1
雨林木风win1 雨林木风ghos
雨林木风ghos 新萝卜家园
新萝卜家园  Kalkules v1.
Kalkules v1. 深度技术win1
深度技术win1 vc2005 x86运
vc2005 x86运 My Watermark
My Watermark 深度技术 Gho
深度技术 Gho 小白系统win1
小白系统win1 电脑公司ghos
电脑公司ghos 萝卜家园ghos
萝卜家园ghos