-
win10纯净版安装步骤图解
- 2022-02-08 11:12:02 来源:windows10系统之家 作者:爱win10
最近有很大网友想要了解win10纯净版系统的安装方法,我们都知道纯净版系统的内存占用率特别小,该系统在原基础上做出了系统优化,提高了各项功能,今天借此机会小编就把win10纯净版安装步骤分享给大家,还不清楚如何安装win10纯净版系统的小伙伴赶快来学习下吧。
win10纯净版
1.进入到【小鱼一键重装系统】工具的主页面当中,找到win10系统纯净版进行安装。
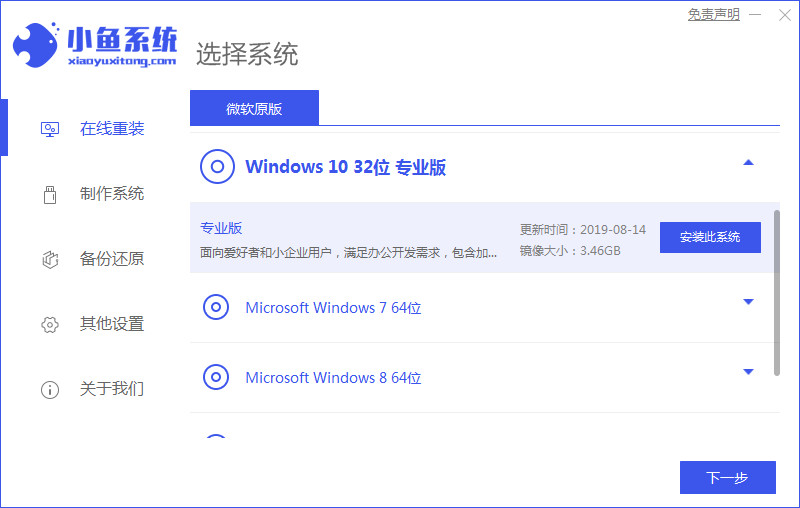
2.等待工具开始下载镜像文件资料和驱动,我们耐心等待加载完成。
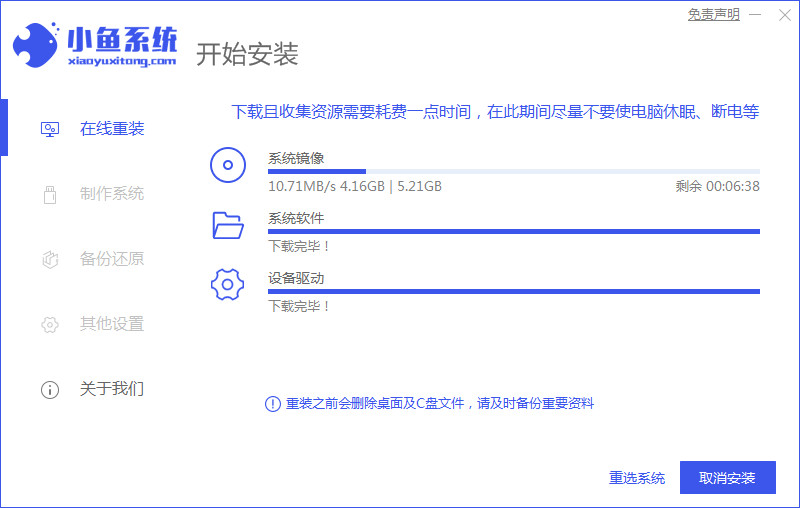
3.系统下载完成后,我们点击页面下方【立即重启】。
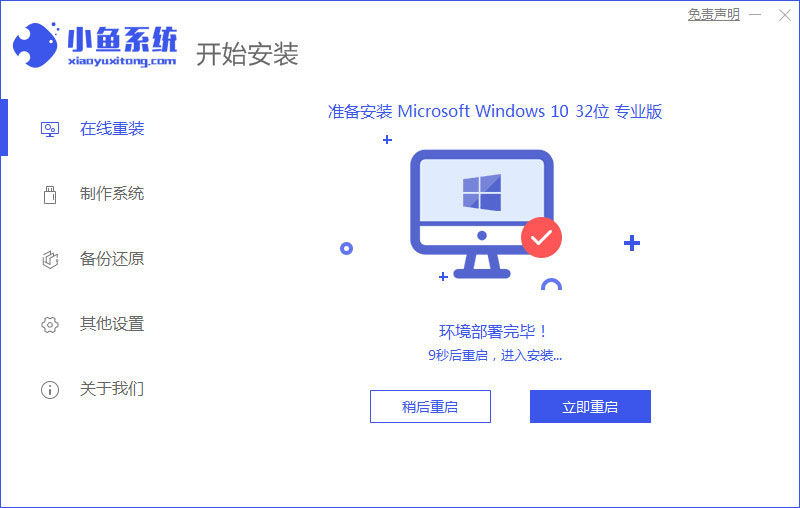
4.在重启时会进入该页面,我们选择第二个选项进入。
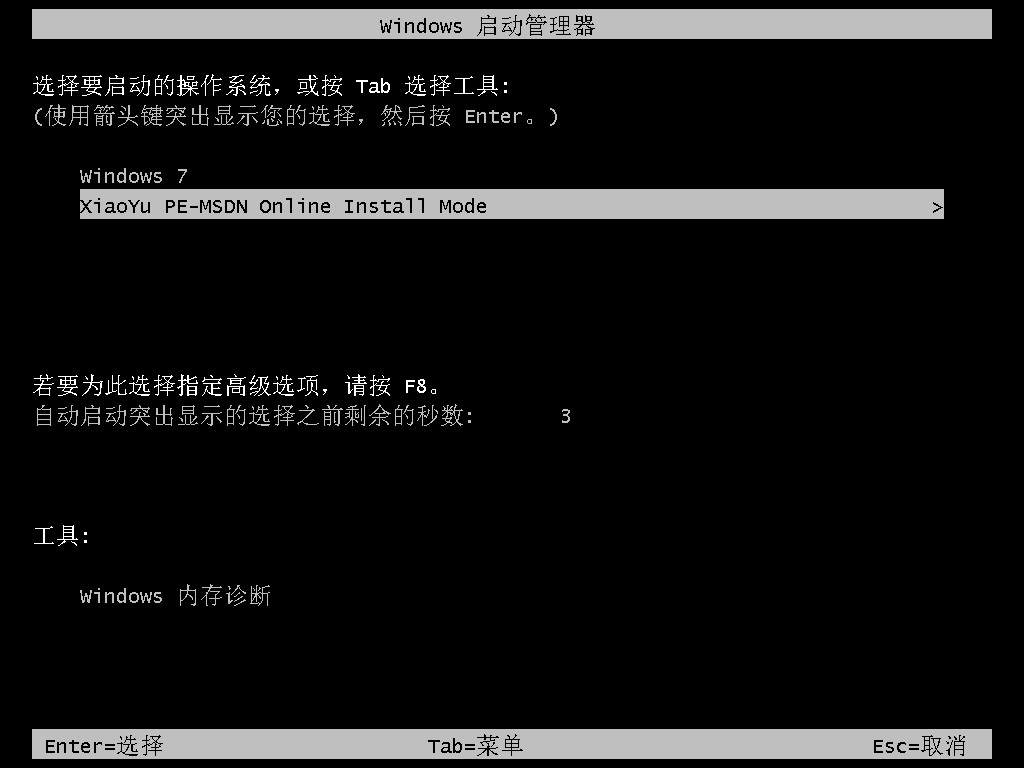
5.装机工具会开始自动安装系统,我们只需等待系统安装完成即可。
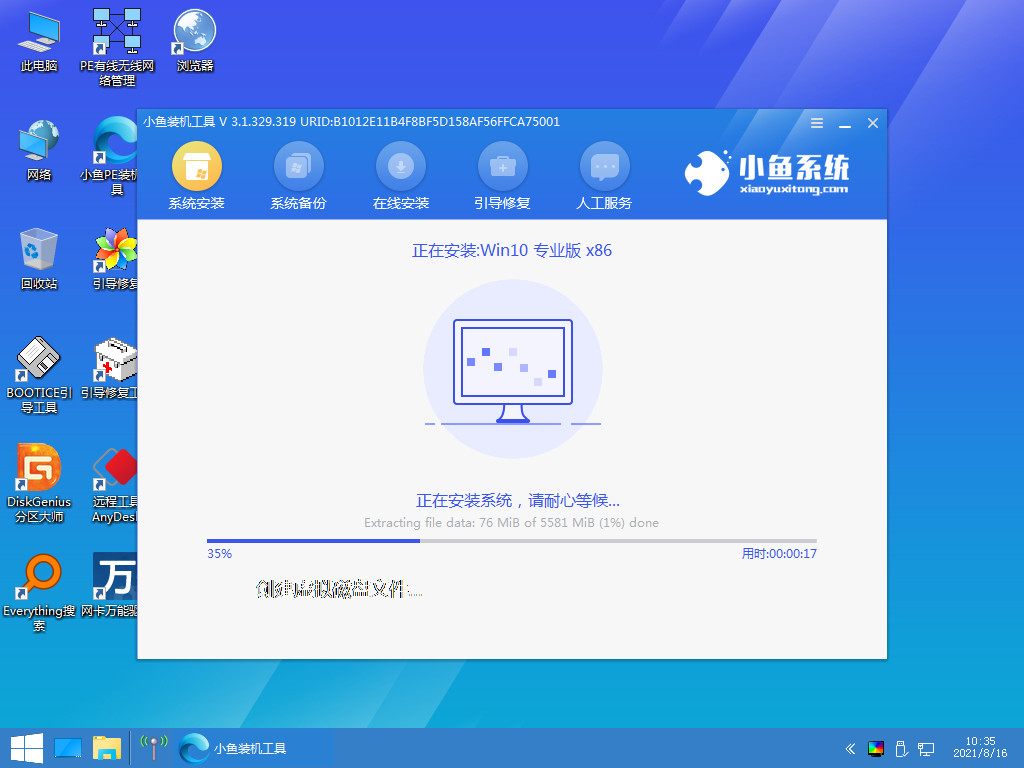
6.系统安装完成后,我们将电脑进行重启操作。
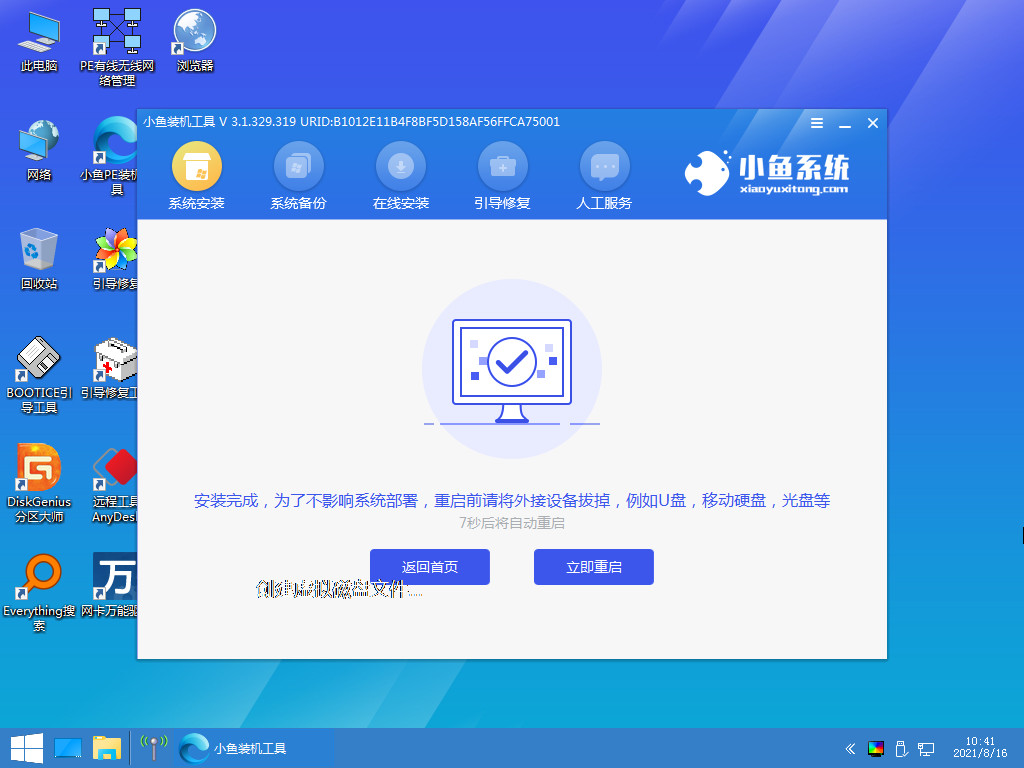
7.最后重启回到新的页面时,安装就成功啦。
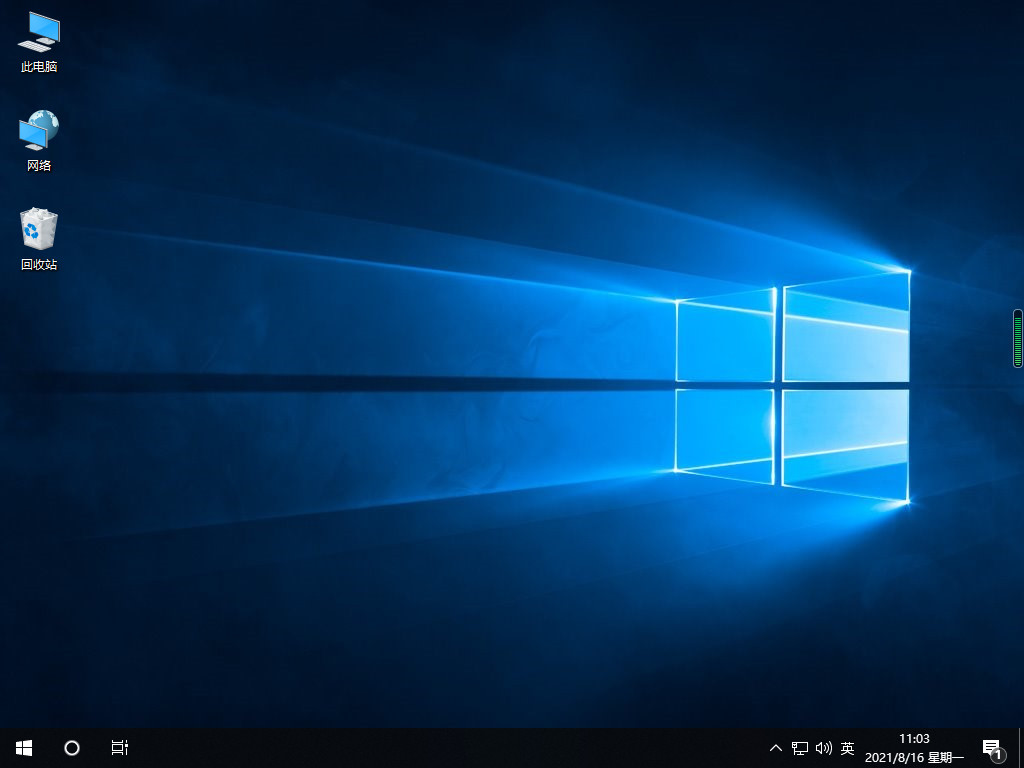
这就是win10纯净版安装步骤内容,有需要的用户可以根据上述方法进行操作。
上一篇:详细教你win10系统硬盘安装方法
下一篇:返回列表
猜您喜欢
- 金属大师电脑win10企业版系统下载与安..2019-09-02
- 硬盘重装win10系统图文教程2020-01-21
- win10不激活有什么影响吗的介绍..2021-12-30
- 小编告诉你win10自动更新怎么关闭..2017-08-29
- 网络连接受限,小编告诉你网络连接受限..2018-06-12
- windows10怎么激活的步骤教程..2022-01-10
相关推荐
- win10 ghost,小编告诉你ghost版Win10.. 2018-06-28
- 教你笔记本电脑怎么重装系统win10呢?.. 2019-07-18
- win10固态假死解决方法 2020-10-08
- 锡恩帝电脑win10企业版系统下载与安装.. 2019-11-26
- win10登陆密码破解 2017-05-23
- 攀升电脑win10iso镜像系统下载与安装.. 2019-12-23




 魔法猪一健重装系统win10
魔法猪一健重装系统win10
 装机吧重装系统win10
装机吧重装系统win10
 系统之家一键重装
系统之家一键重装
 小白重装win10
小白重装win10
 福昕阅读器v5(福昕阅读器官方下载)
福昕阅读器v5(福昕阅读器官方下载) Visual C++ 2008 SP1运行库(VC2008运行库下载)官方版
Visual C++ 2008 SP1运行库(VC2008运行库下载)官方版 系统之家64位win8专业版系统下载v20.03
系统之家64位win8专业版系统下载v20.03 WinRAR V5.0 beta1 汉化破解版 64位(WinRAR压缩工具)
WinRAR V5.0 beta1 汉化破解版 64位(WinRAR压缩工具) 新萝卜家园Win7系统下载32位纯净版1806
新萝卜家园Win7系统下载32位纯净版1806 电脑公司Ghost win7旗舰版64位201411经典装机版
电脑公司Ghost win7旗舰版64位201411经典装机版 萝卜家园win1
萝卜家园win1 萝卜家园win1
萝卜家园win1 Format Facto
Format Facto 小白系统G
小白系统G 系统之家Ghos
系统之家Ghos 系统之家win1
系统之家win1 最新版店铺宝
最新版店铺宝 WinSnap Port
WinSnap Port 深度技术64位
深度技术64位 深度技术win8
深度技术win8