-
苹果电脑装windows10系统教程
- 2022-02-08 14:56:00 来源:windows10系统之家 作者:爱win10
喜欢使用苹果电脑的小伙伴,肯定都会给自己电脑安装双系统,那么苹果电脑怎么安装windows10系统,很多小伙伴都还不会,下面小编就给大家带来苹果电脑装windows10系统教程.
1、首先下载win10 iso映像文件,建议下载64位系统。
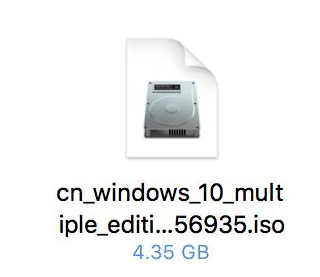
2、将U盘插入Mac计算机的USB接口,然后在mac桌面打开实用工具。
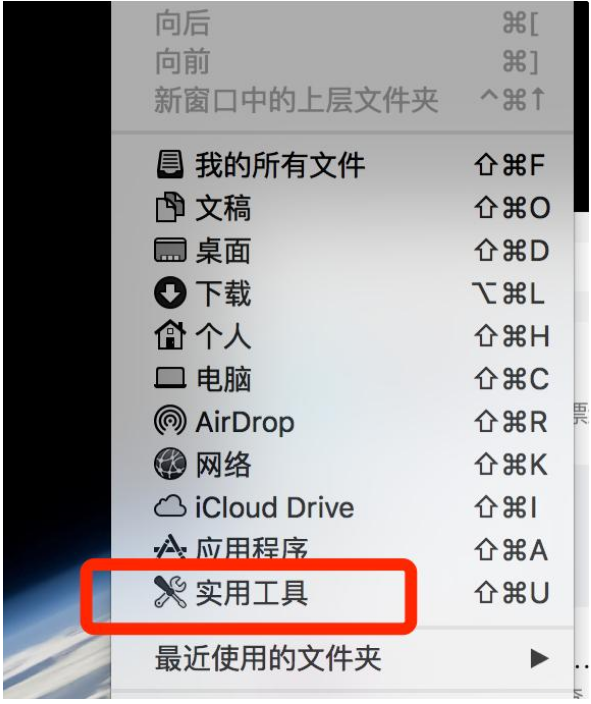
3、在实用程序界面中打开Boot Camp助手工具,然后进入下一步。
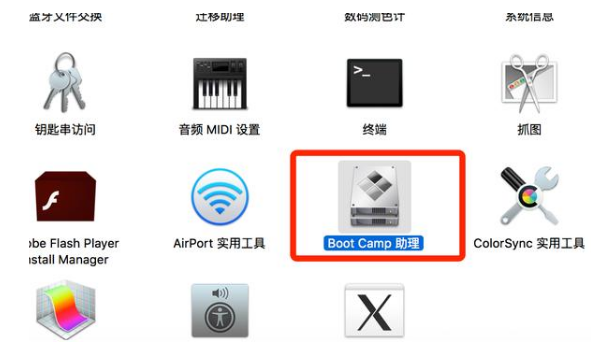
4、打开Boot Camp助手后,单击“继续”按钮以选择映像文件,如图所示,然后设置磁盘分区。小编在这里设置80GB的容量。
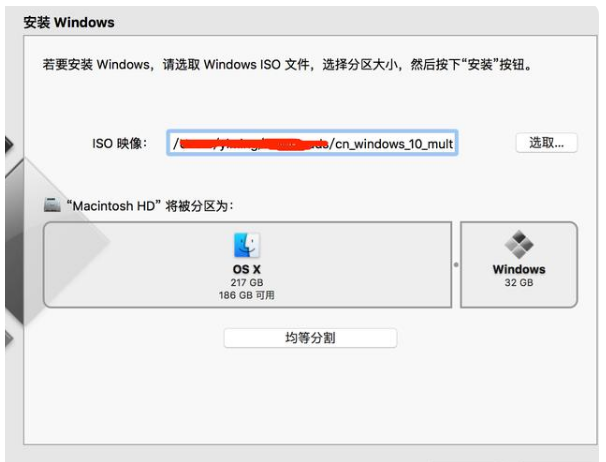
5、耐心等待Boot Camp完成U盘的制作。
6、创建U盘后,选择安装Win10,选择Boot Camp分区磁盘,然后单击“格式化”以正常安装。

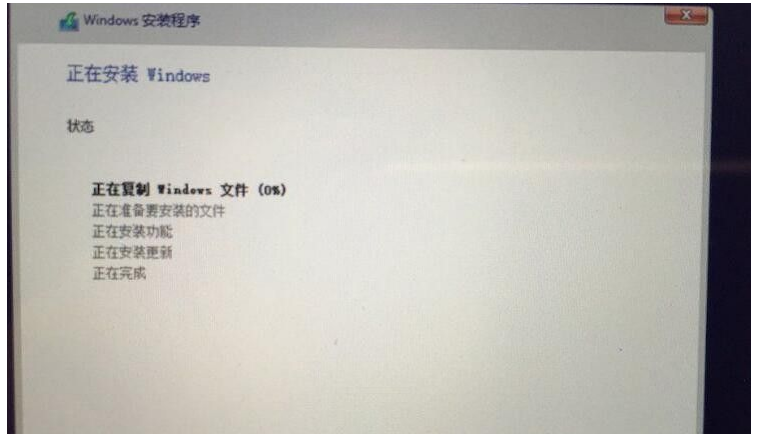
7、进入win10系统后,请勿重启电脑,因为此时系统将自动下载并安装一些驱动程序,请耐心等待完成,自动安装完成之后就可以正常使用了。

以上就是苹果电脑装windows10系统教程,希望能帮助到大家.
上一篇:win10专业版激活密钥1月份最新分享
下一篇:返回列表
猜您喜欢
- 音频服务未运行win10怎么办..2020-08-04
- office 2013一键激活工具最新下载..2017-06-01
- 小编告诉你如何在Win10桌面上显示默认..2017-10-09
- 手把手教你win10系统更新在哪..2020-05-06
- 小编告诉你设置笔记本自动关机..2018-10-16
- win10输入法切换不了,小编告诉你win10..2018-08-10
相关推荐
- 电脑如何一键锁屏 2019-06-12
- windows10一直自动修复显示电脑未正确.. 2020-10-09
- 小编告诉你更新win10出现错误代码0x80.. 2018-09-26
- 小编告诉你如何解决Ghost windows10系.. 2017-05-26
- 台式机win7升级win10图文教程.. 2020-10-22
- win10开始菜单怎么设置 2021-01-01



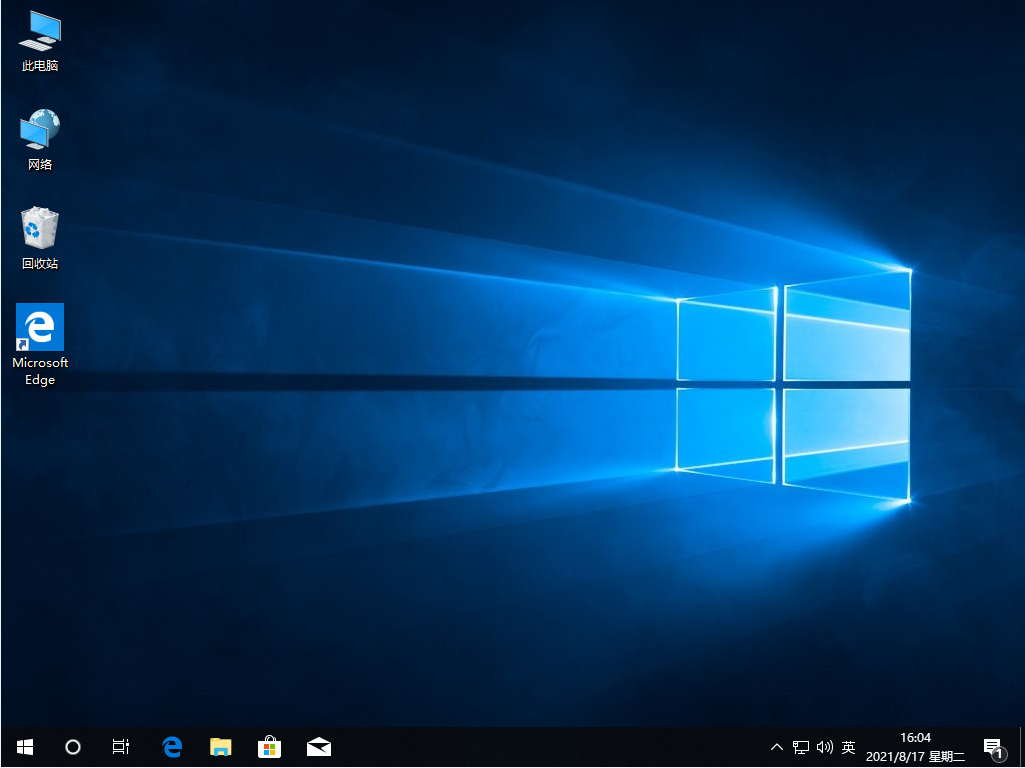
 魔法猪一健重装系统win10
魔法猪一健重装系统win10
 装机吧重装系统win10
装机吧重装系统win10
 系统之家一键重装
系统之家一键重装
 小白重装win10
小白重装win10
 WordPress 3.5.2正式版 (国外强大的博客程序)
WordPress 3.5.2正式版 (国外强大的博客程序) 雨林木风win10系统下载32位企业版v201708
雨林木风win10系统下载32位企业版v201708 深度技术ghost win7 x86 纯净版201507
深度技术ghost win7 x86 纯净版201507 小白系统ghost win7 32位纯净版201702
小白系统ghost win7 32位纯净版201702 系统之家win10系统下载32位企业版v201712
系统之家win10系统下载32位企业版v201712 雨林木风Ghost win8 64位专业版下载v201803
雨林木风Ghost win8 64位专业版下载v201803 深度技术Ghos
深度技术Ghos 电脑公司Ghos
电脑公司Ghos 深度技术Win1
深度技术Win1 驱动人生 v5
驱动人生 v5  WindowsAutor
WindowsAutor WinSnap Port
WinSnap Port 新萝卜家园gh
新萝卜家园gh 小白系统win8
小白系统win8 电脑公司ghos
电脑公司ghos