-
小编告诉你如何在Win10桌面上显示默认图标
- 2017-10-09 16:17:29 来源:windows10系统之家 作者:爱win10
有不少的朋友来问我怎么让Win10桌面上显示默认图标?我的电脑、回收站、控制面板等等都无法在桌面看到,接下来我将分享Win10桌面上显示默认图标的相关教程给大家,希望可以帮助到大家。
Win10桌面上显示默认图标消失了该怎么办?相信很多朋友碰到了都还是束手无策,连回收站都没了,怎么找回来呢?其实只需要三个步骤就可以让这些桌面默认图标再显示出来了,接下来小编分享我的解决方法给大家吧。
Win10桌面上显示默认图标
桌面空白处点击右键,选择“个性化”打开“个性化”设置窗口,切换到“主题”设置界面
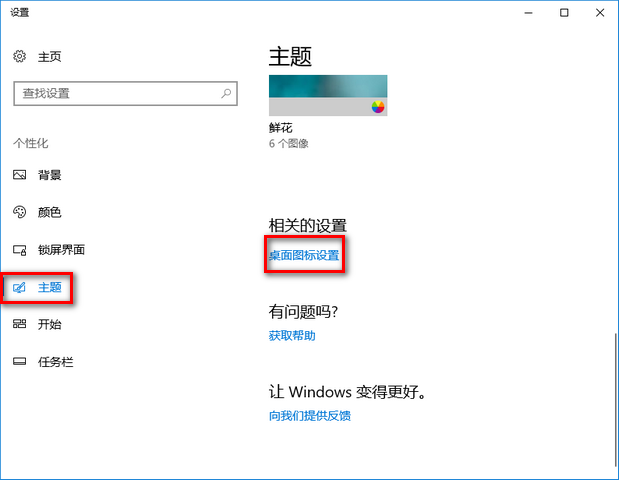
win10显示默认图标界面1
在右侧窗口中的“相关设置”中找到“桌面图标设置”,点击即可打开“桌面图标设置”窗口。
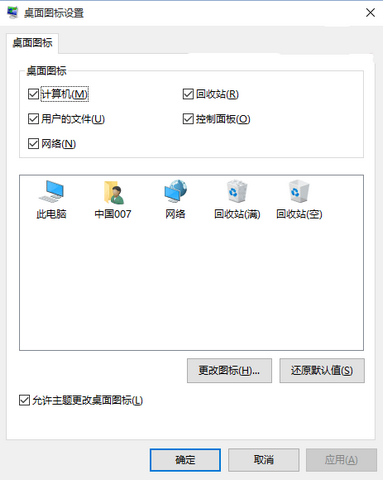
win10显示默认图标界面2
默认只勾选了“回收站”,勾选“计算机、用户的文件、控制面板、网络”等选项,点击“确定”按钮,
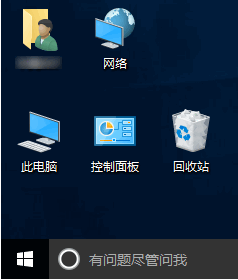
win10显示默认图标界面3
这样Win10桌面上就会显示“此电脑、控制面板、网络、用户的文件”图标了,是不是很简单呢?感兴趣可以试试哦。
猜您喜欢
- 剪贴板怎么打开,小编告诉你电脑剪贴板..2018-06-30
- 怎么激活windows102022-10-24
- 微软win10升级助手如何使用2022-05-01
- 微软win10升级助手怎么用2022-11-26
- Win10电脑如何设置电脑开机密码..2020-11-08
- 没有权限使用网络资源,小编告诉你电脑..2018-06-20
相关推荐
- win10正版升级win11系统的方法.. 2022-02-20
- 推荐win10家庭版密钥 2022-12-18
- win10专业版激活密钥 2022-10-01
- 最全面win10字体模糊怎么办 2019-05-18
- 手把手教你window10键盘失灵怎么解决.. 2020-05-08
- win10 32位系统下载安装教程 2022-01-22





 魔法猪一健重装系统win10
魔法猪一健重装系统win10
 装机吧重装系统win10
装机吧重装系统win10
 系统之家一键重装
系统之家一键重装
 小白重装win10
小白重装win10
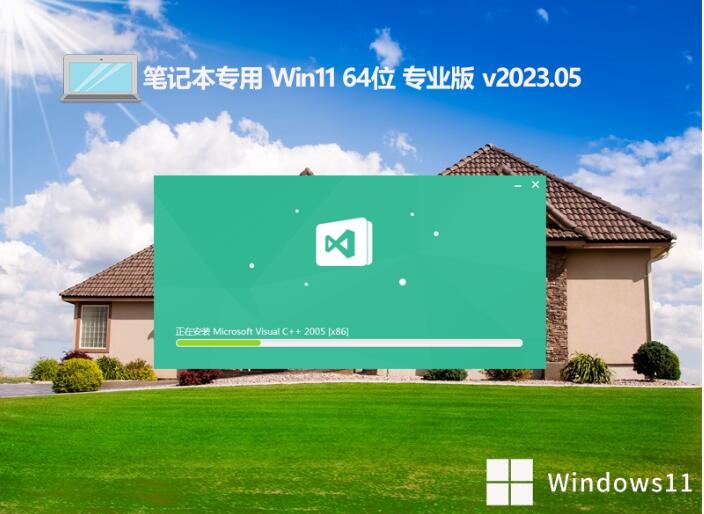 笔记本专用 Ghost Win11 64位正式专业版 v2023.05
笔记本专用 Ghost Win11 64位正式专业版 v2023.05 萝卜家园Ghost xp sp3电脑城装机版 2013.03
萝卜家园Ghost xp sp3电脑城装机版 2013.03 系统之家ghost xp sp3 装机版201507
系统之家ghost xp sp3 装机版201507 win7激活工具active|win7 active 1.0下载
win7激活工具active|win7 active 1.0下载 Ace Translator v10.5.4.862多语言注册版 (翻译工具)
Ace Translator v10.5.4.862多语言注册版 (翻译工具)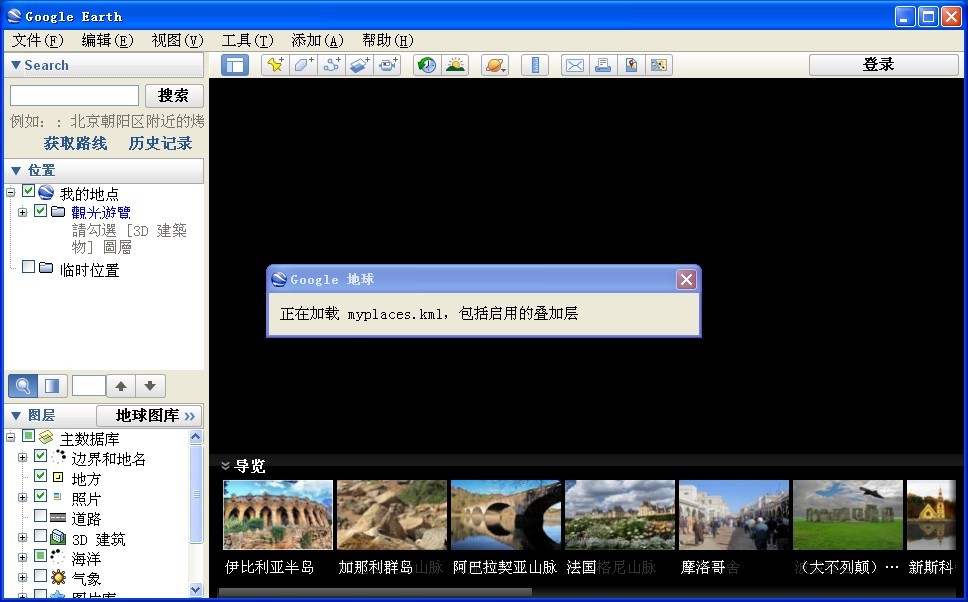 Google Earth Pro v7.1.1.1871 正式附注册机 (卫星地图导航软件)
Google Earth Pro v7.1.1.1871 正式附注册机 (卫星地图导航软件) 系统之家Ghos
系统之家Ghos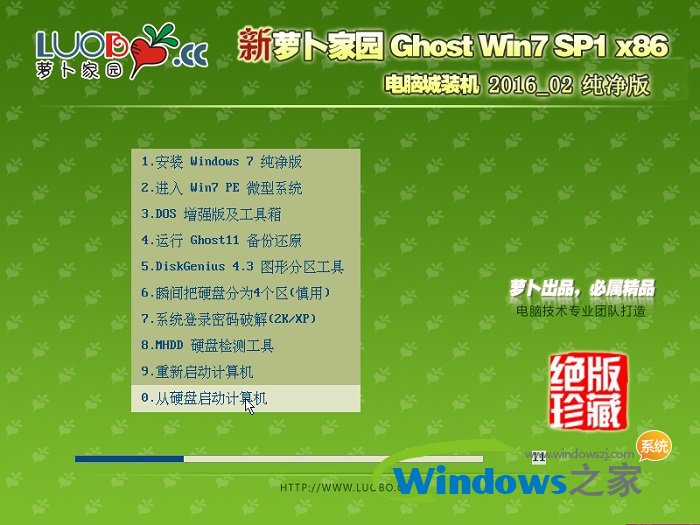 新萝卜家园gh
新萝卜家园gh 飞象极速浏览
飞象极速浏览 萝卜家园win1
萝卜家园win1 FotoMix V9.2
FotoMix V9.2 深度技术ghos
深度技术ghos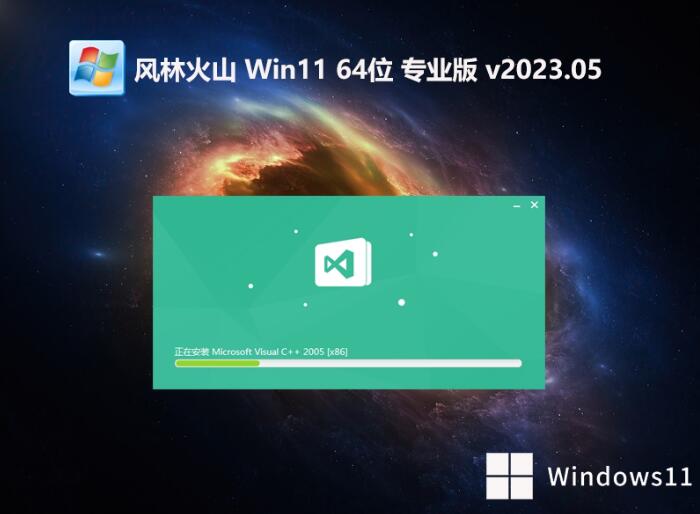 风林火山win1
风林火山win1 深度技术ghos
深度技术ghos 新萝卜家园gh
新萝卜家园gh 系统之家ghos
系统之家ghos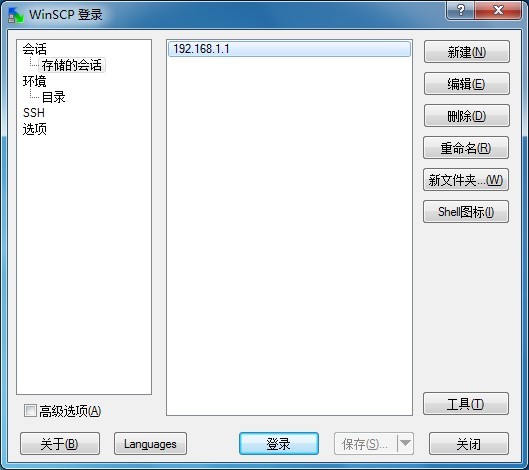 WinSCP+p utt
WinSCP+p utt 粤公网安备 44130202001061号
粤公网安备 44130202001061号