-
win10耳麦声音怎么设置,小编告诉你怎么设置
- 2017-11-08 11:39:15 来源:windows10系统之家 作者:爱win10
使用电脑就会出现这样或者那样的问题,升级Windows10系统以后,以前用麦克风录音还都正常,但最近小编用自己的麦克风录音时候,发现声音输入不了,也就是麦克风没有声音无法输入,怎么办呢,下面,小编就跟大家说说设置win10耳麦声音的方法。
一些用户习惯性使用耳麦来聊天,但是升级为win10系统后,却不知道该怎么设置win10耳麦声音,那么win10耳麦声音怎么设置,因为win10系统麦克风声音太小会严重影响通讯的,为此,小编研究以后,找到了解决方法,这里介绍出来帮助大家参考,Win10麦克风声音设置的操作方法。
win10耳麦声音怎么设置
找到右下角的喇叭图标,右键点击。
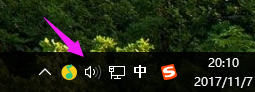
设置声音系统软件图解1
选择录音设备,进入麦克风设置界面
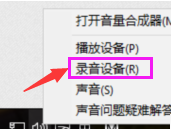
耳麦声音系统软件图解2
在这里可以看到我们的麦克风设备是否在工作,右键默认麦克风,选择属性
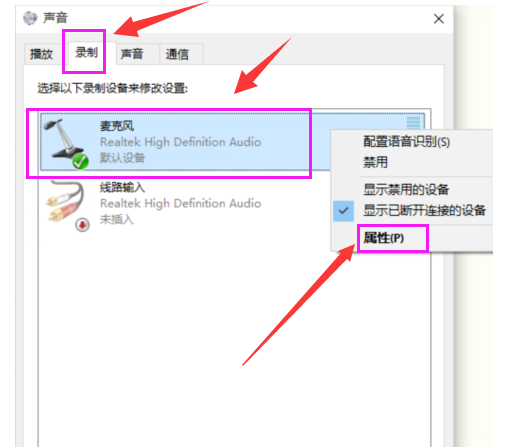
声音系统软件图解3
点击“级别”选项卡。
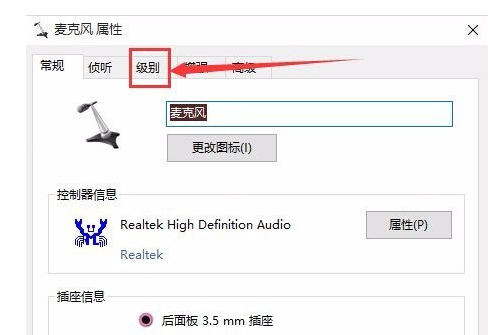
耳麦声音系统软件图解4
可以调节麦克风声音大小,还可以加强麦克风声音强度
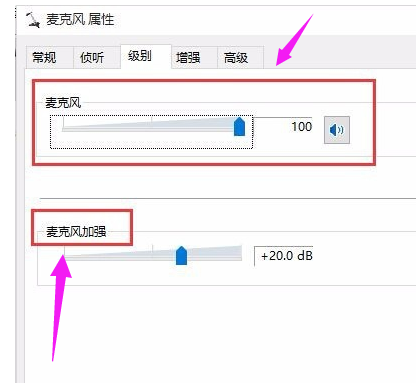
耳麦声音系统软件图解5
在增强选项栏下,可以选择噪音抑制和回声消除两个选项,设置完成后点击“确定”保存
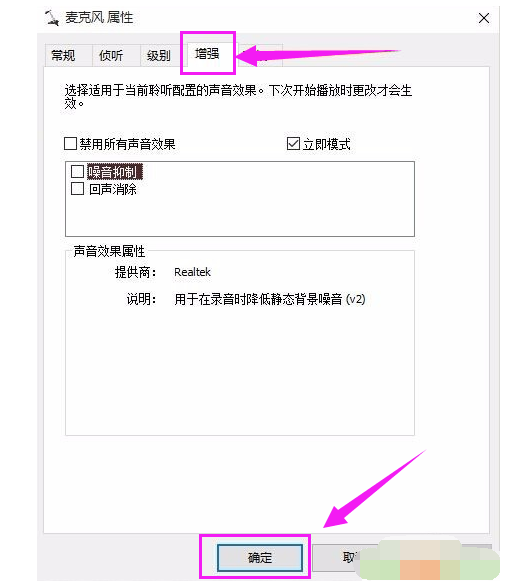
win10系统软件图解6
上述的图文教程就是小编分享给大家的win10耳麦声音的设置方法了。看完小编分享教程的朋友们,现在都知道怎么设置自己的耳麦声音了吧!
猜您喜欢
- win10应用商店安装目录在哪2020-12-04
- win10如何安装iis组件2022-03-21
- 简述如何重装电脑系统win102022-12-30
- 工作组无法访问,小编告诉你工作组无法..2018-08-06
- 最新windows10一键装机软件方法..2017-07-23
- win10蓝牙在哪_台式win10关闭蓝牙的方..2017-06-23
相关推荐
- win10更新错误代码0xc00000fd如何解决.. 2019-07-11
- win10专业版激活密钥分享 2022-07-06
- 联想win10改win7教程 2022-10-26
- 新手如何重装win10系统教程 2023-02-16
- uefi win10_小编告诉你win10系统uefi.. 2017-12-19
- 禁止win10升级助手方法 2020-06-04





 魔法猪一健重装系统win10
魔法猪一健重装系统win10
 装机吧重装系统win10
装机吧重装系统win10
 系统之家一键重装
系统之家一键重装
 小白重装win10
小白重装win10
 系统之家Ghost win10专业版32位下载 v1908
系统之家Ghost win10专业版32位下载 v1908 手心浏览器 v1.0.0.1048官方版
手心浏览器 v1.0.0.1048官方版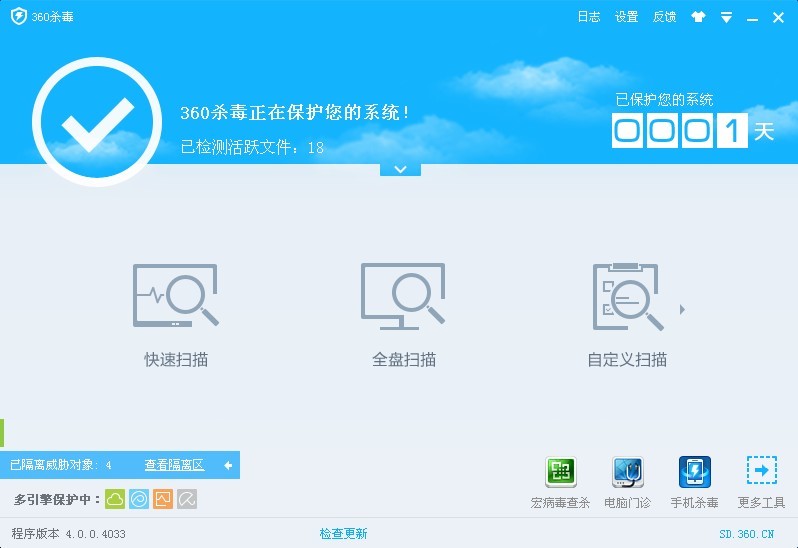 360杀毒4.0免费版(360杀毒官方版下载)
360杀毒4.0免费版(360杀毒官方版下载)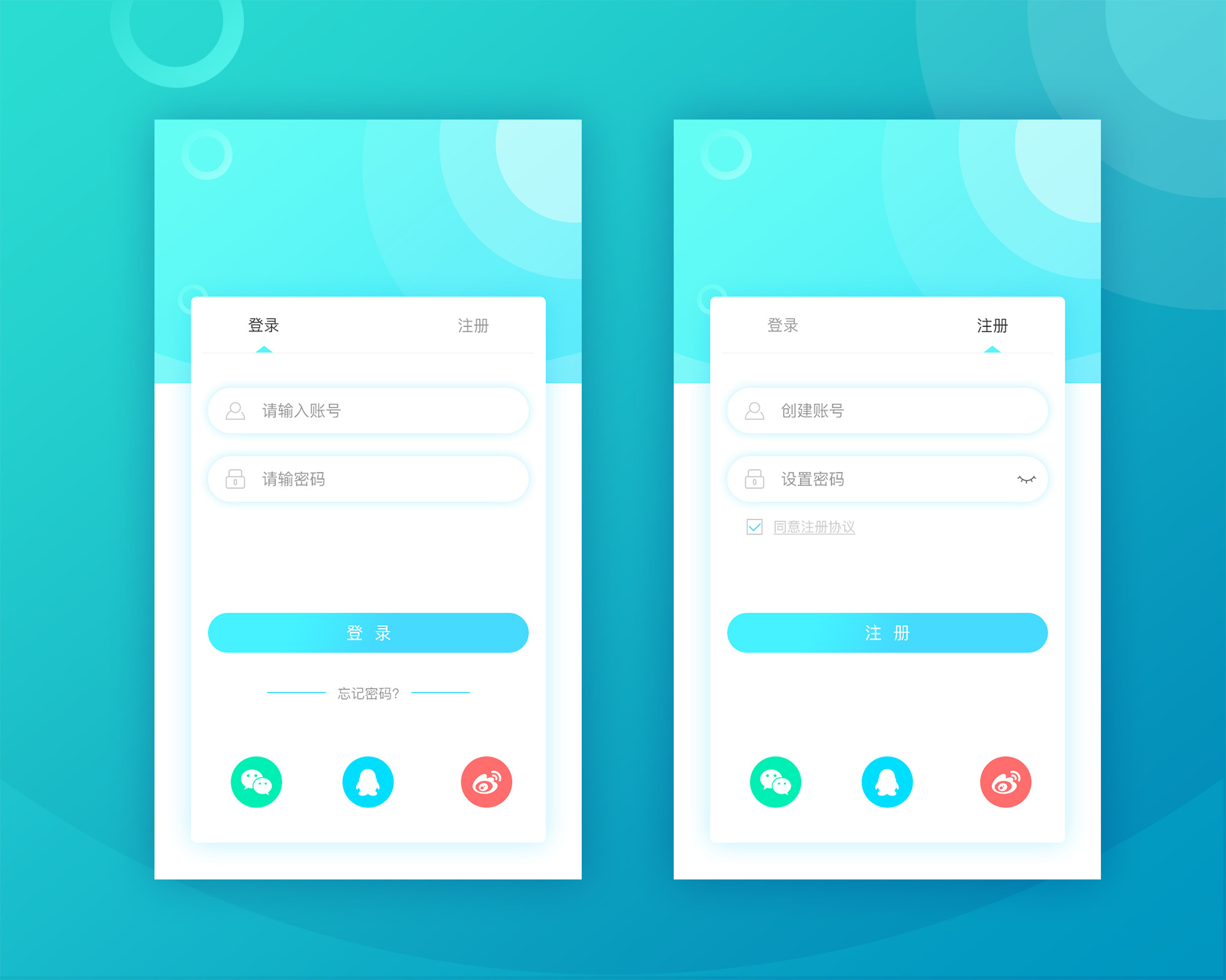 FastStone Capture v7.5 汉化绿色特别版 (图像捕捉编辑)
FastStone Capture v7.5 汉化绿色特别版 (图像捕捉编辑) wxCrafter v1.2 Standalone 破解版 (RAD 工具)
wxCrafter v1.2 Standalone 破解版 (RAD 工具) 系统之家ghost win7系统下载64位旗舰版1803
系统之家ghost win7系统下载64位旗舰版1803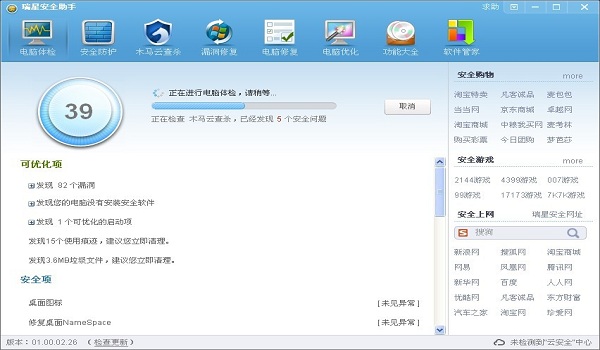 瑞星安全助手
瑞星安全助手 一点浏览器 v
一点浏览器 v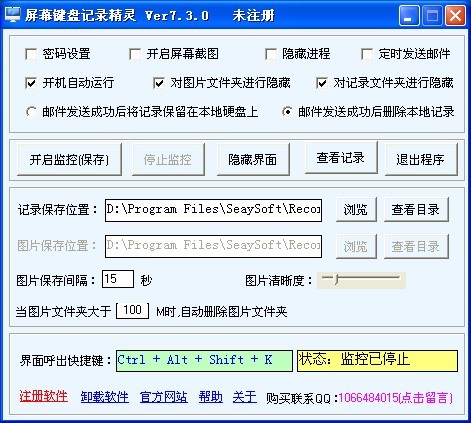 屏幕键盘鼠标
屏幕键盘鼠标 金山卫士v4.6
金山卫士v4.6 虎群收音机 V
虎群收音机 V 绿叶浏览器 v
绿叶浏览器 v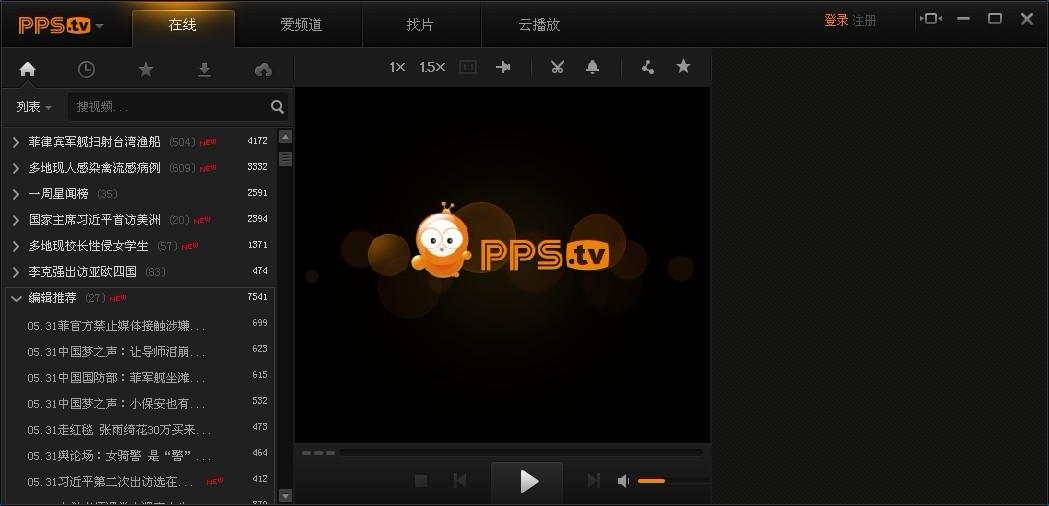 PPS影音播放
PPS影音播放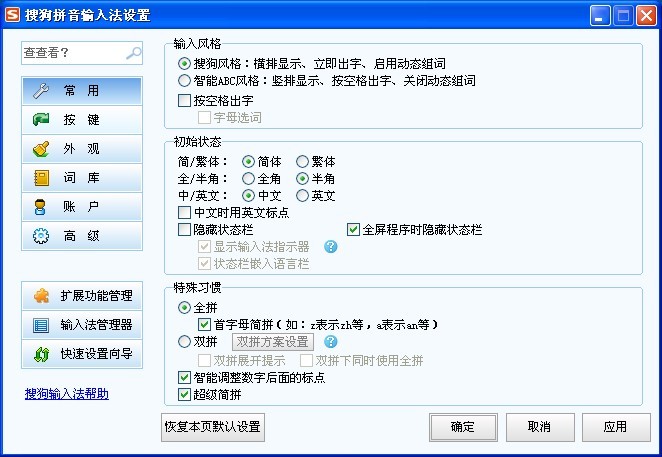 搜狗拼音输入
搜狗拼音输入 系统之家win1
系统之家win1 小白系统Ghos
小白系统Ghos 斌哥豆瓣FM桌
斌哥豆瓣FM桌 电脑公司 gho
电脑公司 gho 粤公网安备 44130202001061号
粤公网安备 44130202001061号