-
win10系统iso镜像安装的详细步骤教程
- 2022-02-17 10:08:02 来源:windows10系统之家 作者:爱win10
win10 iso镜像是一款能够为你带来最安全使用体验的装机系统,这些系统都是经过不断优化进行制作的,那么我们下载好的,win10系统镜像iso如何安装呢?相信很多用户的心中都有这样一个疑问,那么接下来,小编就把win10 iso镜像安装的方法教程教给大家。
win10系统镜像iso如何安装
1.首先我们将准备好的空白u盘插到电脑当中,然后打开【魔法猪系统重装大师】工具,点击制作系统,选择”开始制作”选项。

2.在页面中找到win10镜像文件进行下载,点击下方“开始制作”。
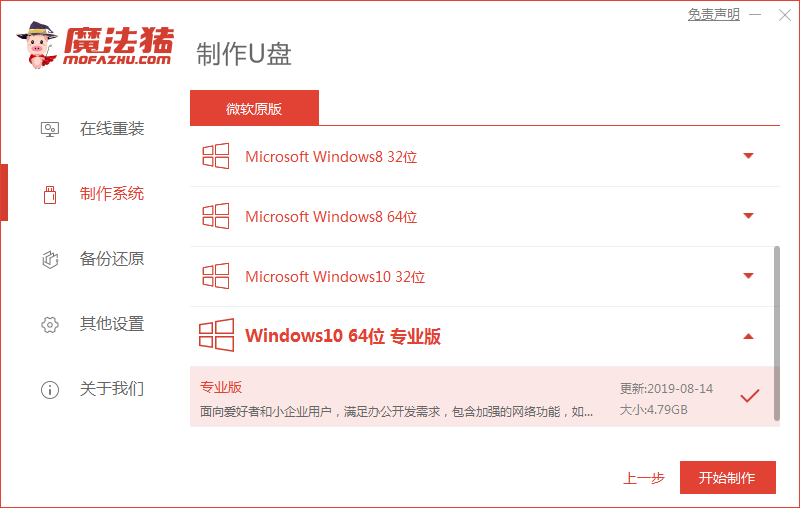
3.我们等待工具开始加载镜像文件和制作启动盘完成后进行下一步操作。
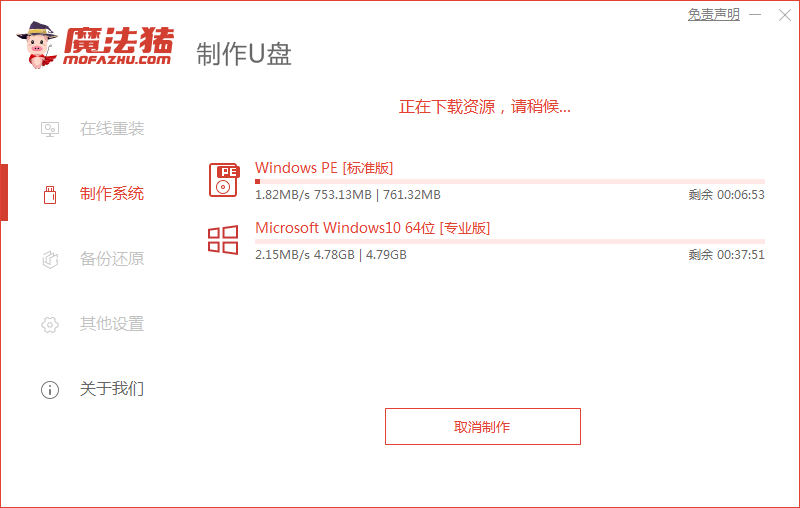
4.上述操作完成后,我们将电脑进行重启。
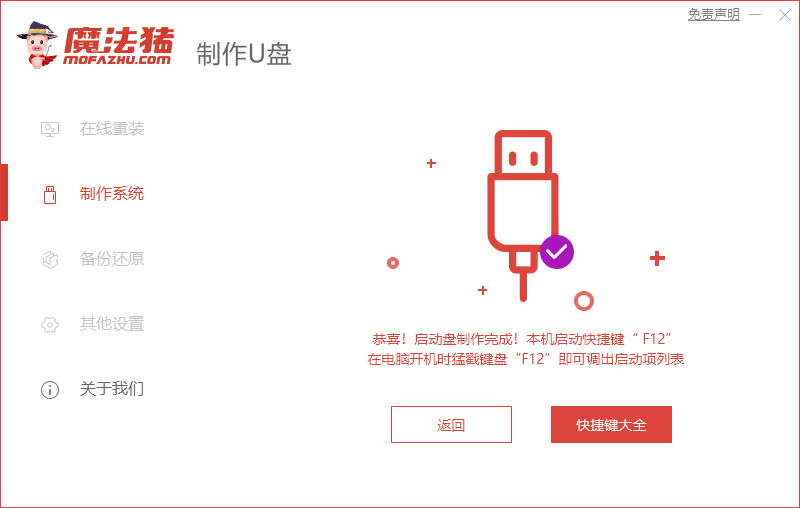
5.在开机启动的页面按下启动热键进入设置u盘启动项进入pe。
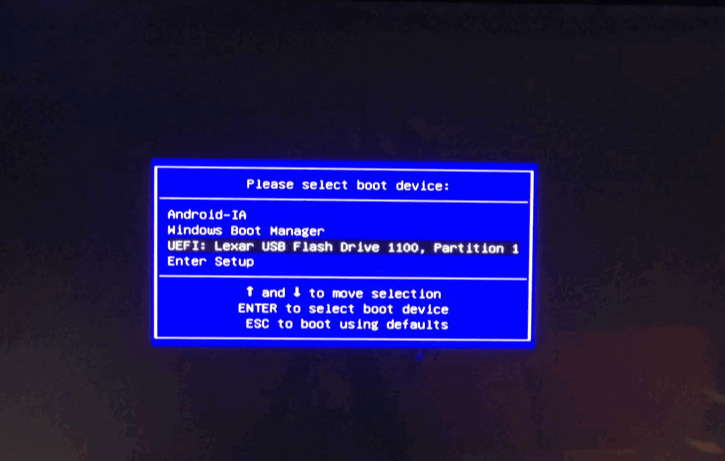
6.进入pe后,装机工具会自动开始系统的安装操作,无需我们手动进行。
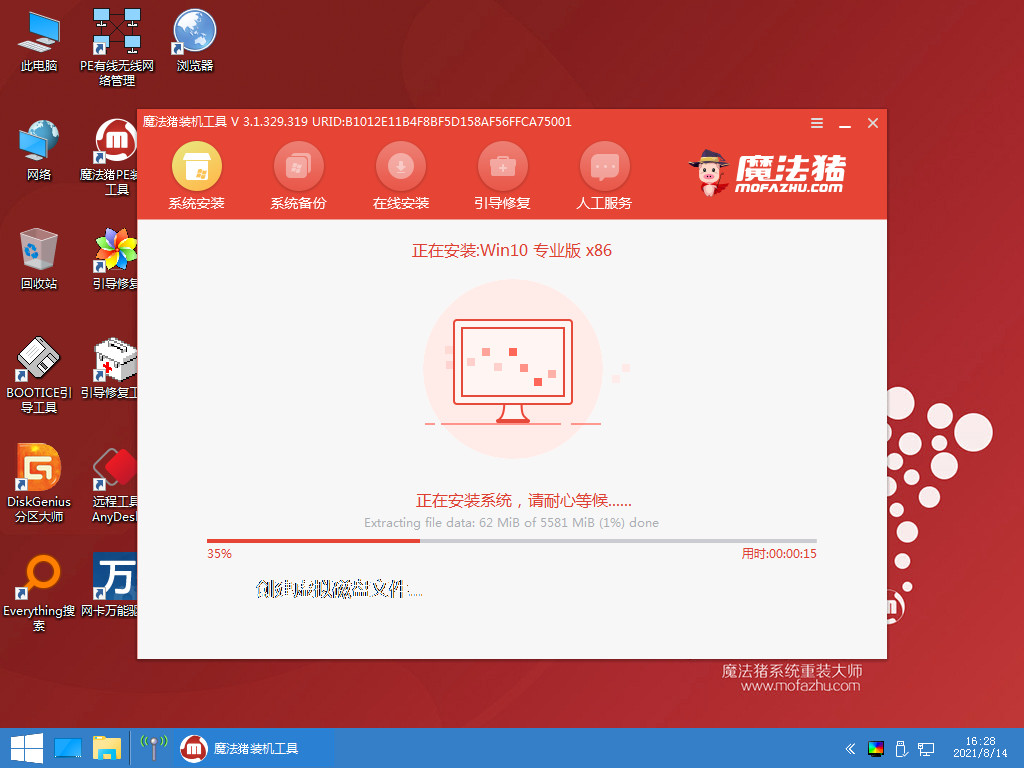
7.当系统安装完成之后,我们再一次将电脑进行重启。
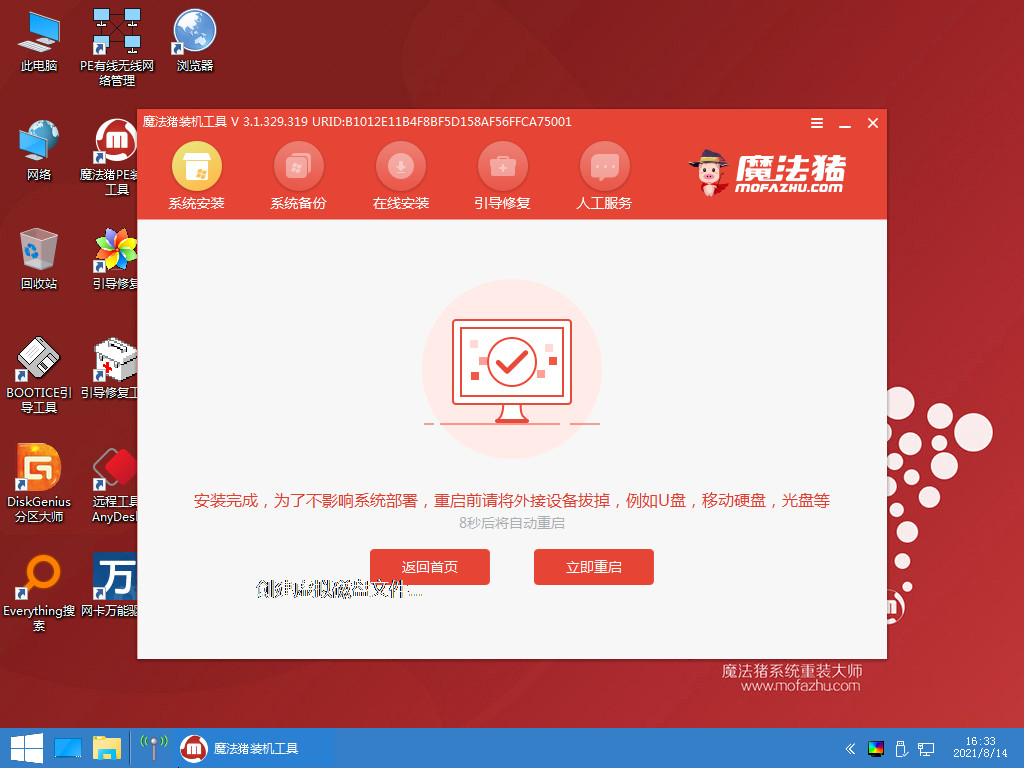
8.最后重启进入到新的页面时,系统就安装成功啦。
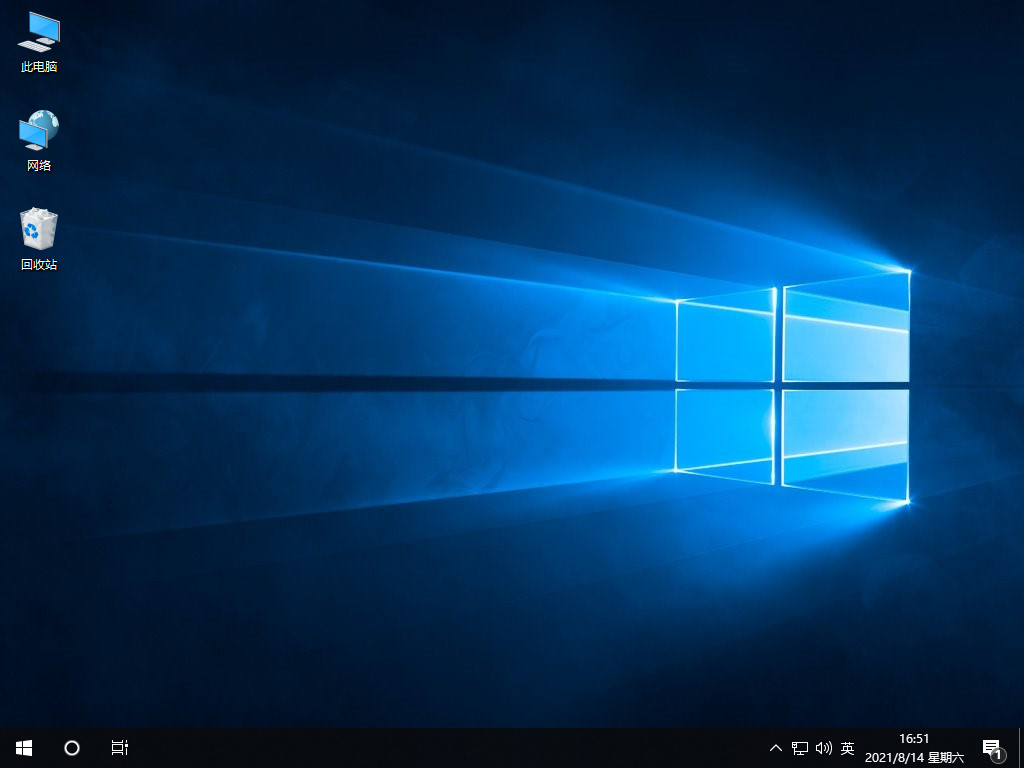
以上就是win10 iso镜像安装的方法教程所在,你学会了吗。
上一篇:win10专业版激活工具激活系统的教程
下一篇:返回列表
猜您喜欢
- 教你win10专业版密钥推荐2018-12-20
- 小编告诉你word中省略号怎么打..2018-10-08
- win10没有兼容性选项该怎么办..2020-12-10
- 为你解答win10蓝屏重启解决方法..2019-04-27
- win8升级win10正式版,小编告诉你win8..2018-04-20
- 教你笔记本电脑怎么重装系统win10呢?..2019-07-18
相关推荐
- win10特性有哪些|win10特性大全.. 2017-06-15
- 电脑怎么截图,小编告诉你电脑win10系.. 2018-01-17
- 笔记本重装系统,小编告诉你笔记本怎么.. 2018-05-15
- win10激活工具最新下载 2017-09-25
- 小编告诉你win10专业版和企业版的区别.. 2017-10-11
- 壹号本电脑win10专业版系统下载与安装.. 2019-10-17



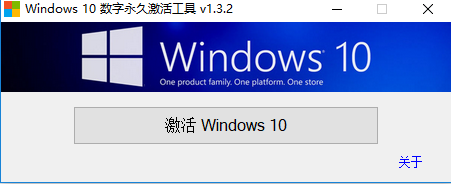
 魔法猪一健重装系统win10
魔法猪一健重装系统win10
 装机吧重装系统win10
装机吧重装系统win10
 系统之家一键重装
系统之家一键重装
 小白重装win10
小白重装win10
 TextPad v7.0.7 注册版(附注册码) (功能强大的文本编辑器)
TextPad v7.0.7 注册版(附注册码) (功能强大的文本编辑器) 系统之家win7系统下载32位旗舰版1704
系统之家win7系统下载32位旗舰版1704 萝卜家园Ghost Win7 32位旗舰版下载 v1907
萝卜家园Ghost Win7 32位旗舰版下载 v1907 图像添加水印软件TSR Watermark Image v3.3.3.1 中文汉化版
图像添加水印软件TSR Watermark Image v3.3.3.1 中文汉化版 Dataram RAMDisk v4.2 官方英文版 (内存虚拟硬盘软件)
Dataram RAMDisk v4.2 官方英文版 (内存虚拟硬盘软件)  系统之家Ghost Win8 64位专业版下载v201711
系统之家Ghost Win8 64位专业版下载v201711 新萝卜家园wi
新萝卜家园wi 电脑公司_Gho
电脑公司_Gho 萝卜家园ghos
萝卜家园ghos 雨林木风Win8
雨林木风Win8 AthTek Voice
AthTek Voice 深度技术32位
深度技术32位 深度技术ghos
深度技术ghos 极品时刻表v1
极品时刻表v1 雨林木风Win8
雨林木风Win8 萝卜家园Ghos
萝卜家园Ghos 雨林木风Ghos
雨林木风Ghos