-
笔者教你如何安装win10预览版
- 2019-03-07 11:22:00 来源:windows10系统之家 作者:爱win10
随着科学技术不断的发展,现如今,基本上每家每户都拥有一台甚至更多的电脑。电脑的到了为我们的生活也添加了许多的色彩,但是电脑使用久了总会会出现一些系统故障,如果找不到具体原因的话,那么最好的解决方法就是重装系统。那么要如何安装win10预览版呢?我们一起接着往下看~
我们平时在玩电脑的时候,可能会因为误装带病毒的软件或者卸载了某些应用程序,从而导致电脑无法正常启动,遇到这个问题时该如何处理呢?重装系统吧!这不有这么一句话吗?重装系统可以解决如何不听话电脑的问题,下面小编就以win10预览版为例给大家介绍一下安装的方法。
准备工具
4G以上空u盘一个
装机吧u盘启动盘制作工具,下载地址:http://www.kkzj.com/
win10预览版系统镜像文件,下载地址:http://www.163987.com/
操作步骤
1,首先用U盘启动盘制作工具的U盘模式制作好启动盘,U盘启动盘的制作比较简单,插入U盘按照提示点击一键制作U盘启动盘即可。
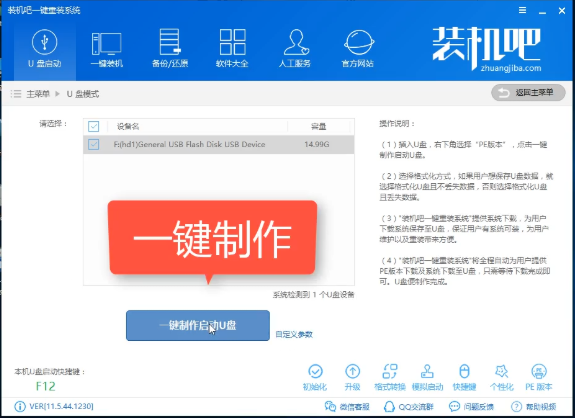
电脑电脑图解1
2, 重启电脑开机时不停按一键U盘启动快捷键,一般是(F12、Del、F11、F2等)不同的电脑主板快捷键可能不一样,很多电脑开机出现logo画面时下方会有短暂的按键提示。
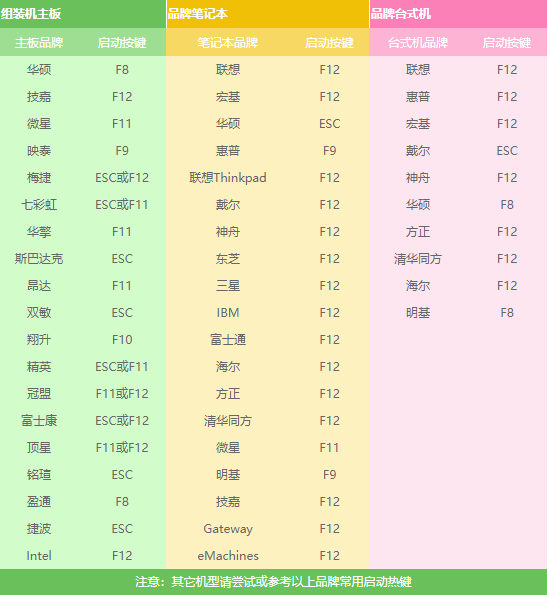
预览版电脑图解2
3,打开启动选择界面后一般带usb字样或U盘品牌的选项就是U盘了,用方向键“↑↓”选择,回车键确认即可进入PE选择界面。

win10电脑图解3
4,上面的步骤后进入到PE选择界面,这里一般选择“02 WindowsPE/RamOS(新机型)”回车键确定即可。
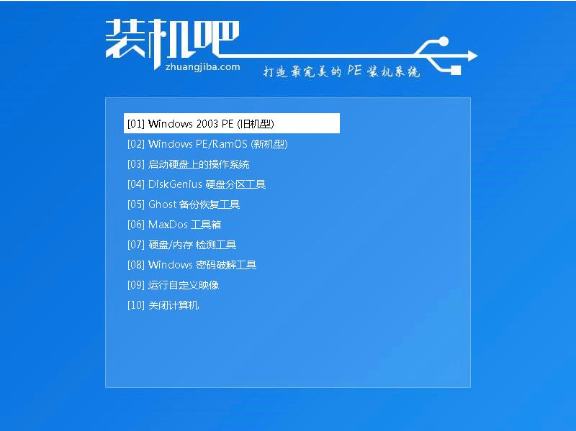
预览版电脑图解4
5,进入PE桌面后会自动弹出PE装机工具,这里首选勾选需要安装的系统镜像,然后左下角选择“目标分区”,一般默认即可,为避免意外最好确定一下选择的是不是系统盘(C盘),之后点击“安装系统”。

电脑电脑图解5
6, 装机执行系统安装过程中一般4-5分钟就可以完成。
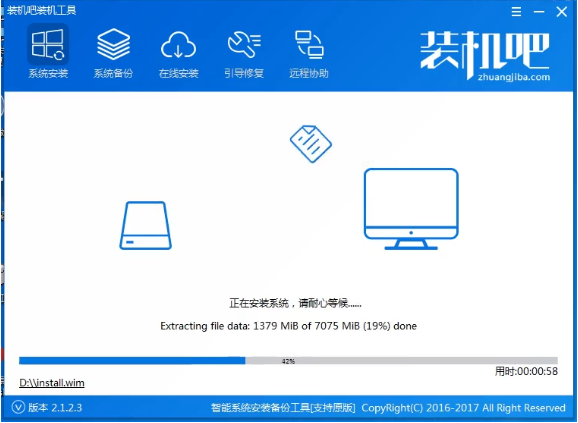
电脑电脑图解6
7,完成后重启电脑完成最后的安装,直到进入全新的系统。
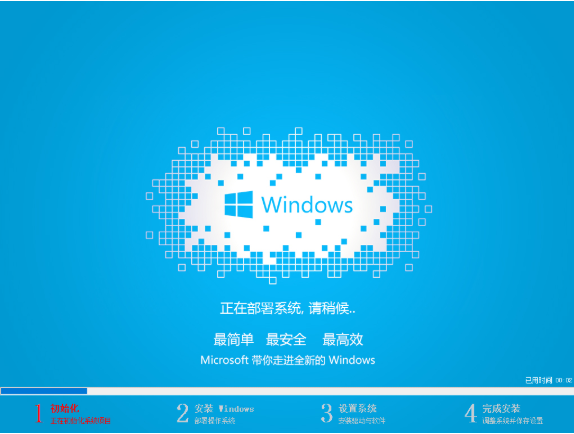
win10电脑图解7
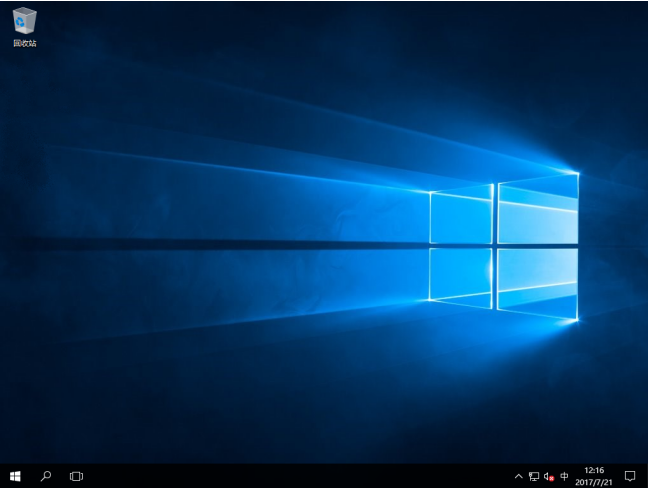
预览版电脑图解8
好了~以上陈述就是win10预览版的安装方法啦~你们学会了吗?
猜您喜欢
- 配置win10的要求是什么2020-08-09
- win10电脑一直没有几秒就自动锁屏怎么..2020-12-10
- win10专业版密钥分享2022-12-20
- 0xc004c003,小编告诉你解决win10激活..2018-03-24
- win10防火墙怎么打开,小编告诉你打开..2017-11-07
- 如何关闭win10自动更新功能2022-09-18
相关推荐
- 正版win10重装系统教程方法 2023-02-06
- 技术编辑教您win10的运行在哪找.. 2018-11-13
- 小编详解jsp格式怎么打开 2019-03-28
- win10蓝屏代码大全,小编告诉你win10系.. 2018-01-12
- win10影子系统怎么安装的教程.. 2022-03-28
- 小编告诉你win10怎样切换开始菜单的样.. 2017-08-04





 魔法猪一健重装系统win10
魔法猪一健重装系统win10
 装机吧重装系统win10
装机吧重装系统win10
 系统之家一键重装
系统之家一键重装
 小白重装win10
小白重装win10
 阡陌 v3.3.4.4简体中文官方安装版(局域网资源共享文件加密)
阡陌 v3.3.4.4简体中文官方安装版(局域网资源共享文件加密) 雨林木风Ghost win8 64位专业版v201702
雨林木风Ghost win8 64位专业版v201702 疯狂DPS练习器 v1.0 绿色免费版 (疯狂DPS测试机)
疯狂DPS练习器 v1.0 绿色免费版 (疯狂DPS测试机) 小白系统Win10 32位专业版下载 v1909
小白系统Win10 32位专业版下载 v1909 RoboTask v5.6.4 特别版 (智能自动执行任务)
RoboTask v5.6.4 特别版 (智能自动执行任务) 雨林木风Ghost win8 32位专业版下载v201802
雨林木风Ghost win8 32位专业版下载v201802 深度技术 Gho
深度技术 Gho QQ账号批量采
QQ账号批量采 雨林木风win1
雨林木风win1 系统之家ghos
系统之家ghos 小白一键重装
小白一键重装 深度技术 Gho
深度技术 Gho Adobe Photos
Adobe Photos 深度技术 Gho
深度技术 Gho 深度技术ghos
深度技术ghos 系统进程关闭
系统进程关闭 粤公网安备 44130202001061号
粤公网安备 44130202001061号