-
电脑怎么截图,小编告诉你电脑win10系统怎么截图
- 2018-01-17 11:02:39 来源:windows10系统之家 作者:爱win10
在我们日常使用计算机的时候,很多时候我们都会使用电脑截屏。例如一些刚安装Win10的用户,想要跟朋友晒一晒Win10界面,获得一点小小的满足感,那么win10系统怎么截图,陌生了吧?别急,小编这就将win10系统截图的方法告诉给大家了。
相信很多的用户都听说这样的网络流行语:“有图有真相”,“无图无真相”。“图片”作用是为文字做佐证,从而使观者获得真实感,借此相信这是一个事实。不过有很多不熟悉电脑的朋友需要截图时不知道怎么截图,到处下软件什么的。下面,小编就跟大家介绍电脑win10系统怎么截图。
电脑win10系统怎么截图
点击Win10的开始菜单,在弹出菜单里选择截图工具。
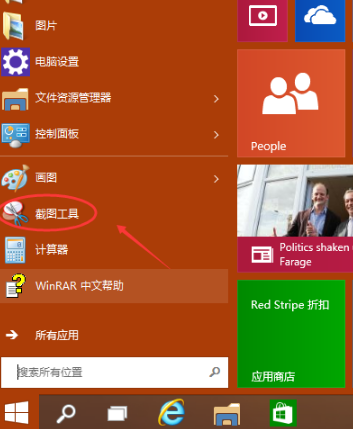
win10系统软件图解1
点击截图后,弹出截图工具,点击截图工具的新建按钮就可以截图了,拖动鼠标选取截图范围。
点击取消就会取消截取好的图片了。
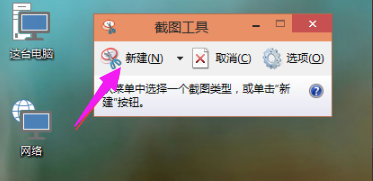
电脑系统系统软件图解2
截图范围选取好后,松开鼠标就可以截图成功了,可以在截图上面进行编辑。
点击保存就可以把截好的图保存下来了。

win10系统软件图解3
Win10截图快捷键:
在键盘上按下“Ptrsc SysRq”快捷键。按下后,系统会把整个屏幕都截图的,
这种方式截图不可以直接保存,可以把它复制到画图工具或者QQ聊天框里,然后在保存。
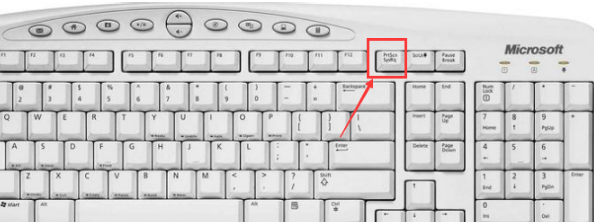
截图系统软件图解4
将截图复制到画图工具上,然后点击保存就可以了。
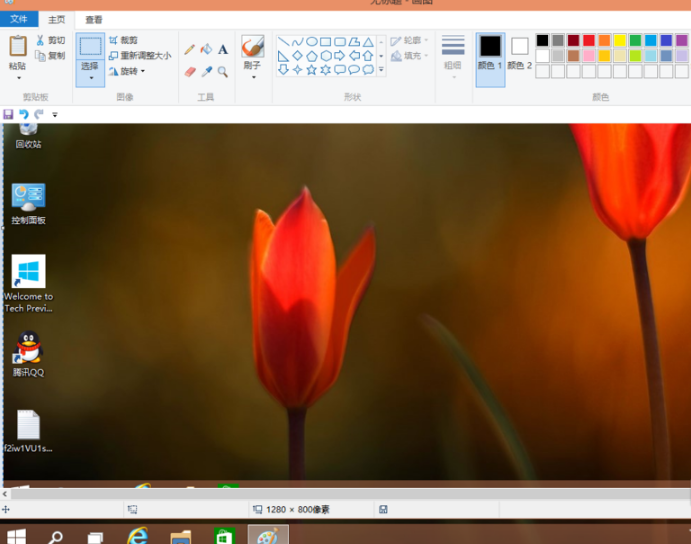
电脑系统系统软件图解5
以上就是win10系统截图的操作方法了。
猜您喜欢
- win10最新永久激活工具-win10永久激活..2022-01-25
- win10系统下获取管理员权限的方法..2022-03-21
- 最全面纯净版win10系统2019-07-18
- 小编教你win10系统笔记本摄像头怎么打..2022-02-07
- win10官方下载的系统怎么安装..2022-05-16
- 苹果激活日期查询的方法2022-07-01
相关推荐
- win10老是收集错误重启怎么办.. 2020-12-04
- win10声卡驱动如何重装 2022-04-15
- win10任务栏怎么设置透明 2019-06-18
- 联想小新如何重装win10系统 2023-05-02
- windows10的iso安装教程 2017-08-25
- win10系统下载软件总被阻止怎么办.. 2022-05-12





 魔法猪一健重装系统win10
魔法猪一健重装系统win10
 装机吧重装系统win10
装机吧重装系统win10
 系统之家一键重装
系统之家一键重装
 小白重装win10
小白重装win10
 梦想屯浏览器 v3.1.6官方版
梦想屯浏览器 v3.1.6官方版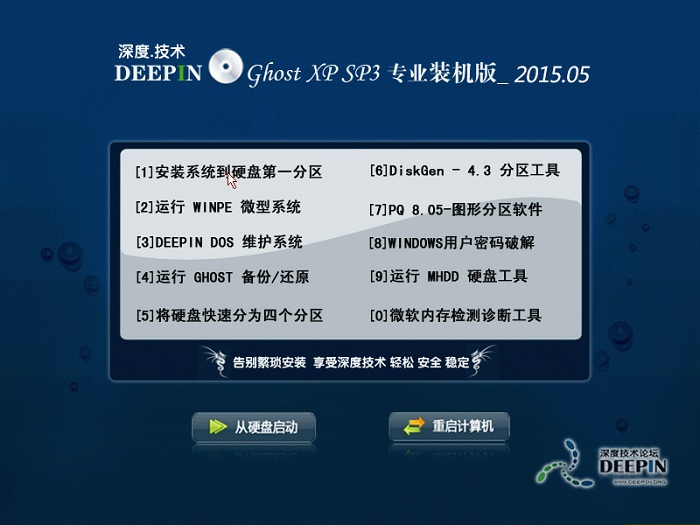 深度技术 Ghost Xp Sp3 专业装机版_2015.05
深度技术 Ghost Xp Sp3 专业装机版_2015.05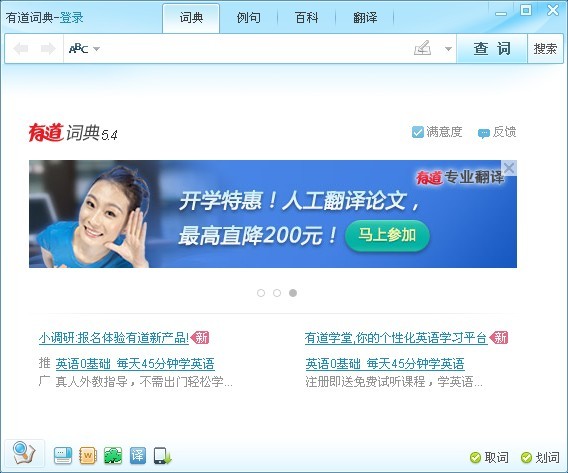 有道词典v5.4下载(去广告绿色版)
有道词典v5.4下载(去广告绿色版) 萝卜家园32位win10 ghost纯净版系统镜像下载v2023.04
萝卜家园32位win10 ghost纯净版系统镜像下载v2023.04 系统之家ghost win7 x86 纯净版201507
系统之家ghost win7 x86 纯净版201507 Visual Studio v2.0 单文件免费版(vs版本互转工具)
Visual Studio v2.0 单文件免费版(vs版本互转工具) 系统之家win1
系统之家win1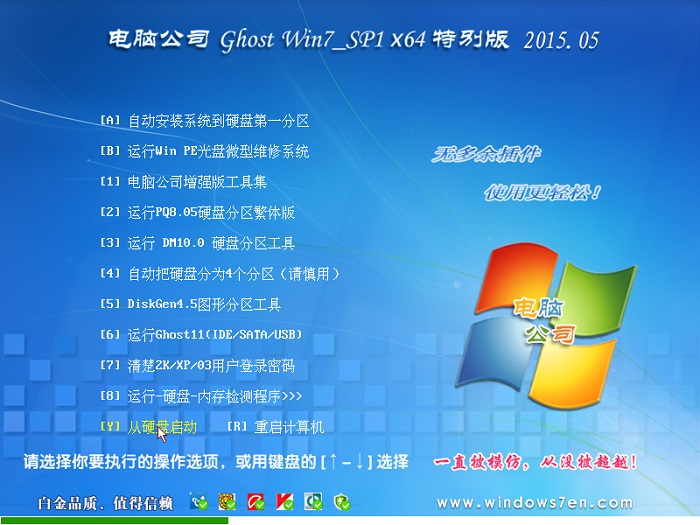 电脑公司ghos
电脑公司ghos 系统之家ghos
系统之家ghos 萝卜家园 Gh
萝卜家园 Gh 萝卜家园 Gh
萝卜家园 Gh 深度技术ghos
深度技术ghos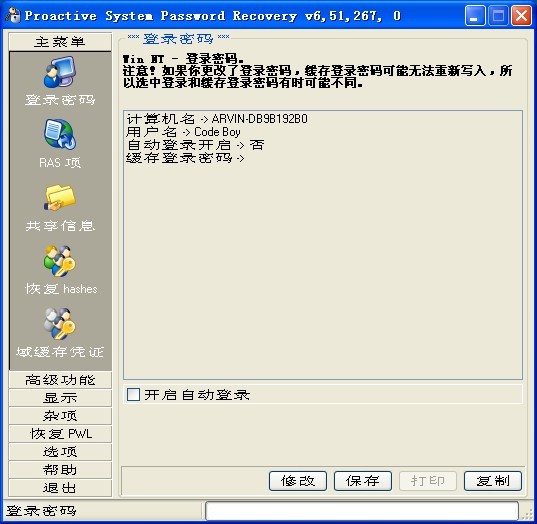 Proactive Sy
Proactive Sy 电脑公司ghos
电脑公司ghos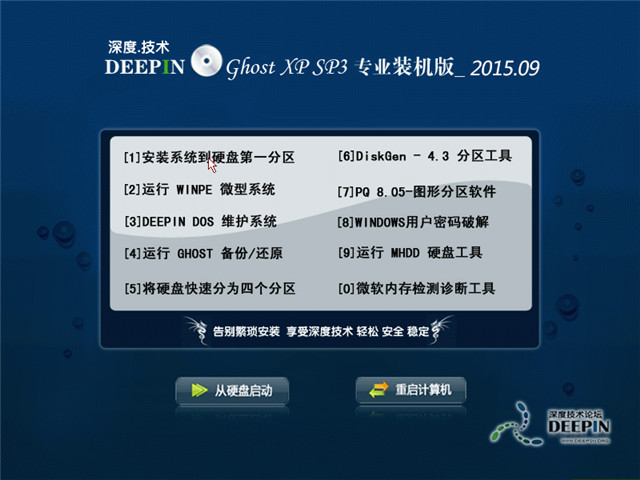 深度技术ghos
深度技术ghos 电脑公司 Gho
电脑公司 Gho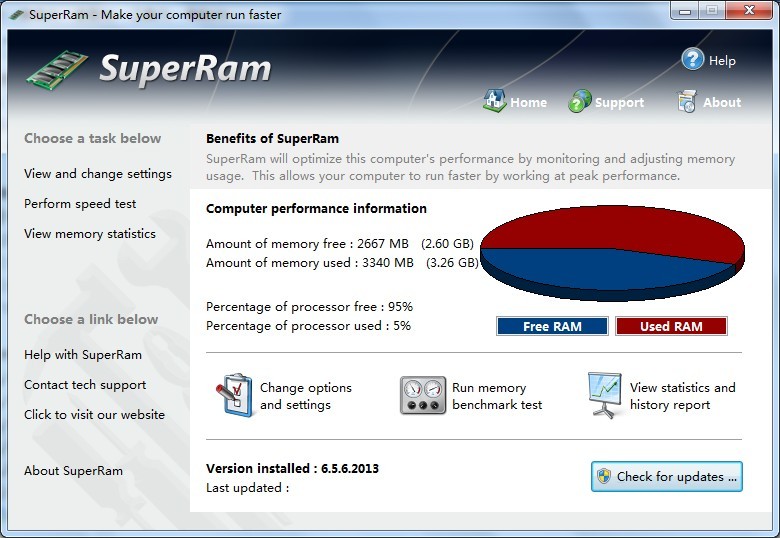 SuperRam v6.
SuperRam v6. 粤公网安备 44130202001061号
粤公网安备 44130202001061号