-
win10局域网共享文件夹如何操作
- 2022-02-18 11:44:00 来源:windows10系统之家 作者:爱win10
有时在办公室内同事之间需要共用一些文件,如果这些文件要通过u盘传来传去就太麻烦了。其实我们可以通过使用win10的局域网共享来公用这些文件,那么win10局域网共享文件夹如何设置呢?今天,小编就把win10局域网共享文件夹的设置方法教给大家。
win10如何设置共享文件夹
1、首先我们在C盘目录下新建一个文件夹,并将其命名为“共享文件夹”,然后将我们所需要共享的文件放在在这个文件夹的目录当中。
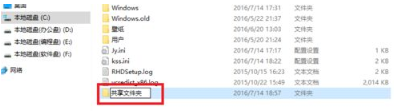
2、鼠标右击共享文件夹,找到“属性”按钮,点击进入。
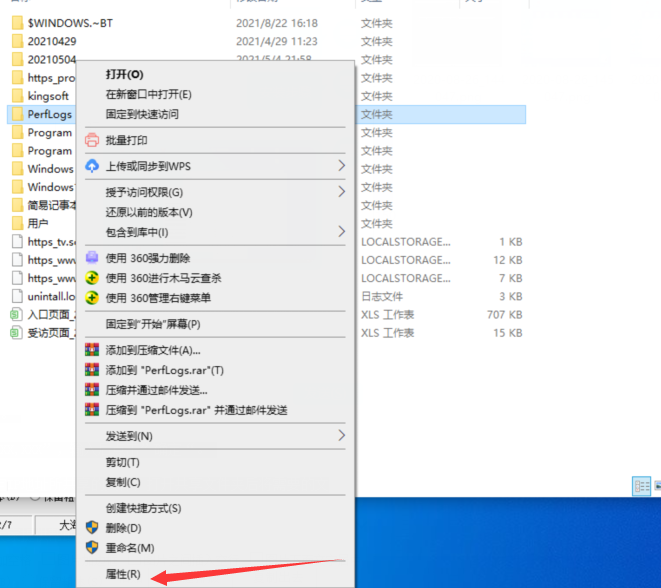
3、当我们进入到共享文件夹属性界面当中后,并找到“共享”菜单项,单击它。
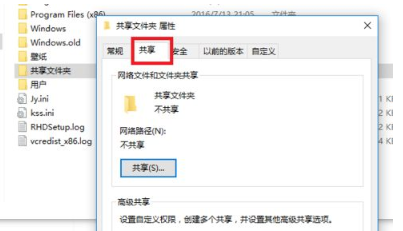
4、此时在”共享“菜单界面中,我们点击“高级共享”选项。
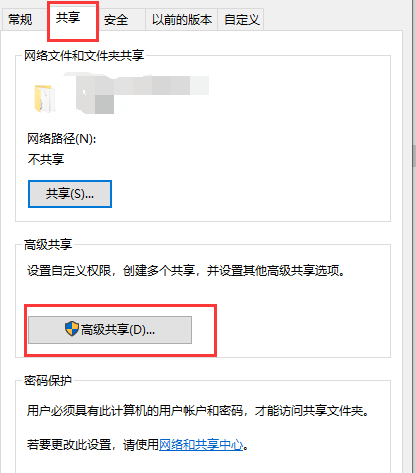
5、进入到”高级共享“的界面之后,我们勾选第一行“共享此文件夹”选项,共享名就采用默认的共享文件名即可,接着点击”确定“,完成文件夹的共享操作。
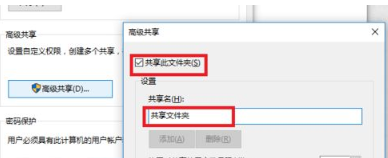
6、我们在局域网的另一台电脑,用”WIN键+R“打开运行窗口。
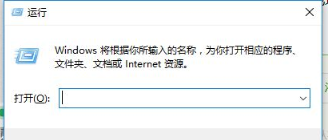
7、此时输入共享文件夹电脑的IP地址,格式为“\\192.168.XXX,XXX”,输入后点击”确定“。
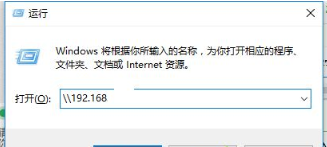
8、最后我们在弹出的界面中,可以看到显示的是局域网内指定IP地址所共享的文件,打开共享文件夹后将需要的文件复制在自己电脑就完成啦。
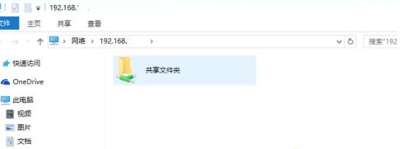
以上就是win10如何设置共享文件夹的步骤所在,希望能够给大家提供帮助。
上一篇:2月windows10最新激活码的分享
下一篇:返回列表
猜您喜欢
- 教你怎么把常用的软件放到win10磁贴位..2017-05-26
- 最常用的win10解压文件操作步骤..2017-06-20
- WIN10专业版激活工具,小编告诉你激活..2018-05-15
- 小编告诉你怎么添加win10本地账户..2017-06-20
- win10补丁怎么安装2021-01-01
- win10纯净版系统下载安装教程..2021-01-19
相关推荐
- win10系统怎么重装成win7 2020-08-18
- 小编告诉你Win10系统如何删除管理员账.. 2017-10-16
- 最简单的处理win10不显示日期方法.. 2017-06-20
- 小编告诉你Win10系统怎么恢复出厂设置.. 2017-10-18
- 解答如何获得win10管理权限 2019-05-07
- 360 win10,小编告诉你360如何升级win1.. 2018-09-01




 魔法猪一健重装系统win10
魔法猪一健重装系统win10
 装机吧重装系统win10
装机吧重装系统win10
 系统之家一键重装
系统之家一键重装
 小白重装win10
小白重装win10
 萝卜家园Ghost Win7 64位旗舰版下载 v1908
萝卜家园Ghost Win7 64位旗舰版下载 v1908 系统之家ghost win10 x64专业版v201702
系统之家ghost win10 x64专业版v201702 2014深度技术10月Ghost Win7 64位旗舰版
2014深度技术10月Ghost Win7 64位旗舰版 PPTV网络电视 v3.3.7.0013 去广告版(PPTVTV破解VIP)
PPTV网络电视 v3.3.7.0013 去广告版(PPTVTV破解VIP) Next Launcher 3D V1.37 己付费版 (超酷的3D桌面插件)
Next Launcher 3D V1.37 己付费版 (超酷的3D桌面插件) 小白系统ghost win8 64位专业版下载v201805
小白系统ghost win8 64位专业版下载v201805 Windows之家_
Windows之家_ 系统之家ghos
系统之家ghos 迅雷 v7.9.4.
迅雷 v7.9.4. Back4Sure v3
Back4Sure v3 系统之家win1
系统之家win1 Sql数据库自
Sql数据库自 系统之家64位
系统之家64位 雨林木风ghos
雨林木风ghos AIDA64 Extre
AIDA64 Extre 文件隐藏到图
文件隐藏到图 Mino Battle
Mino Battle