-
详解win10如何进入安全模式
- 2019-05-30 11:22:00 来源:windows10系统之家 作者:爱win10
win10系统是我们现在的主流操作系统,其界面新颖,简单易操作,增加了小娜功能,提高用户体验。虽然win10安全性比较高,但是也会遇到中病毒的情况。有些朋友就想进入安全模式。接下来,我们就来瞧瞧win10如何进入安全模式
近来有不少网友询问win10进入安全模式的方法,我们在使用电脑的时候经常会出现一些问题,最常见的解决方法就是进入安全模式进行修复,但是win10该怎么进入安全模式呢?我给大家整理了三种方法,赶紧来了解一下吧
方法一、开机状态下进入安全模式
1、打开开始菜单,点击设置按钮
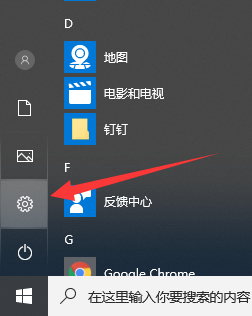
win10电脑图解1
2、点击“更新和安全”
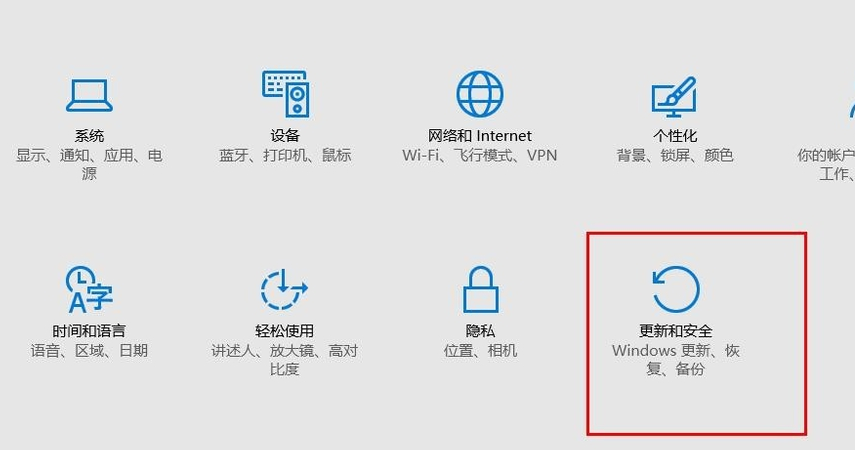
win10电脑图解2
3、选择“修复”,点击“立即重启”
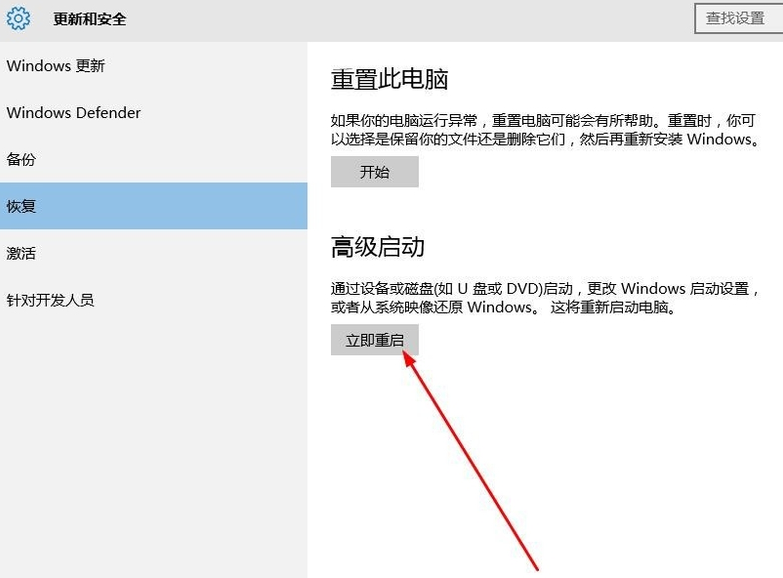
win10安全模式电脑图解3
4、选择“疑难解答”
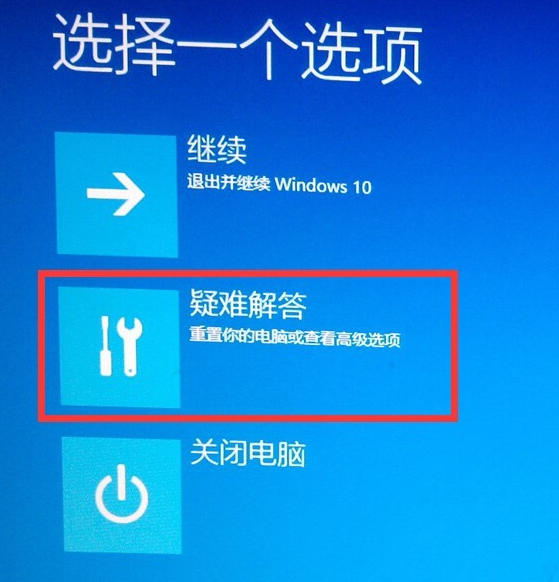
win10安全模式电脑图解4
5、选择“高级选项”
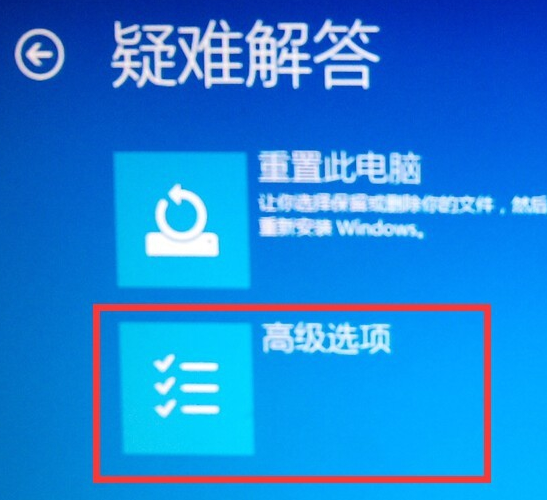
安全模式电脑图解5
6、选择“启动设置”
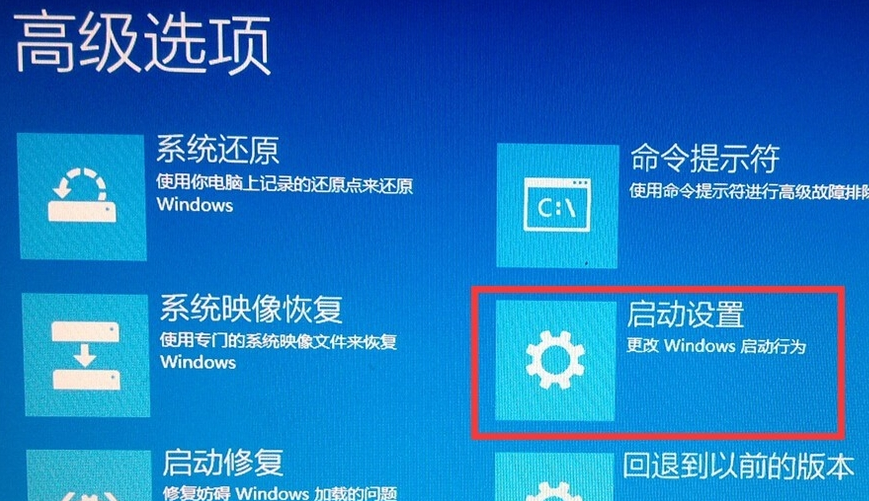
win10电脑图解6
7、点击“重启”
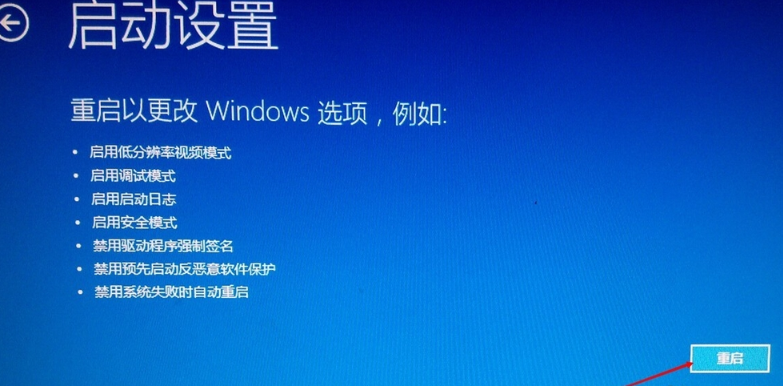
win10进入安全模式电脑图解7
8、按下F4即可进入安全模式
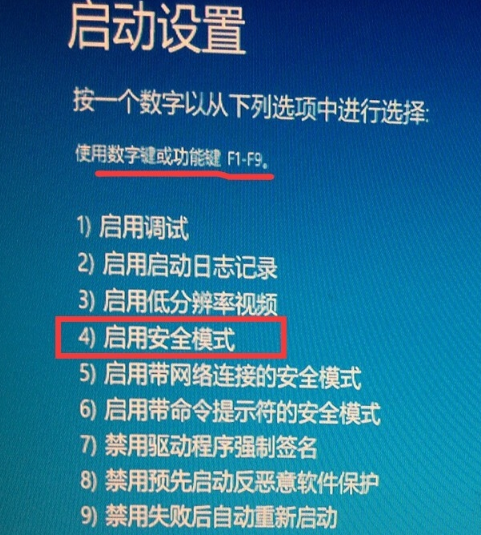
win10安全模式电脑图解8
方法二、关机状态下进入安全模式
1、按下开机键,然后立即不停的点击F8键,在出现的界面中使用方向键选择安全模式即可进入
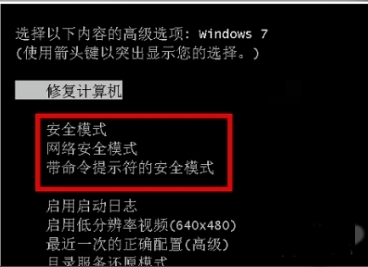
win10安全模式电脑图解9
方法三、强制进入安全模式
1、关机情况下,按开机键开机,等到出现徽标,这时候长按开机键强制关机。
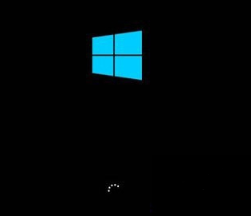
安全模式电脑图解10
2、再次开机,出现徽标,再次强制强制关机,重复三次,直到出现“正在准备自动修复”
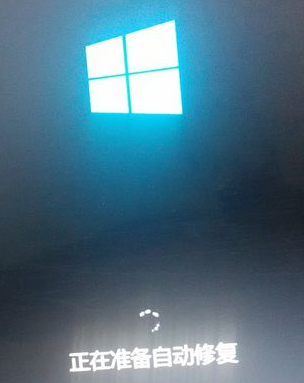
win10安全模式电脑图解11
3、等待一会出现出现“自动修复界面”点击”高级选项“

win10电脑图解12
4、这时候选择“疑难解答”就可以根据方法一进入安全模式了
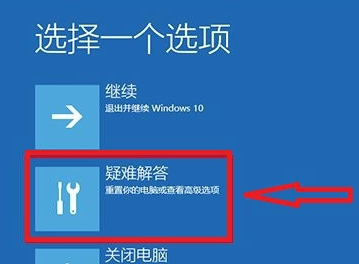
win10进入安全模式电脑图解13
以上就是win10进入安全模式的方法,希望能帮助到你。返回首页,查看更多精彩教程
猜您喜欢
- win10自动更新设置关闭方法2017-06-14
- 2017最简单一键重装系统window10安装..2017-08-03
- 小编告诉你切换双显卡的方法..2018-09-22
- windows10软件_小编告诉你win10软件不..2017-11-30
- 怎么关闭win10自动更新?2022-08-14
- win10第三方软件模糊解决方案..2021-01-05
相关推荐
- win10专业版密钥可以重复使用吗.. 2022-05-11
- win10系统edge浏览器在哪图文教程.. 2020-09-22
- windows10下载安装的教程 2022-02-09
- 富士通电脑win10家庭版系统下载与安装.. 2019-12-07
- 最简单的win10把图标放在桌面上操作步.. 2017-06-22
- 360免费升级win10,小编告诉你360怎么.. 2018-01-24





 魔法猪一健重装系统win10
魔法猪一健重装系统win10
 装机吧重装系统win10
装机吧重装系统win10
 系统之家一键重装
系统之家一键重装
 小白重装win10
小白重装win10
 雨林木风ghost xp sp3旗舰版201612
雨林木风ghost xp sp3旗舰版201612 深度技术ghost win7系统下载32位装机版1705
深度技术ghost win7系统下载32位装机版1705 小白系统Ghost Win7 X86纯净装机版 v1905
小白系统Ghost Win7 X86纯净装机版 v1905 MPC-HC x64 v1.6.8.7153 多语免费版 (国外的音频软件播放器)
MPC-HC x64 v1.6.8.7153 多语免费版 (国外的音频软件播放器) TightVNC V2.7.7 绿色汉化版(32和64位) (远程控制软件)
TightVNC V2.7.7 绿色汉化版(32和64位) (远程控制软件) 系统之家Win8 64位专业版下载 v20.07
系统之家Win8 64位专业版下载 v20.07 萝卜家园Ghos
萝卜家园Ghos Notepad++ v6
Notepad++ v6 萝卜家园 Gho
萝卜家园 Gho 系统之家Ghos
系统之家Ghos IP Net Check
IP Net Check 雨林木风ghos
雨林木风ghos 网盘地址分享
网盘地址分享 系统之家一键
系统之家一键 Ghost win7
Ghost win7  系统之家Ghos
系统之家Ghos 小白系统win1
小白系统win1 100系统 wind
100系统 wind 粤公网安备 44130202001061号
粤公网安备 44130202001061号