-
win10系统图标闪烁怎么解决
- 2022-03-10 10:08:00 来源:windows10系统之家 作者:爱win10
win10系统图解闪烁怎么办?有网友反映自己的win10电脑桌面图标闪烁,在使用电脑的时候非常晃眼,影响自己的电脑正常使用.那么遇到win10系统图标一直闪烁怎么办?下面教下大家win10系统图标闪烁的解决方法.
win10系统图标一直闪烁怎么办
工具/原料
系统版本:windows10
品牌型号:台式机/笔记本电脑
方法步骤
1.当我们遇到win10系统图标闪烁时,首先鼠标右键点击桌面上的“此电脑”选择“管理”选项。
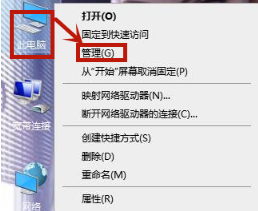
2.进入页面后我们找到左侧的“服务和应用程序”点击“服务”进入。
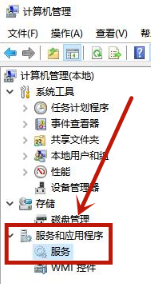
3.此时在右侧的菜单中点击“Problem Reports and Solutions Control Panel Support”右键点击停止。
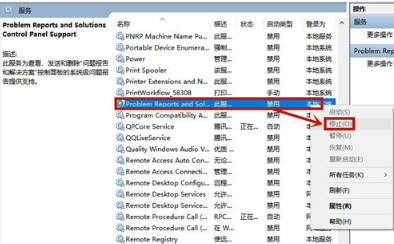
4.接着找到“Windows Error Reporting Service”在点击左侧的“停止该服务”按钮。
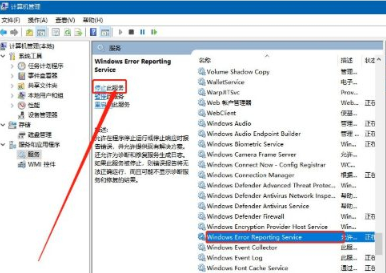
5.最后关机重启即可修复桌面图标闪烁的问题。
总结
当我们遇到win10系统图标闪烁时,首先鼠标右键点击桌面上的“此电脑”选择“管理”选项。
进入页面后我们找到左侧的“服务和应用程序”点击“服务”进入。
此时在右侧的菜单中点击“Problem Reports and Solutions Control Panel Support”右键点击停止。
接着找到“Windows Error Reporting Service”在点击左侧的“停止该服务”按钮。
最后关机重启即可修复桌面图标闪烁的问题。
以上就是win10系统图标闪烁的解决步骤所在,希望能够帮助到大家。
猜您喜欢
- win10补丁怎么安装2021-01-01
- Win10怎么修改屏幕分辨率?小编告诉你..2017-10-28
- 2017最新win7升级win10安装教程..2017-08-04
- 小编告诉你win10快速启动2017-10-20
- win10正版怎么升级2020-12-29
- win10修改为楷体的修改方法2020-08-29
相关推荐
- win10重装系统该怎么保留文件.. 2020-11-11
- 无法保存打印机设置0x000006d9?小编告.. 2018-02-02
- win10激活,小编告诉你一个简单的激活.. 2017-12-05
- 钻研win10电脑蓝牙如何打开 2019-07-26
- win10更新失败怎么解决 2020-12-26
- 使用win10系统怎么设置打印机.. 2020-08-30



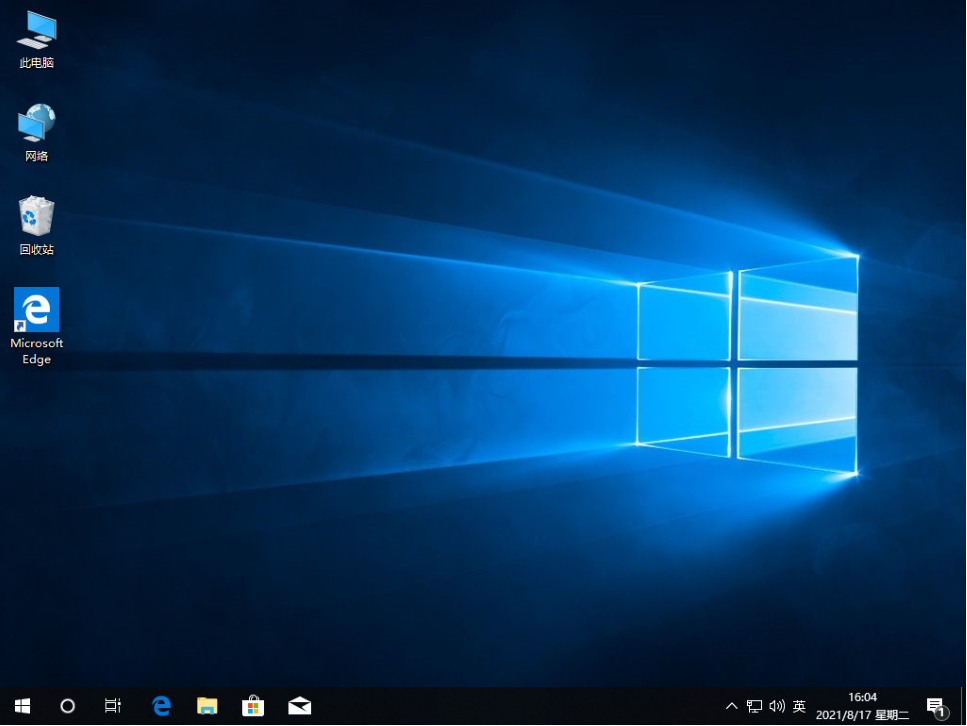
 魔法猪一健重装系统win10
魔法猪一健重装系统win10
 装机吧重装系统win10
装机吧重装系统win10
 系统之家一键重装
系统之家一键重装
 小白重装win10
小白重装win10
 分类信息查看器 v1.1.0.0 单文件免费版 (查询分类信息的工具)
分类信息查看器 v1.1.0.0 单文件免费版 (查询分类信息的工具) 深度技术 Ghost XP sp3 专业版系统 V10.1
深度技术 Ghost XP sp3 专业版系统 V10.1 电脑公司 ghost xp_sp3 稳定装机版 2017.09
电脑公司 ghost xp_sp3 稳定装机版 2017.09 超市管理系统V13.0518 官方最新版 (超市销售管理)
超市管理系统V13.0518 官方最新版 (超市销售管理) SRT字幕时间轴编辑v1.0(视频时间轴编辑软件)
SRT字幕时间轴编辑v1.0(视频时间轴编辑软件) 新萝卜家园Win7系统下载64位纯净版1807
新萝卜家园Win7系统下载64位纯净版1807 功能强大的小
功能强大的小 深度技术win8
深度技术win8 萝卜家园ghos
萝卜家园ghos 刷机精灵v1.1
刷机精灵v1.1 盗梦空间人气
盗梦空间人气 电脑公司ghos
电脑公司ghos 小白系统Ghos
小白系统Ghos 雨林木风ghos
雨林木风ghos 新萝卜家园gh
新萝卜家园gh