-
小编告诉你win10快速启动
- 2017-10-20 23:17:13 来源:windows10系统之家 作者:爱win10
win10延续了win8开始的快速启动功能,可以数据的缓存大幅减少开机所用的时间,是一个非常实用的功能,但很多升级了win10的朋友发现在怎么去设置快速启动这个功能,那么,下面,小编就教大家如何设置win10快速启动的方法。
win10系统是可以设置开关机快速启动的哦!不用再单纯的等待电脑开机或关机了,也许有很多win10的新用户还不知道该怎么设置win10快速启动,那么就让小白一键重装系统小编带你快速启动电脑win10系统方法!希望能够帮助到大家。
win10快速启动图文教程
点击桌面上的“控制面板”
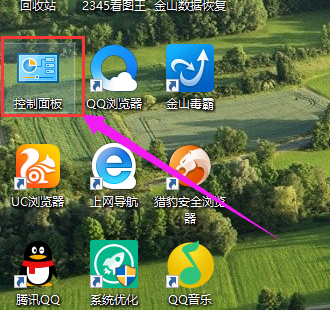
启动系统软件图解1
在类型是大图标的界面下,找到并打开“电源选项”
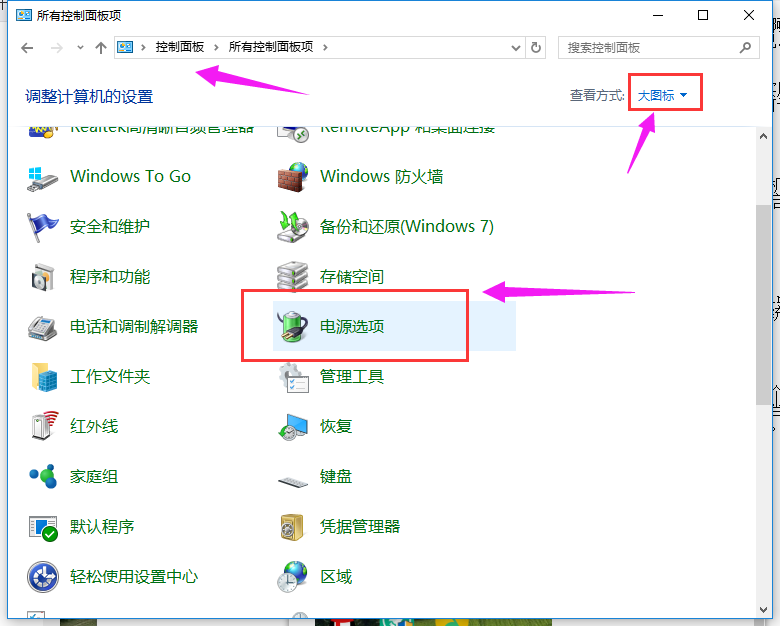
win10系统软件图解2
点击“选择电源按钮功能”
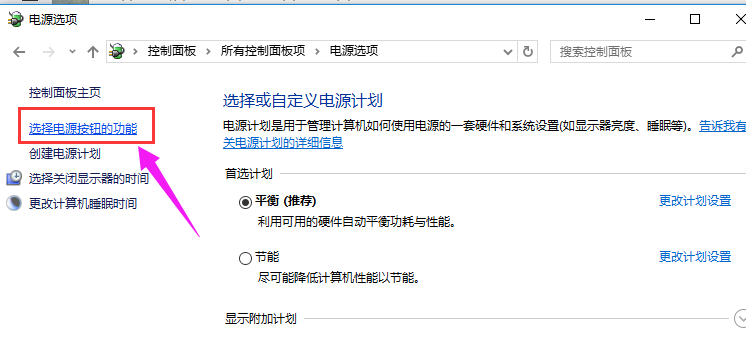
win10系统软件图解3
点击上方“更改当前不可用设置”链接
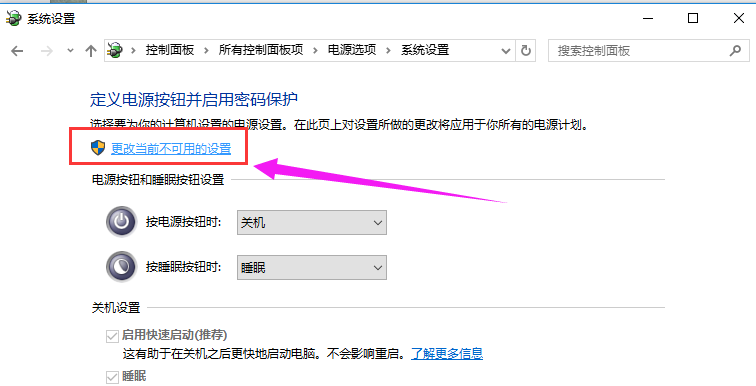
启动系统软件图解4
下拉找到关机设置,勾选启用快速启动,点击“保存修改”
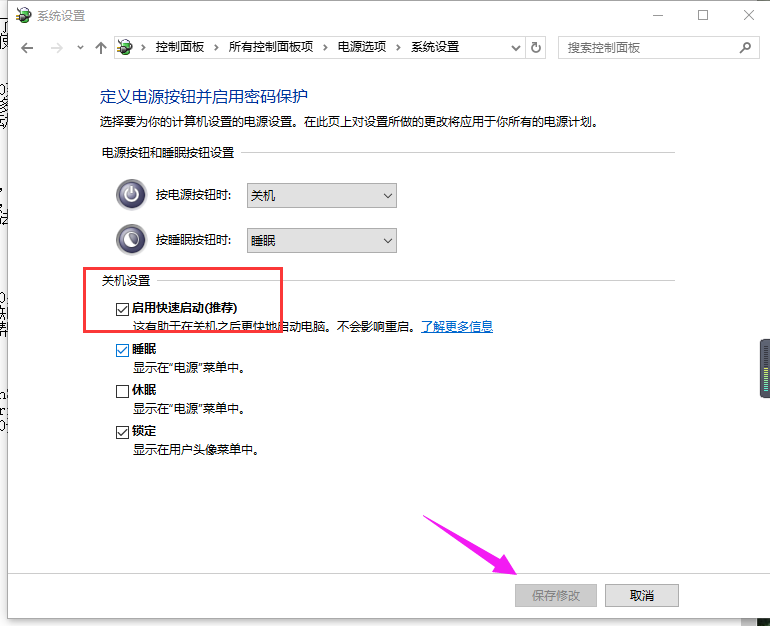
启动系统软件图解5
方法二:
按组合键win+r打开运行窗口,输入gpedit.msc并点击确定
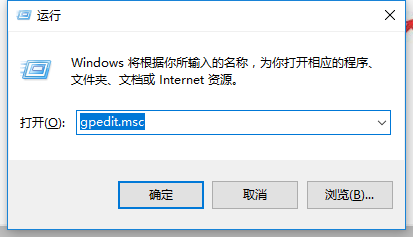
快速启动系统软件图解6
弹出本地组策略编辑器窗口,依次展开“计算机配置→管理模板→系统→关机”,然后在其右侧找到要求使用快速启动并双击打开
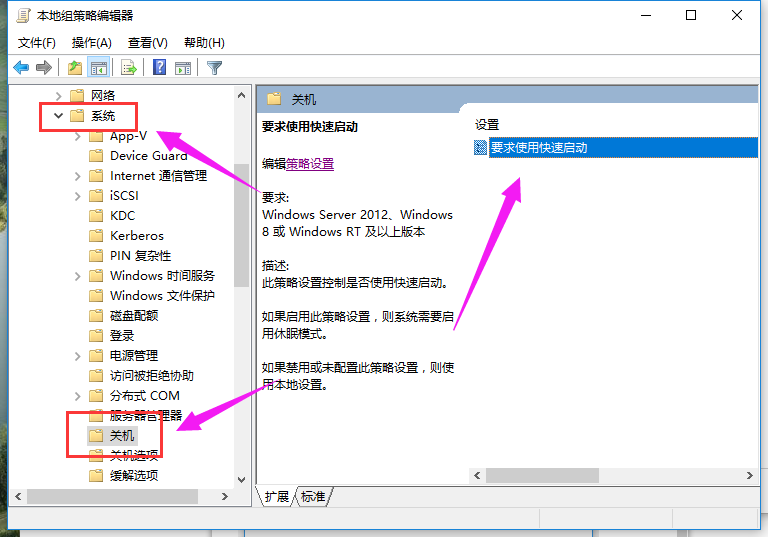
win10系统软件图解7
在要求使用快速启动窗口中,点击“已启用”并选择“确定”保存设置
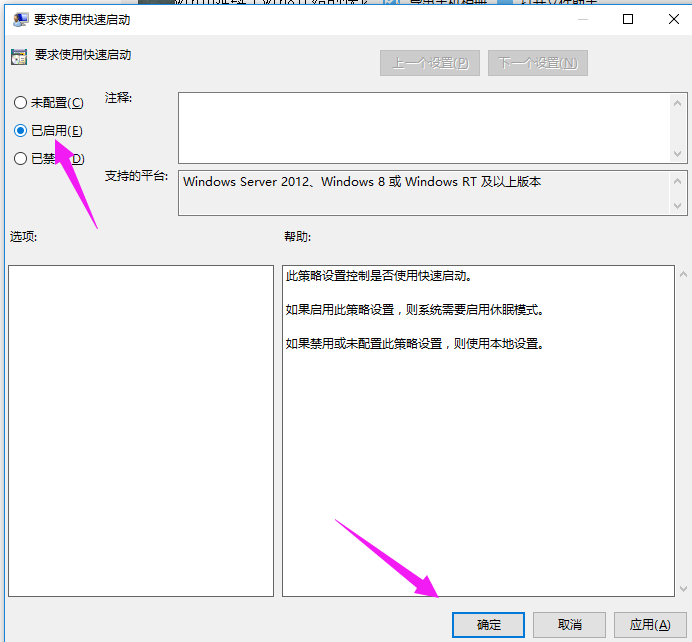
启动系统软件图解8
以上就是开启win10快速启动的操作流程了。
猜您喜欢
- 无法启动此程序因为计算机中丢失msvcr..2018-06-05
- 详细教您windows10镜像安装步骤..2019-03-23
- win10蓝牙键盘不稳定解决方法步骤..2023-03-03
- win10之家官网是哪个2022-05-29
- 小编告诉你怎么清理电脑内存..2017-09-27
- win10桌面一直刷新闪屏怎么解决..2020-10-09
相关推荐
- 360免费升级win10最新下载 2017-08-29
- 小编告诉你修改文件属性的类型.. 2018-10-17
- win10控制面板怎么调出来 2022-04-25
- 激活工具win10的使用教程 2022-03-24
- dns解析失败,小编告诉你dns解析失败怎.. 2018-07-19
- 原版win10系统如何 2019-06-17





 魔法猪一健重装系统win10
魔法猪一健重装系统win10
 装机吧重装系统win10
装机吧重装系统win10
 系统之家一键重装
系统之家一键重装
 小白重装win10
小白重装win10
 服务器IP查询工具v3.0 绿色版(C段渗透反查工具)
服务器IP查询工具v3.0 绿色版(C段渗透反查工具) 新萝卜家园ghost Win7 x86纯净版201702
新萝卜家园ghost Win7 x86纯净版201702 Chromium浏览器 v88.0.4299.0官方版
Chromium浏览器 v88.0.4299.0官方版 新萝卜家园 GhostXP_SP3 快速装机版2013.03
新萝卜家园 GhostXP_SP3 快速装机版2013.03 系统之家Ghost Windows XP SP3 中文版 v1908
系统之家Ghost Windows XP SP3 中文版 v1908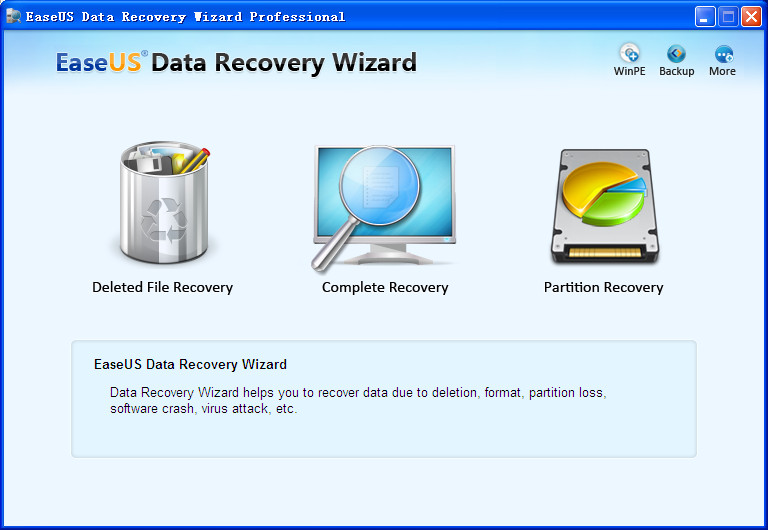 EaseUS Data Recovery v6.0 官方最新注册版 (数据恢复软件)
EaseUS Data Recovery v6.0 官方最新注册版 (数据恢复软件) 绿茶系统 Gho
绿茶系统 Gho 地铁0号线 (
地铁0号线 ( 系统之家Ghos
系统之家Ghos 电脑公司Ghos
电脑公司Ghos 萝卜家园 Gho
萝卜家园 Gho 深度技术ghos
深度技术ghos 深度技术Ghos
深度技术Ghos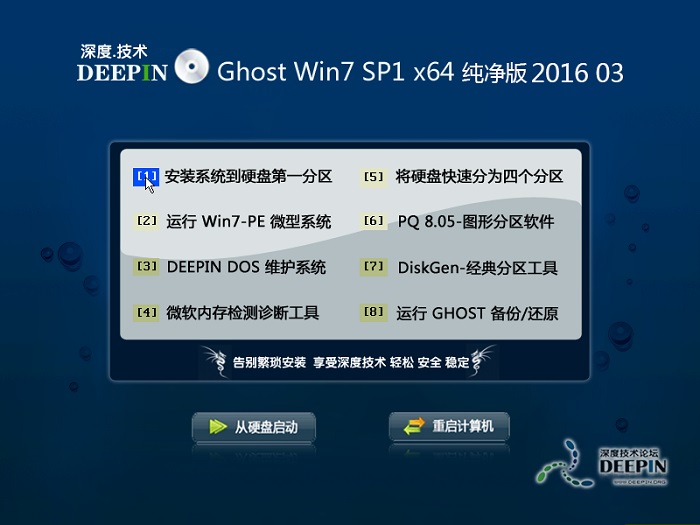 深度技术ghos
深度技术ghos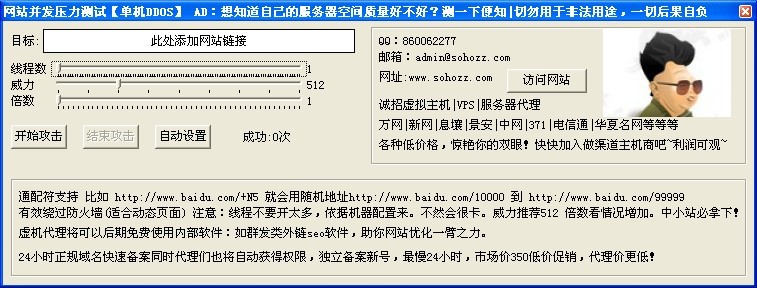 网站DDOS并发
网站DDOS并发 新萝卜家园Wi
新萝卜家园Wi 系统木马查杀
系统木马查杀 粤公网安备 44130202001061号
粤公网安备 44130202001061号