-
VMware虚拟机装win10详细图文教程
- 2020-08-13 08:00:07 来源:windows10系统之家 作者:爱win10
VMware虚拟机装win10详细图文教程来啦,通过使用VMware虚拟机我们不仅可以重装Windows 10,而且我们还可以装黑苹果等操作系统。如果您还不知道如何重装,快来和小编一起体验下Win10重装教程吧。
1、百度搜索并下载 VMware 虚拟机软件并打开。
2、在 VMware 虚拟机中创建新的虚拟机,选择自定义并点击下一步。
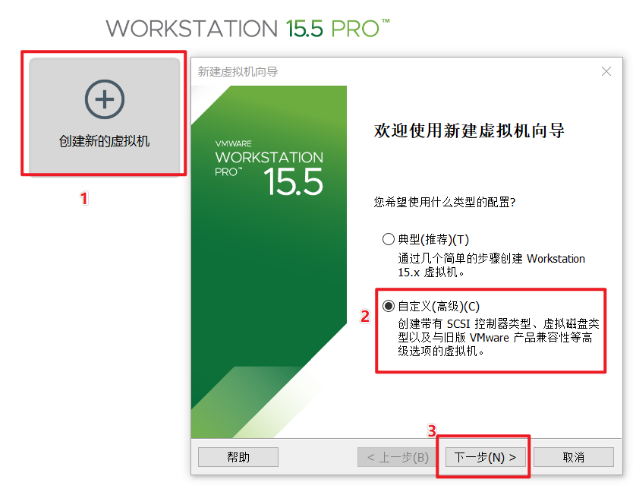
3、继续直接选择下一步。
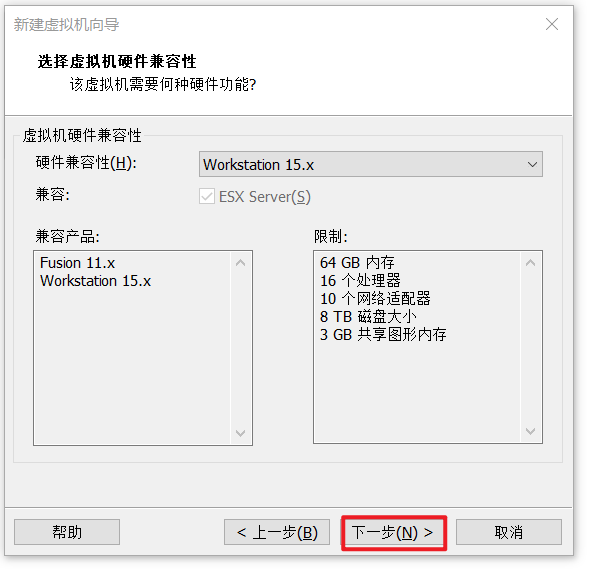
4、选择稍后安装操作系统,并点击下一步。
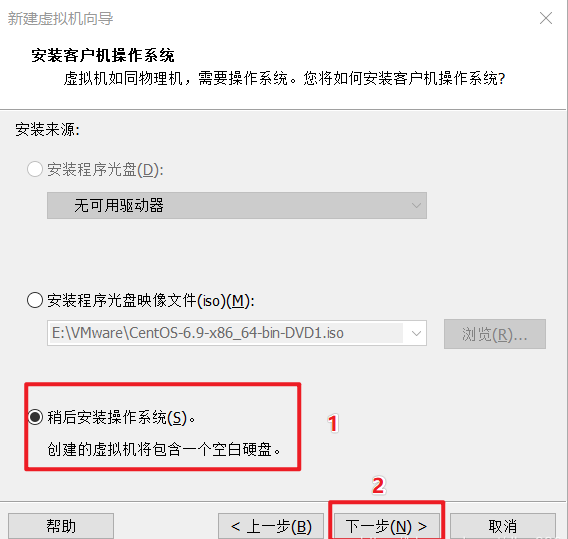
5、选择 Microsoft Windows 并选择版本,然后点击下一步。

6、设置虚拟机名称以及系统保存的位置。
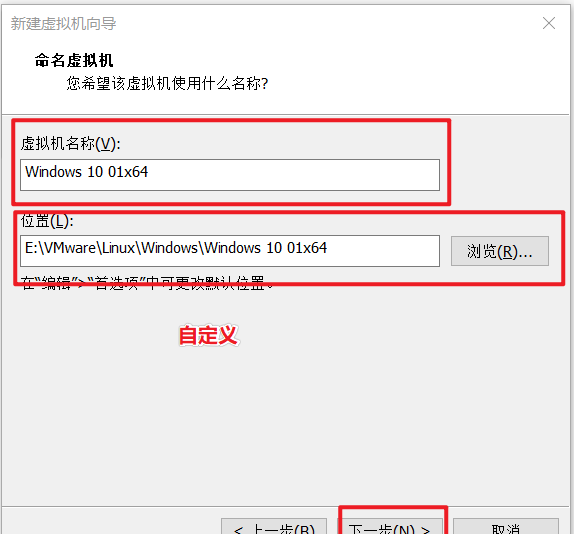
7、选择固件类型,一般重装 Windows 10,使用 Bios 或者 UEFI 都可以。
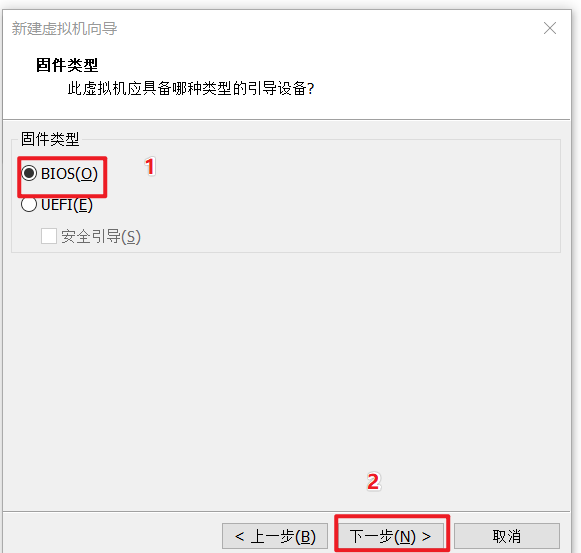
8、设置处理器数据及核心数量。
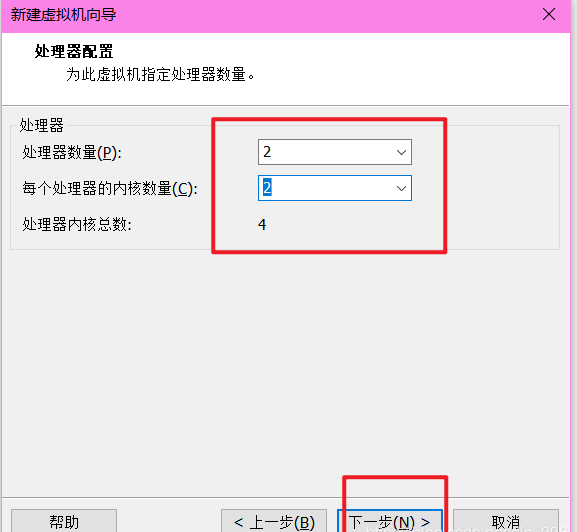
9、自定义虚拟机内存大小并点下一步。
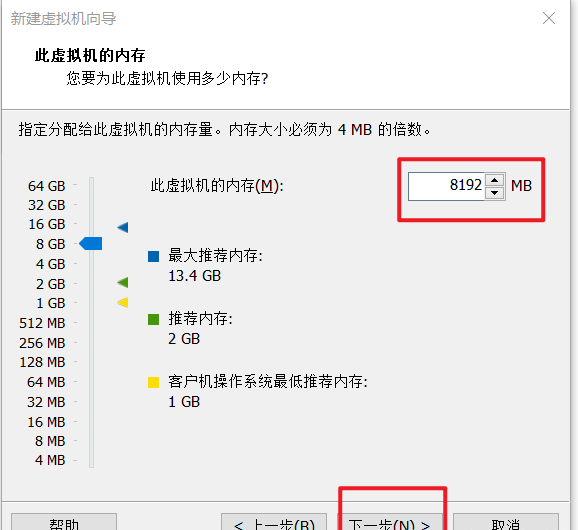
10、选择使用网络地址转换模式并点击下一步。
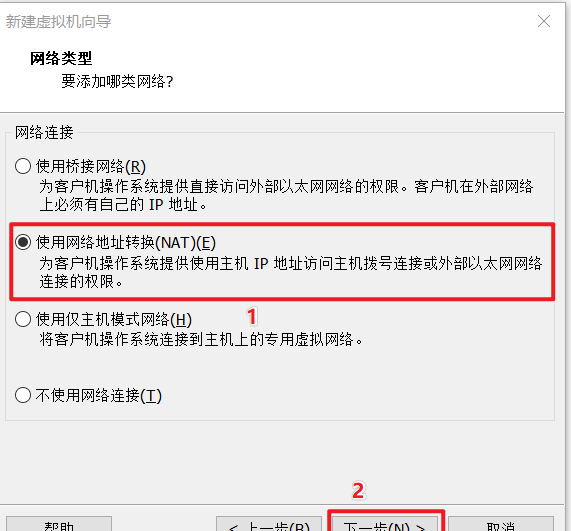
11、选择默认的推荐设置并点击下一步。
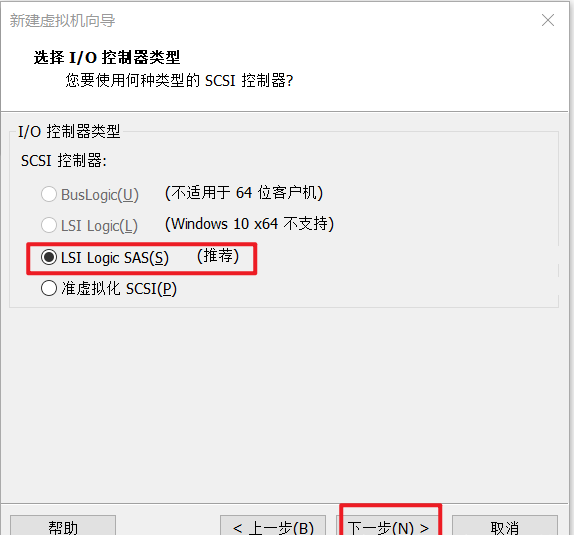
12、选择默认推荐设置并点击下一步即可。
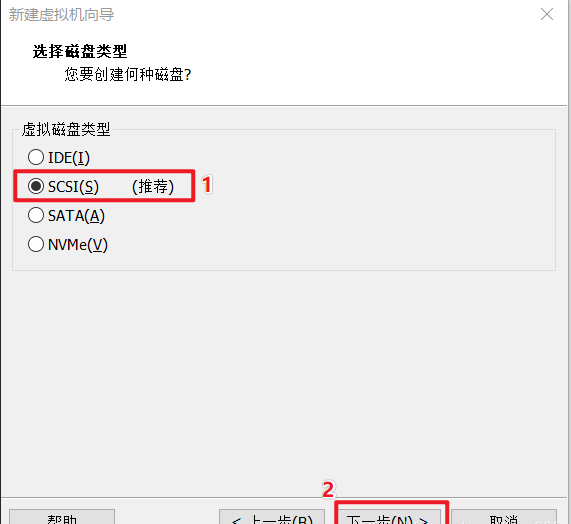
13、选择创建新虚拟机磁盘并点击下一步。
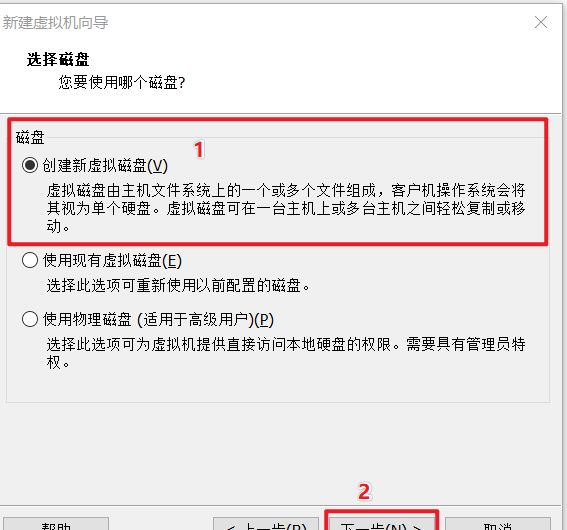
14、选择最大硬盘大小,选择将虚拟磁盘拆分多个单文件即可,并点击下一步。
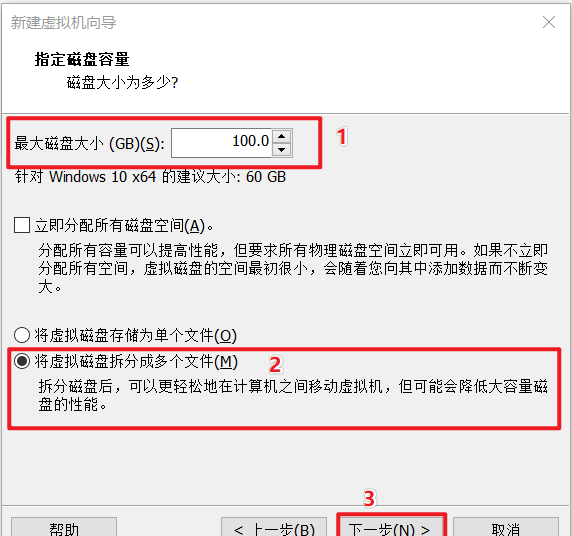
15、选择磁盘存放位置并点击下一步。
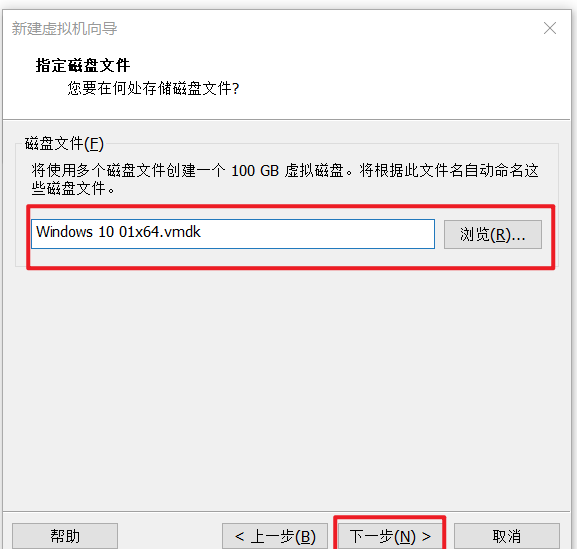
16、选择自定义硬盘并点击完成。
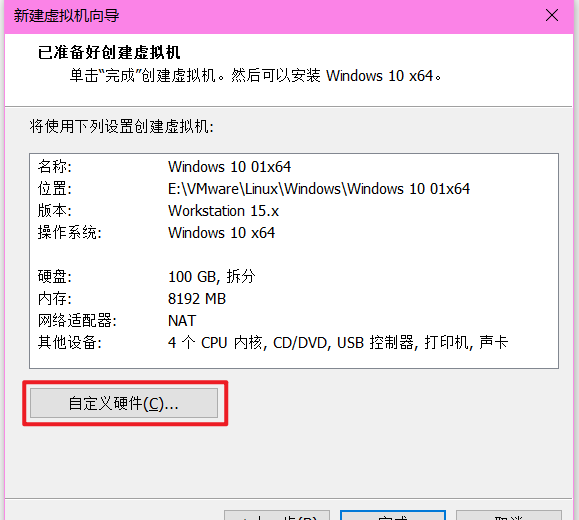
17、在自定义硬件中选择使用 ISO 镜像,浏览到您下载的 Win10 官方原版镜像。
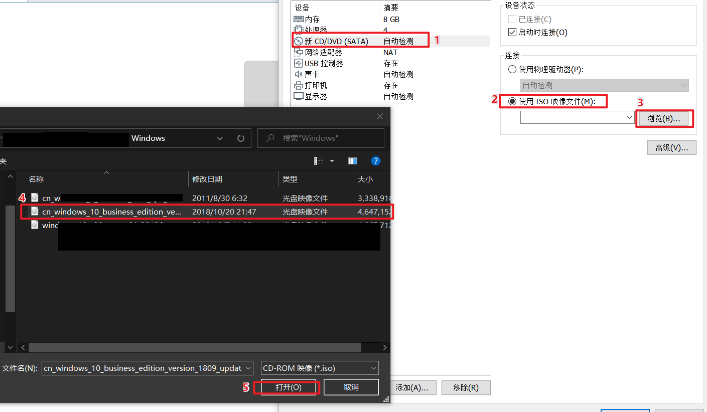
18、点击完成。
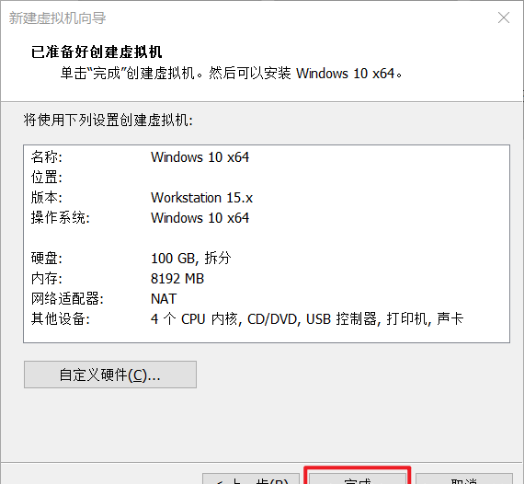
19、开启虚拟机。
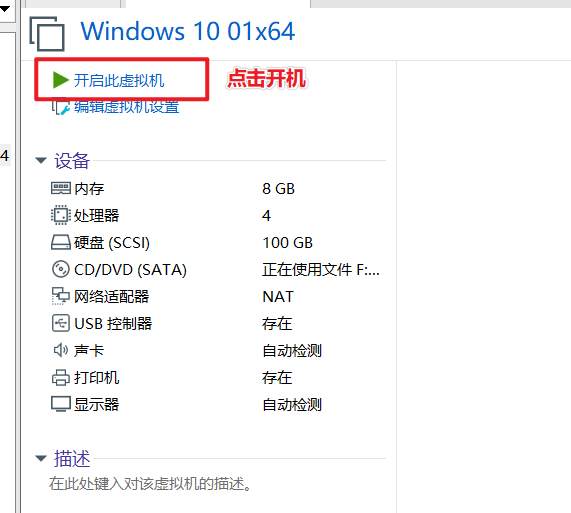
20、开始并启动安装 Windows 系统,点击下一步。
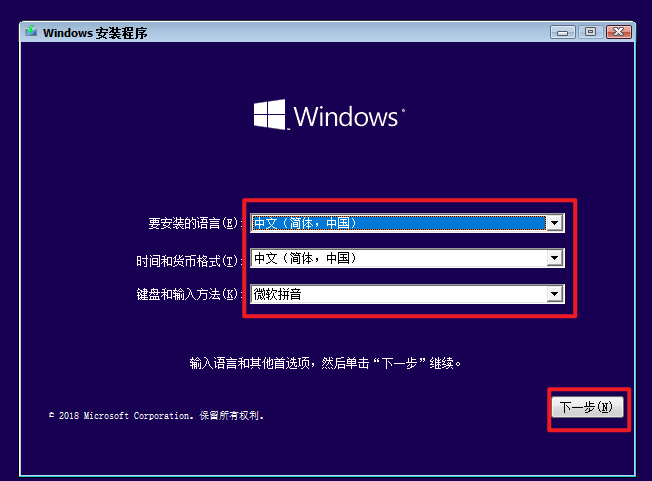
21、选择专业版进行安装点击下一步。
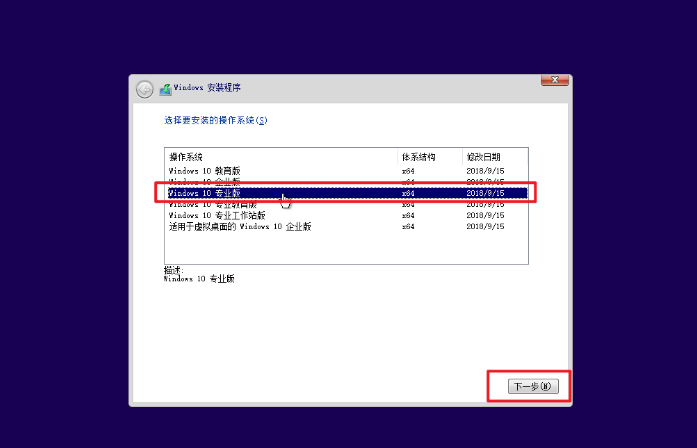
22、接受许可协议并点击下一步。
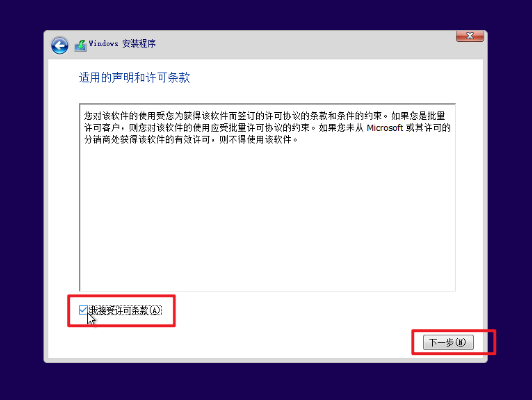
23、选择自定义,仅安装 Windows 高级选项。
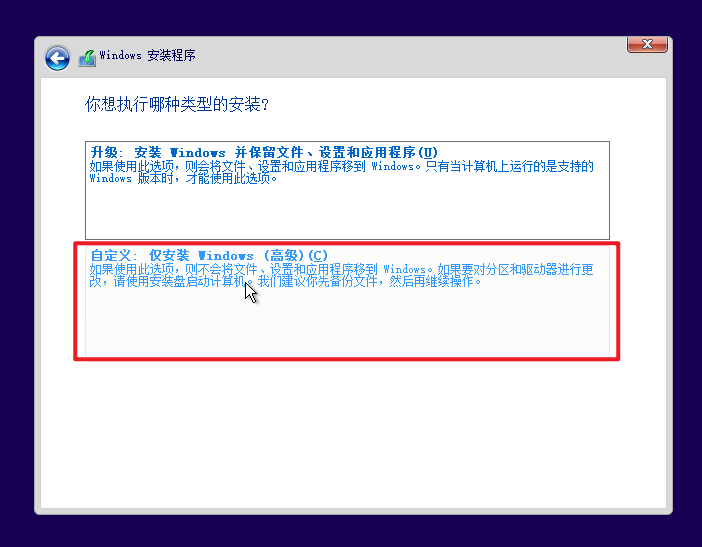
24、选择盘符并点击下一步安装。
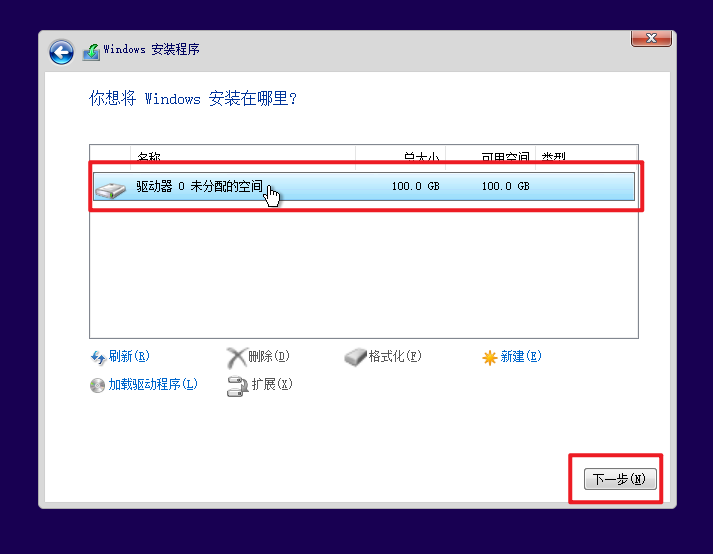
25、开始等候安装即可。
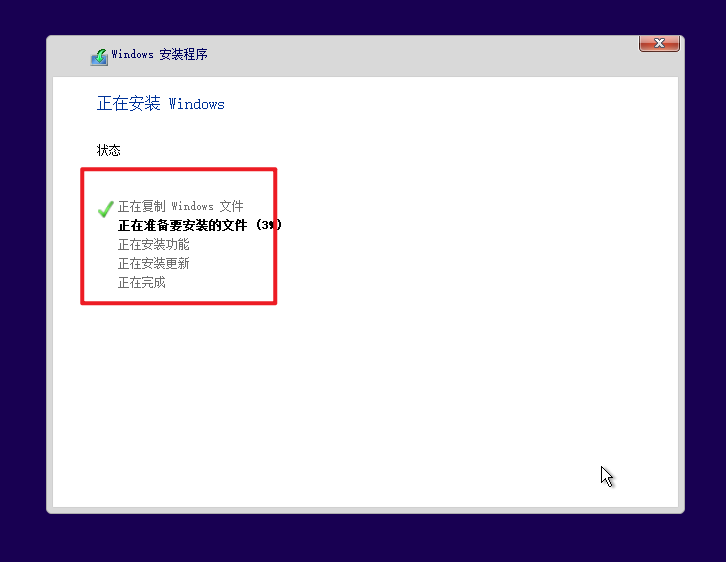
26、后面的我们就可以跟随安装向导设置安装即可啦。
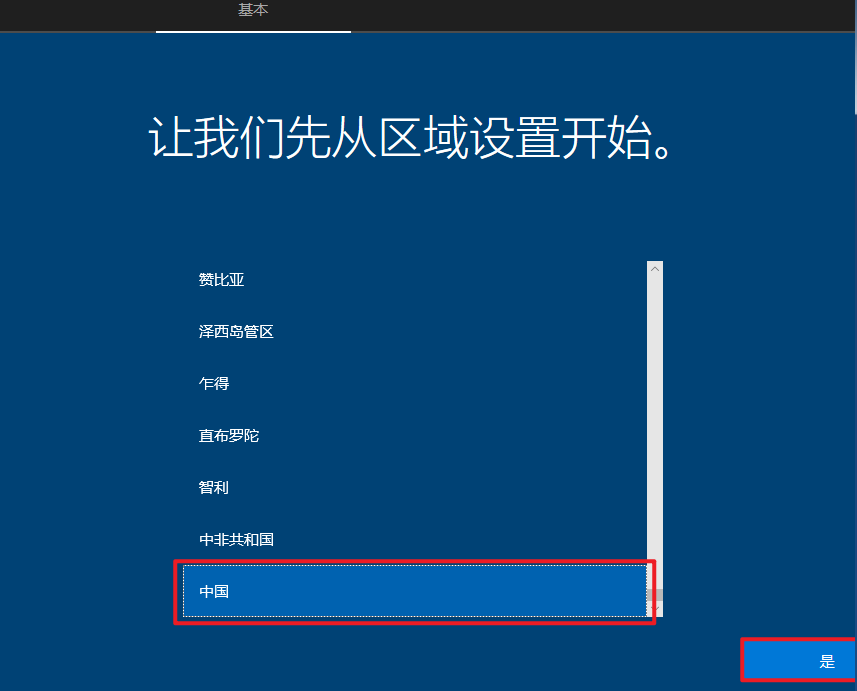
27、安装后的效果如图。

以上就是VMware虚拟机装win10详细图文教程,你学会了吗?
猜您喜欢
- 老司机教你win10电脑反应慢怎么办..2018-12-26
- 小编告诉你win10如何打开命令提示符..2017-10-19
- 小编告诉你win10使用ReadyBoost提高系..2018-09-26
- win10pin码怎么取消的教程2022-02-07
- win10运行环境最低配置要求2017-06-21
- win10bios设置内存频率怎么操作..2020-09-03
相关推荐
- win10镜像系统安装的教程 2022-02-07
- win10专业版激活密钥2022新版.. 2022-06-15
- 小编告诉你win10分辨率设置方法.. 2018-09-28
- 几个方法教会你windows10电脑如何录屏.. 2020-09-21
- win7系统联想y460无线网卡驱动介绍.. 2017-07-22
- win10程序开机启动怎么设置 2022-12-09





 魔法猪一健重装系统win10
魔法猪一健重装系统win10
 装机吧重装系统win10
装机吧重装系统win10
 系统之家一键重装
系统之家一键重装
 小白重装win10
小白重装win10
 按键精灵 v9正式版(游戏脚本编写软件)
按键精灵 v9正式版(游戏脚本编写软件) CoolSoft virtualMIDISynth v1.8.1汉化版(虚拟midi合成器)PC-WZZ汉化组
CoolSoft virtualMIDISynth v1.8.1汉化版(虚拟midi合成器)PC-WZZ汉化组 系统之家win10专业版32位下载 v1909
系统之家win10专业版32位下载 v1909 win7重装系统|装机吧一键重装系统3.5.0.0贺岁版
win7重装系统|装机吧一键重装系统3.5.0.0贺岁版 Microsoft office2007简体中文免费版(附激活密钥)
Microsoft office2007简体中文免费版(附激活密钥) 深度技术ghost win7系统下载32位装机版1809
深度技术ghost win7系统下载32位装机版1809 QQ五笔输入法
QQ五笔输入法 新萝卜家园gh
新萝卜家园gh TrulyMail V4
TrulyMail V4 Delete Dupli
Delete Dupli 深度技术ghos
深度技术ghos 快易财务软件
快易财务软件 系统之家win1
系统之家win1 系统之家ghos
系统之家ghos 搜狗五笔输入
搜狗五笔输入 全能型计算小
全能型计算小 粤公网安备 44130202001061号
粤公网安备 44130202001061号