-
win10u盘安装系统详细步骤
- 2022-03-25 13:20:02 来源:windows10系统之家 作者:爱win10
win10u盘安装系统详细步骤,如果你的电脑出现卡顿、中毒、系统错了,你可以尝试使用一键重装系统恢复,那么如果电脑出现无法开机进不来系统怎么办呢?除了传统的光盘重装系统,今天小编教你使用U盘给电脑重装win10系统,那么下面一起看下详细的图文教程吧。
工具/原料:笔记本电脑
系统版本:windows10系统
品牌型号:戴尔
软件版本:装机吧一键重装系统
win10u盘安装系统详细步骤:
1、首先将U盘插到正常上网电脑上,关闭杀毒工具后双击打开装机吧工具。选择U盘启动菜单,接着点击“U盘模式”,下图:
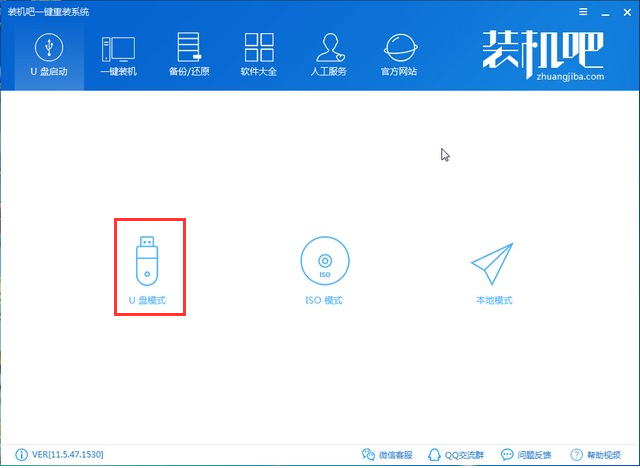
2、然后勾选U盘的选项,然后点击“一键制作启动U盘”
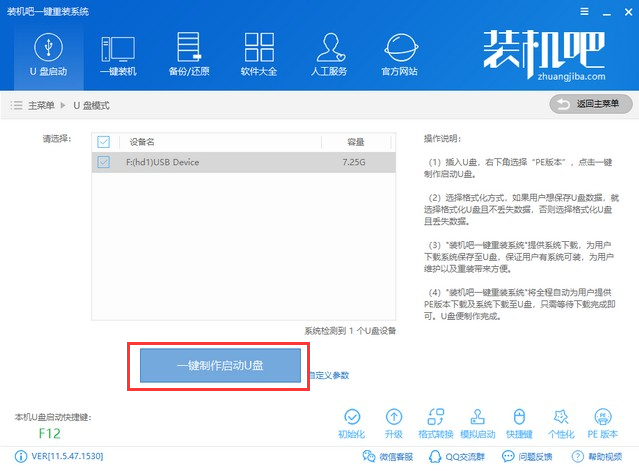
3、然后勾选需要下载的win10系统,接着点击“下载系统且制作U盘”
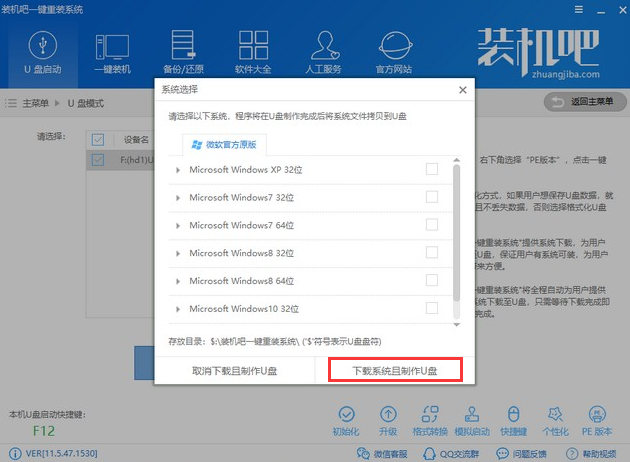
4、出现的界面选择“高级版”,然后等待制作成功,拔掉U盘插到需要重装的电脑上面。
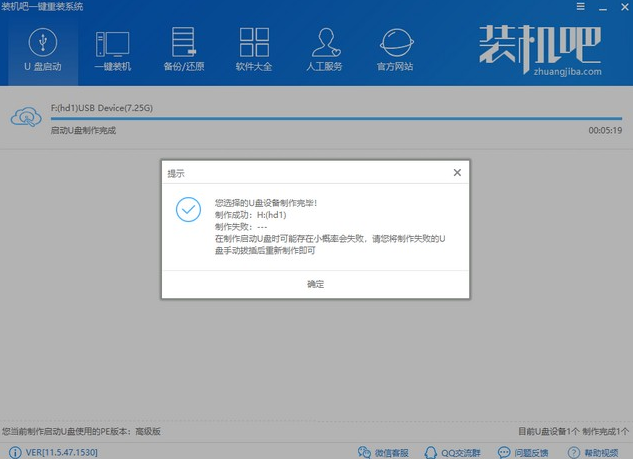
5、重启电脑按启动热键F12,常见的是F8、F12、Esc、F10、F11,参考下图:
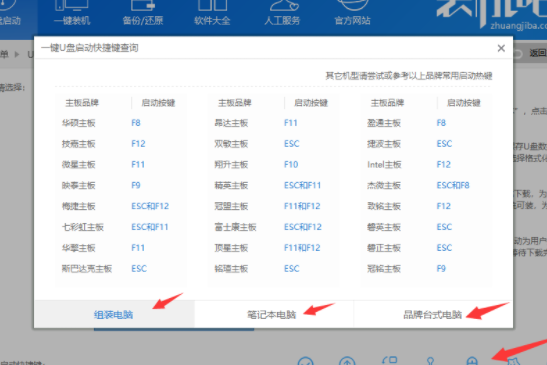
6、进入到启动选项界面,使用方向键选择USB字样的或者U盘品牌选项,点击回车进入PE选择

7、通过键盘方向键选择【02】WindowsPE/RamOS(新机型),点击回车进入。
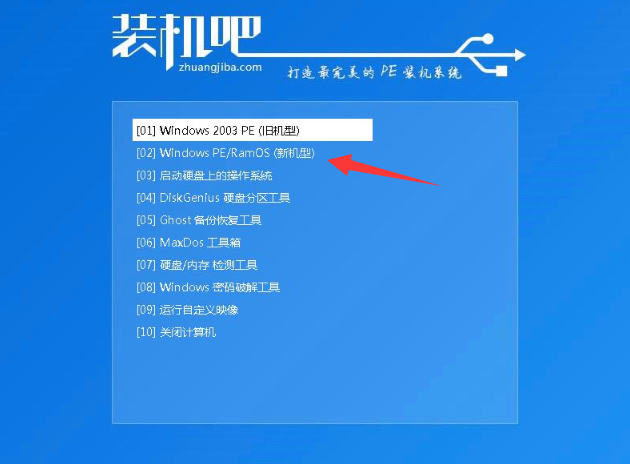
8、几分钟加载进入到PE界面,出现装机工具。我们选择目标分区C盘,选择系统,然后点击安装系统。
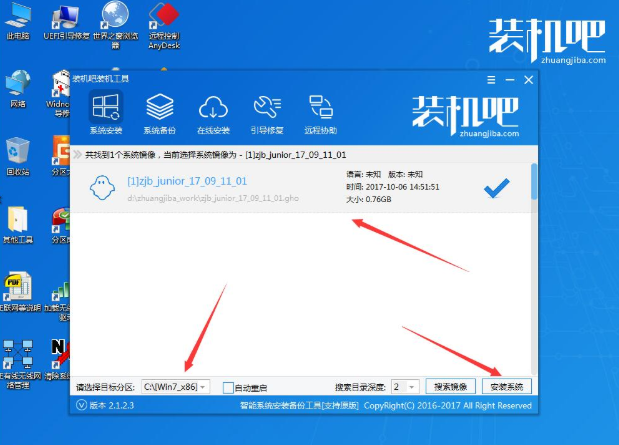
9、安装成功后提示拔掉U盘重启电脑。
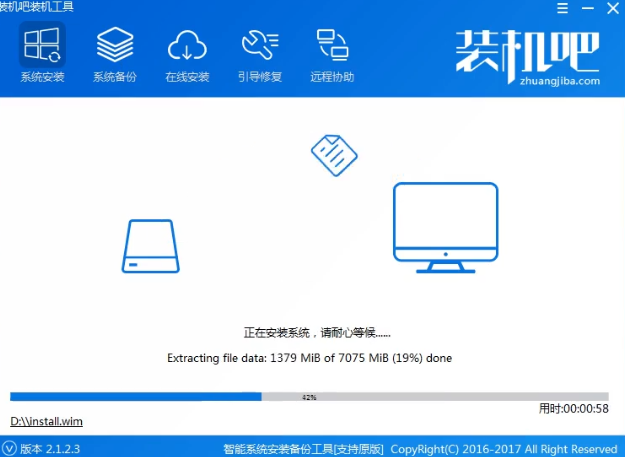
10、最后安装完成进入win10系统界面,这就完成了U盘安装系统。

注意事项:
1、先拷贝好C盘和桌面的重要文件,以免数据丢失。
2、一般3G及以下内存选择32位(x86)系统,4G及以上内存选择64位(x64)系统。
3、开机后插入驱动光盘,安装驱动,否则可能无法上网。此方法能安装WIN7、WIN8系统。
总结
以上就是关于win10u盘安装系统详细步骤的全部文章内容了,看完了小编上述提供的u盘重装电脑系统教程之后,大家还觉得拿u盘电脑重装系统很难吗?不难是不是,那就都来一起学习一下拿u盘电脑重装系统步骤吧,现在u盘重装电脑系统可是非常流行的,希望本编文章可以帮到大家。
猜您喜欢
- win10画面不清晰怎么调整?2017-05-26
- 如何关闭win10新版输入法语言栏图文教..2020-09-28
- 详解如何查看win10版本信息2019-01-26
- 小编告诉你远程连接命令怎么用..2018-10-23
- 富士通电脑下载与安装win10企业版系统..2019-09-06
- win10u盘安装图文教程2020-09-27
相关推荐
- 告诉你win10诊断策略服务未运行怎么办.. 2019-04-29
- win10系统怎么样 2021-01-09
- 主编教您win10输入法如何切换.. 2018-11-16
- win10英文输入法怎么设置为默认.. 2017-06-13
- win10论坛,小编告诉你佛系用户怎么win.. 2017-12-29
- GPT格式下安装win10原版镜像教程.. 2022-02-25



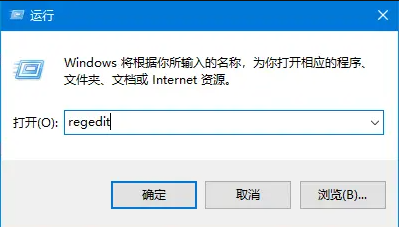
 魔法猪一健重装系统win10
魔法猪一健重装系统win10
 装机吧重装系统win10
装机吧重装系统win10
 系统之家一键重装
系统之家一键重装
 小白重装win10
小白重装win10
 PowerISO V5.6.03 官方中文破解版(光盘镜像工具)
PowerISO V5.6.03 官方中文破解版(光盘镜像工具) 2345看图王v2.4下载(给力的看图软件)
2345看图王v2.4下载(给力的看图软件) AIDA64 Extreme Edition v3.00多语言正式版 (硬件测试工具)
AIDA64 Extreme Edition v3.00多语言正式版 (硬件测试工具) Magic Audio Converter v8.5.11.1 注册版 音频格式转换工具
Magic Audio Converter v8.5.11.1 注册版 音频格式转换工具 系统之家Ghost Win8 x64专业版v201702
系统之家Ghost Win8 x64专业版v201702 ImTOO Blu-ray Ripper v7.1.0 官方简体中文破解版(内附补丁)
ImTOO Blu-ray Ripper v7.1.0 官方简体中文破解版(内附补丁) PPTV网络电视
PPTV网络电视 雨林木风ghos
雨林木风ghos 斯托夫文件格
斯托夫文件格 萝卜家园ghos
萝卜家园ghos 音乐播放器AI
音乐播放器AI 雨林木风Ghos
雨林木风Ghos 深度技术Ghos
深度技术Ghos 电脑公司ghos
电脑公司ghos 硬盘数据恢复
硬盘数据恢复 雨林木风win7
雨林木风win7 深度技术ghos
深度技术ghos win7激活工具
win7激活工具