-
win10u盘安装系统详细步骤
- 2022-04-28 09:04:00 来源:windows10系统之家 作者:爱win10
很多人喜欢U盘安装系统,其实这个方法也比较常用。本文带来U盘Windows10系统安装的教程,大家来欣赏欣赏吧。
工具/原料:
系统版本:windows10系统
品牌型号:联想电脑
1、下载所需要的win10系统ISO镜像文件。
2、Windows7及以上系统要选择“以管理员身份运行”UltraISO软碟通软件。
3、软件运行后,点击“打开”。
4、选择下载回来的win10系统ISO文件。
5、点击菜单,“启动”-》“写入硬盘映像。。”。
u盘win10安装教程6、弹出对话框,点击“写入”,如果之前不是以管理员身份启动软碟通,写入按钮会变成灰色无法使用。
7、提示要格式化U盘,选择“是”。
8、开始准备数据,等待写入数据。
9、差不多要20分钟(这不正常),写入完毕,然后把电脑设为U盘启动就可以安装win10了。
总结:
先把U盘设定为U盘启动,接下来安装Win10就行了。这就是U盘Win10的安装过程。
上一篇:win10专业版激活密钥可以激活几台电脑
下一篇:win10安装失败怎么解决
猜您喜欢
- WIN10和WINDOWS7 64位旗舰版系统优势..2017-05-27
- 小编告诉你win10怎样设置文件的默认打..2017-10-20
- 暗影精灵windows10原装系统下载..2020-12-17
- 教您win10电脑锁屏怎么设置2020-03-17
- 升级Win10后电脑没声音,小编告诉你升..2018-03-21
- win10 iso刻录到u盘,小编告诉你如何快..2018-01-05
相关推荐
- 手把手教你win10虚拟桌面怎么使用.. 2018-11-23
- 企业版windows10激活密钥最新2022版.. 2021-12-24
- windows10系统出现DNS异常上不了网的.. 2020-09-30
- win10鼠标光标不见了怎么办 2020-08-12
- 粘滞键,小编告诉你Win10如何取消粘滞.. 2018-06-08
- 微软官方原版win10专业版1709 iso镜像.. 2020-08-06












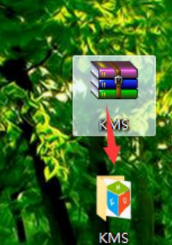

 魔法猪一健重装系统win10
魔法猪一健重装系统win10
 装机吧重装系统win10
装机吧重装系统win10
 系统之家一键重装
系统之家一键重装
 小白重装win10
小白重装win10
 系统之家Ghost Win8专业版系统下载 (64位) v1903
系统之家Ghost Win8专业版系统下载 (64位) v1903 深度技术 GHOST WIN7 SP1 32位旗舰版2014.12
深度技术 GHOST WIN7 SP1 32位旗舰版2014.12 系统之家Win7 32位纯净版系统下载 v1909
系统之家Win7 32位纯净版系统下载 v1909 新萝卜家园Win7系统下载32位纯净版1802
新萝卜家园Win7系统下载32位纯净版1802 系统之家win10系统下载32位专业版v201705
系统之家win10系统下载32位专业版v201705 AlternateStreamView V1.31 汉化绿色免费版 (磁盘备用流扫描工具)
AlternateStreamView V1.31 汉化绿色免费版 (磁盘备用流扫描工具) PotPla<x>yer
PotPla<x>yer UltraSlidesh
UltraSlidesh 深度技术ghos
深度技术ghos 雨林木风ghos
雨林木风ghos 雨林木风Win8
雨林木风Win8 魔法猪 ghost
魔法猪 ghost 萝卜家园 Gho
萝卜家园 Gho Letasoft Sou
Letasoft Sou PPTV网络电视
PPTV网络电视 电脑公司Win7
电脑公司Win7 小白系统Ghos
小白系统Ghos 萝卜家园Ghos
萝卜家园Ghos