-
win10系统之家安装步骤
- 2022-05-21 10:08:00 来源:windows10系统之家 作者:爱win10
win10系统是我们当下使用比较多的操作系统,好多用户不清楚怎么安装系统之家win10系统,其实方法并不难,今天,小编就把win10系统之家安装系统步骤分享给大家。
工具/原料
系统版本:windows10
品牌版型:联想ThinkPad
软件版本:系统之家一键重装软件
方法一:win10系统之家安装系统步骤
1、先在一台可用的电脑上下载安装系统之家一键重装系统工具,插入一个8g以上的空u盘,选择u盘模式开始制作。
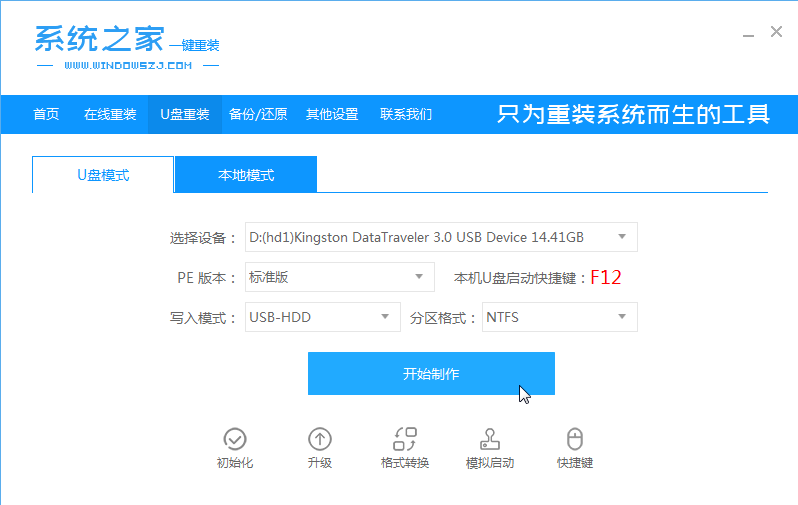
2、在这个栏目下选择需要安装的win10系统,点击开始制作。
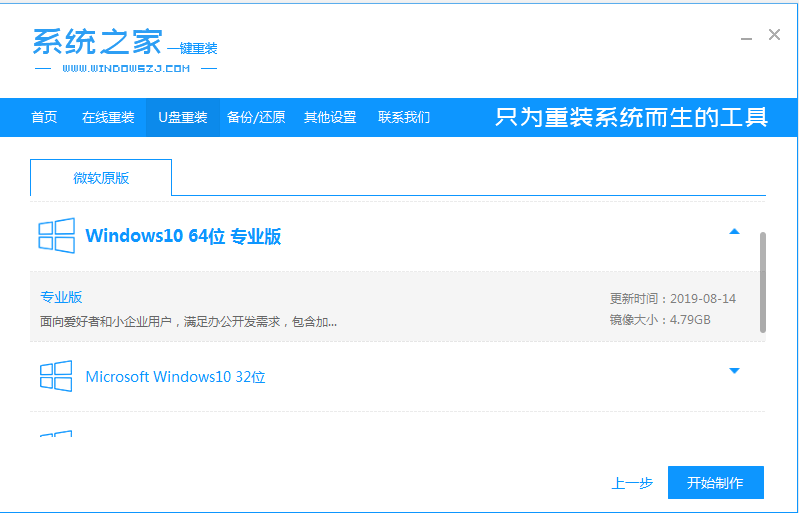
3、等待软件自动制作完成提示成功后,我们拔掉u盘关闭软件即可。
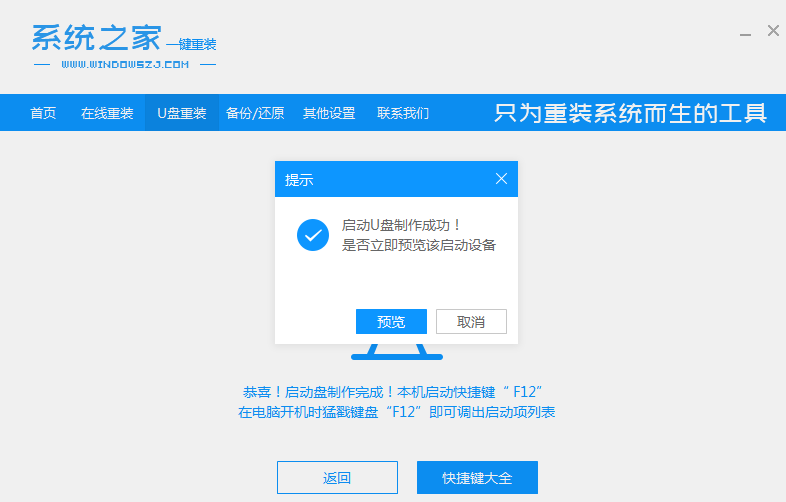
4、把u盘启动盘插入到需要安装的电脑上,开机不断按启动热键f12或del等之类的进入快速启动项,选择u盘启动项回车。
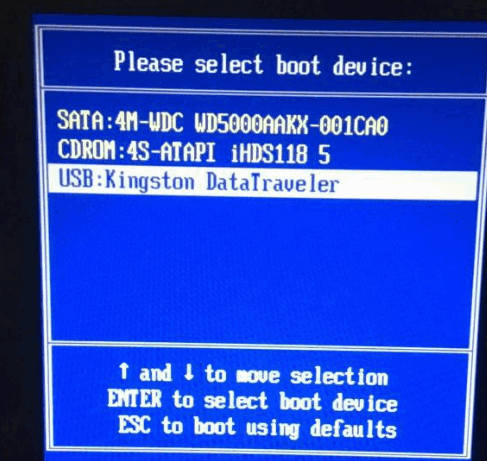
5、上下键选择01项pe系统进入。
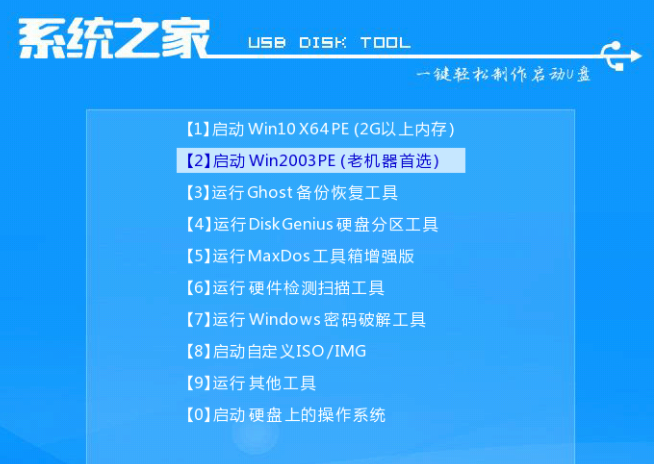
6、在pe系统内,打开系统之家装机工具选择win10系统安装到系统盘c盘。

7、等待提示安装完成后,选择立即重启电脑。
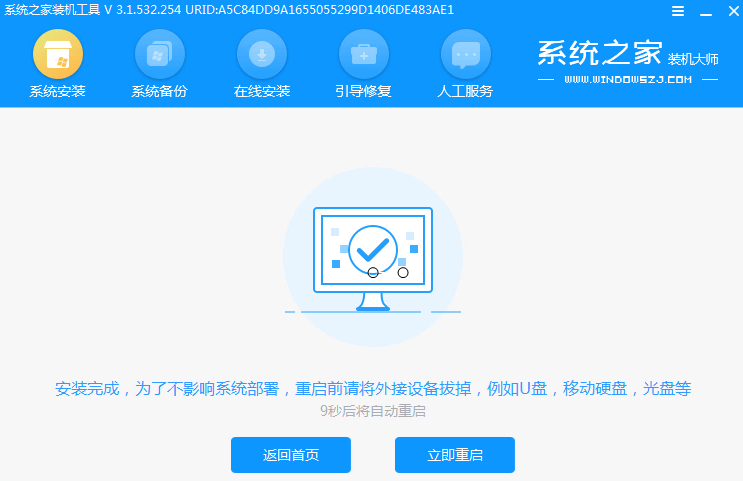
8、期间可能会重启多次,耐心等待进入到win10系统桌面即表示安装完成。
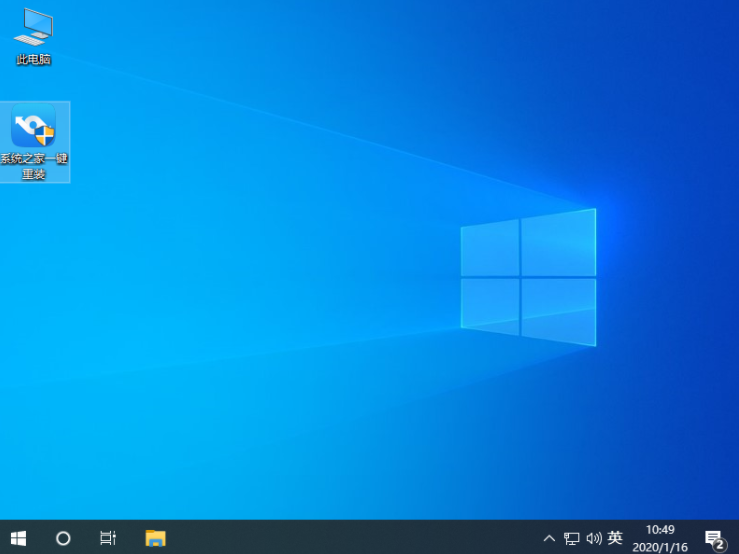
总结:以上就是win10系统之家下载安装详细步骤,希望可以在帮助到大家。
上一篇:win10iso镜像下载后怎么安装
下一篇:返回列表
猜您喜欢
- win10精简版下载安装步骤2022-02-21
- win10管理员密码怎么重置2020-03-05
- 打造高逼格win10桌面效果图文详解..2017-07-20
- win10系统电脑密码设置的方法..2020-07-16
- 使用win10系统怎么设置打印机..2020-08-30
- 笔记本亮度怎么调,小编告诉你怎么调节..2018-01-26
相关推荐
- win10系统如何关闭自动更新 2019-06-12
- win10经常断网解决教程 2017-05-22
- win10桌面图标不见了怎么办 2022-05-05
- win10下载64位纯净版iso镜像地址.. 2022-04-27
- win10升级助手360最新教程 2017-10-21
- 如何清空剪切板,小编告诉你如何清空剪.. 2018-07-17



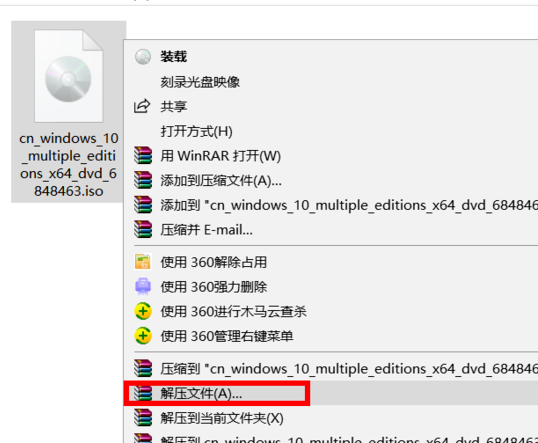
 魔法猪一健重装系统win10
魔法猪一健重装系统win10
 装机吧重装系统win10
装机吧重装系统win10
 系统之家一键重装
系统之家一键重装
 小白重装win10
小白重装win10
 深度技术ghost win7系统下载64位装机版1810
深度技术ghost win7系统下载64位装机版1810 雨林木风win10系统下载32位专业版v201804
雨林木风win10系统下载32位专业版v201804 wxCrafter v1.2 Standalone 破解版 (RAD 工具)
wxCrafter v1.2 Standalone 破解版 (RAD 工具) 深度技术win10系统下载64位专业版v201801
深度技术win10系统下载64位专业版v201801 深度技术Ghost Win8.1 64位纯净版201610
深度技术Ghost Win8.1 64位纯净版201610 Sumatra PDF v2.3.8017 多国语言版(国外电子阅读软件工具)
Sumatra PDF v2.3.8017 多国语言版(国外电子阅读软件工具) 系统之家Ghos
系统之家Ghos 雨林木风Ghos
雨林木风Ghos 萝卜家园win1
萝卜家园win1 WOLFCODERS S
WOLFCODERS S 深度技术Win1
深度技术Win1 暴风影音5.24
暴风影音5.24 雨林木风ghos
雨林木风ghos 系统之家win1
系统之家win1 CRadio v4.1(
CRadio v4.1( 新萝卜家园Wi
新萝卜家园Wi 深度技术Ghos
深度技术Ghos