-
win10优化怎么设置
- 2022-10-21 09:00:05 来源:windows10系统之家 作者:爱win10
安装了win10系统后,发现系统运行起来并没有想象中那么的流畅怎么办,有什么方法可以让win10优化变得更加流畅呢?最近就有小伙伴遇到了这个问题,不知道win10如何优化。下面小编就给大家分享一个详细全面的win10优化设置教程。
工具/原料:
系统版本:Windows 10
品牌型号:华硕UL30KU23A
方法/步骤:
请看win10优化怎么设置教程:
1.设置显示桌面上的桌面图标,比如此电脑、网络、控制面板等。
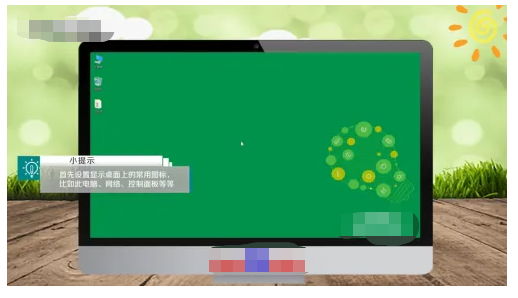
2.在桌面空白处右键鼠标,点击“个性化”、“主题”。
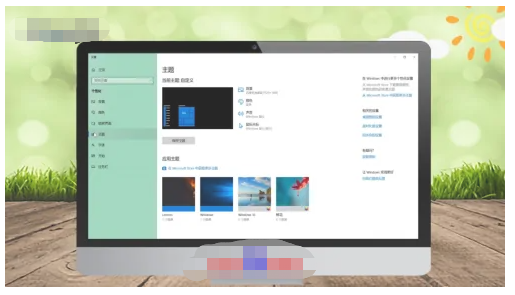
3.选择“桌面图标设置”,勾选所有桌面图标,点击“更改图标”,选择喜欢的图标。

4.点击“确定”后回到桌面即可看到图标添加成功。
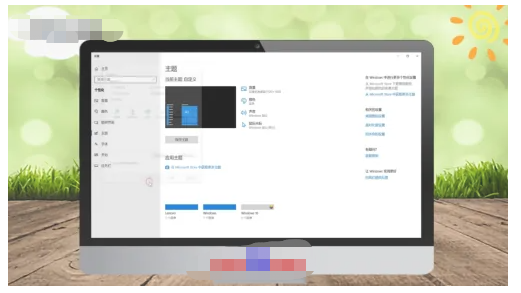
5.关闭防火墙和UNC,双击控制面板,点击“防火墙”、“启用或关闭”。

6.设置为关闭防火墙,点击“确定”,在控制面板页面点击“用户账号”。

7.点击“更改账户用户控制设置”,将控制信息改为从不通知,点击“确定”。
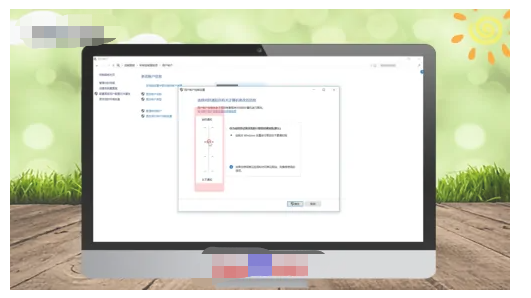
8.缓解磁盘占用,无问题无需设置,右键此电脑,点击“管理”。
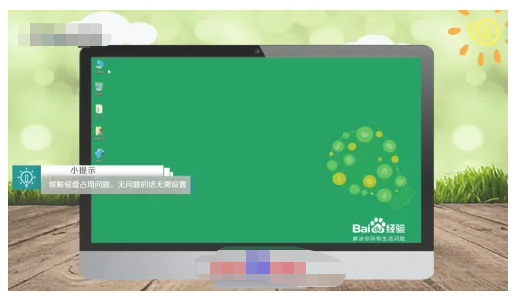
9.展开服务和应用程序,点击“服务”,按照操作依次进入。

10.进入后点击“属性”,启动类型更改为禁用,点击“确定”即可。
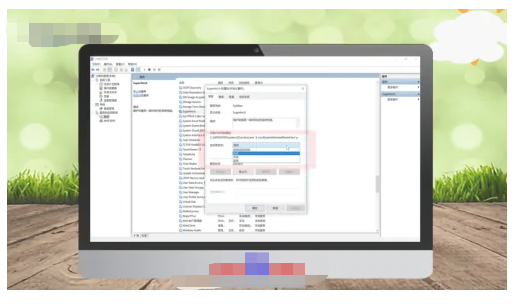
注意事项:关闭win10自动更新后可能出现应用商店无法安装软件的问题,建议关闭之前将所需要的软件安装到电脑中。
总结:
1.首先设备显示桌面上的常用图标,比如此电脑、网络、控制面板等;
2. 接着关闭自带防火墙和UCA;
3. 最后缓解磁盘占用,如果无问题的话无需设置。
猜您喜欢
- 如何在windows10中播放DVD2020-12-22
- win10开机转圈圈很久怎么解决..2020-09-22
- win10笔记本usb接口没反应怎么解决..2020-09-14
- win10底部任务栏无响应是什么原因..2022-07-12
- 虚拟机怎么用,小编告诉你vmware虚拟机..2018-07-31
- win10官网下载镜像安装教程2022-05-16
相关推荐
- win10如何升级? 2020-12-25
- win10专业版激活工具使用教程.. 2022-09-17
- win10企业版激活码最新2022版.. 2022-03-15
- win10密钥2022新版怎么获取 2022-07-22
- windows10激活密钥在哪里找 2022-05-11
- 小编告诉你win10如何关闭uac 2017-10-11



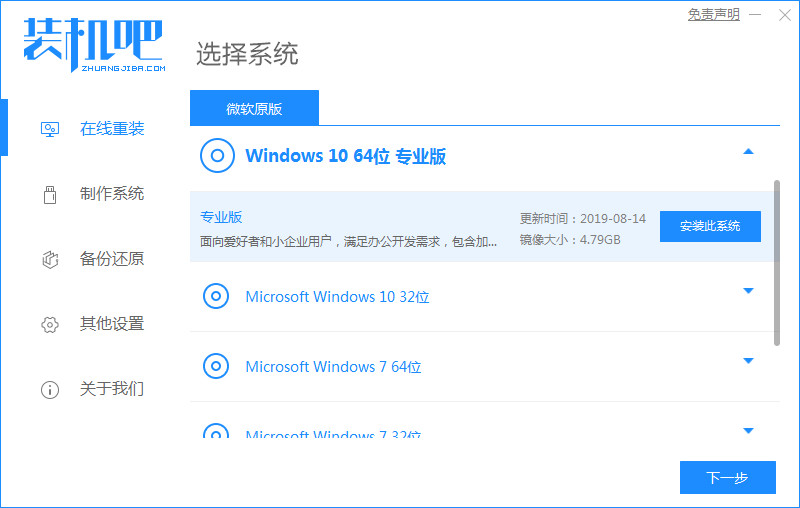
 魔法猪一健重装系统win10
魔法猪一健重装系统win10
 装机吧重装系统win10
装机吧重装系统win10
 系统之家一键重装
系统之家一键重装
 小白重装win10
小白重装win10
 系统之家win10专业版64位下载 v1909
系统之家win10专业版64位下载 v1909 深度技术ghost win7 x86 纯净版201604
深度技术ghost win7 x86 纯净版201604 小白系统ghost win7系统下载64位纯净版1711
小白系统ghost win7系统下载64位纯净版1711 小白系统Ghost windows XP SP3 纯净版201708
小白系统Ghost windows XP SP3 纯净版201708 深度技术Ghost win8 32位纯净版下载v201705
深度技术Ghost win8 32位纯净版下载v201705 深度技术Ghost win7 sp1 32位系统旗舰版下载v1905
深度技术Ghost win7 sp1 32位系统旗舰版下载v1905 深度技术win1
深度技术win1 魔法猪 ghost
魔法猪 ghost NetBalancer
NetBalancer  Microsoft Ma
Microsoft Ma 萝卜家园win1
萝卜家园win1 雨林木风ghos
雨林木风ghos 电脑公司Ghos
电脑公司Ghos 雨林木风win1
雨林木风win1 系统之家ghos
系统之家ghos 酷狗去广告VI
酷狗去广告VI 电脑公司ghos
电脑公司ghos QQ音乐2013绿
QQ音乐2013绿 粤公网安备 44130202001061号
粤公网安备 44130202001061号