-
win10关机一直转圈怎么处理
- 2023-02-02 09:20:02 来源:windows10系统之家 作者:爱win10
工具/原料:
系统版本:windows10系统
品牌型号:联想ThinkPad E14
方法/步骤:
方法一:打开系统设置操作
1.打开控制面板,找到并打开电源选项。
2.点击选择电源按钮的功能,打开系统设置。
3.点击更改当前不可用的设置。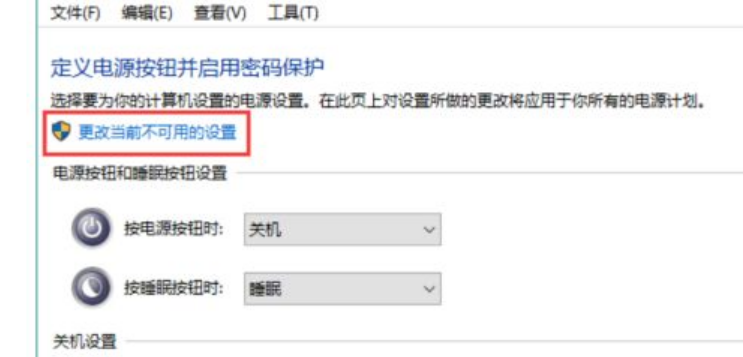
4.下拉找到关机设置,点击勾选启用快速启动保存修改即可。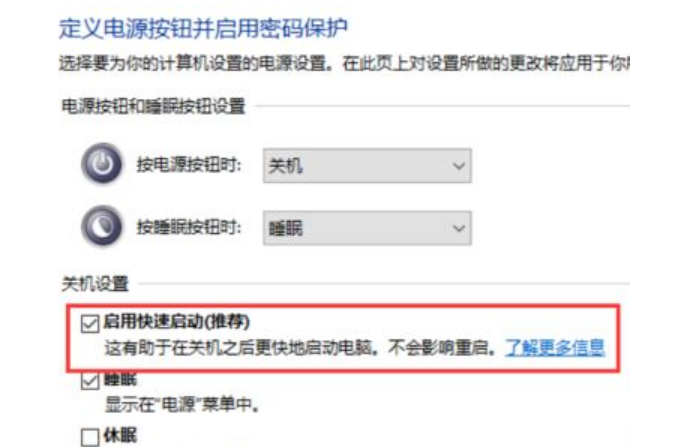
方法二:进入安全模式
1、进入“启动设置”界面,点击重启更改“windows”选项;
2、在电脑重启后,会出现启动设置界面,点击F4进入安全模式;
3、在进入安全模式后。按下“win+r”组合键,打开运行栏,输入“appwiz.cpl“命令,按下回车键确定;
4、打开“控制面板\程序\程序和功能”,点击左侧中“查看已安装的更新”;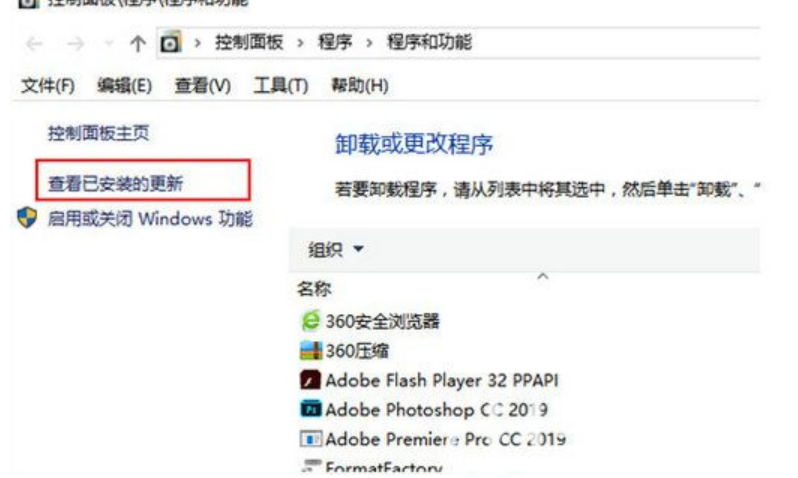
5、就可以看到最近安装的更新,建议先卸载。如果最近安装了驱动程序,可以根据实际情况卸载对应的程序,最后重启电脑来解决关机时转圈的问题。
总结:
方法一:打开系统设置操作
1.打开控制面板,找到并打开电源选项。
2.点击选择电源按钮的功能,打开系统设置。
3.点击更改当前不可用的设置。
4.下拉找到关机设置,点击勾选启用快速启动保存修改即可。
方法二:进入安全模式
猜您喜欢
- 64位win10纯净版如何下载安装..2020-04-15
- win10怎么退出任务视图的教程..2022-03-29
- 仙剑奇侠传5激活码大全2022-07-15
- win10激活工具免费版的使用教程..2022-03-16
- 电脑如何升级系统win102020-04-10
- 全新硬盘装win10 32位专业版系统方法..2017-06-20
相关推荐
- 教你win10怎么取消开机密码 2020-06-20
- win10桌面显示我的电脑,小编告诉你win.. 2018-08-09
- 小编告诉你win10破解密码 2017-08-29
- win10安装教程u盘安装步骤 2022-04-30
- 小编告诉你系统之家win10更新后玩cf不.. 2017-05-26
- windows10密钥过期了怎么办 2022-06-06




 魔法猪一健重装系统win10
魔法猪一健重装系统win10
 装机吧重装系统win10
装机吧重装系统win10
 系统之家一键重装
系统之家一键重装
 小白重装win10
小白重装win10
 雨林木风ghost xp sp3旗舰版系统下载1809
雨林木风ghost xp sp3旗舰版系统下载1809 Bandicam v1.8.8.365多语言注册版(注册机) (高性能游戏录像软件)
Bandicam v1.8.8.365多语言注册版(注册机) (高性能游戏录像软件) 萝卜家园Ghost win10 x86专业版系统下载 v1906
萝卜家园Ghost win10 x86专业版系统下载 v1906 photomatixpro v4.2.7 (64-bit) 汉化破解版(HDR图像工具)
photomatixpro v4.2.7 (64-bit) 汉化破解版(HDR图像工具) 小白系统Ghost xp sp3纯净版系统下载 v1908
小白系统Ghost xp sp3纯净版系统下载 v1908 电脑公司ghost Win7系统下载32位纯净版1711
电脑公司ghost Win7系统下载32位纯净版1711 电脑公司 Gho
电脑公司 Gho 小白系统Ghos
小白系统Ghos 深度技术ghos
深度技术ghos 雨林木风_Gho
雨林木风_Gho 萝卜家园 Gh
萝卜家园 Gh 魔法猪 ghost
魔法猪 ghost NirLauncher
NirLauncher  萝卜家园win1
萝卜家园win1 深度技术win8
深度技术win8 小白系统win1
小白系统win1 PeInfo v1.0.
PeInfo v1.0. 粤公网安备 44130202001061号
粤公网安备 44130202001061号