-
win10程序怎么卸载
- 2023-02-12 09:20:00 来源:windows10系统之家 作者:爱win10
由于win系统中的卸载功能都不好找,也卸载不完全,很多朋友都喜欢用第三方的清理工具来卸载软件,但是存在的一个问题是,卸载不当轻则软件残留,重则可能会导致开不了机,使用本文给大家带来了win10程序卸载教程,这个教程方法是win10自带的,所以不会出现什么问题。
工具/原料:
系统版本:windows10系统
品牌型号:华硕无畏13
方法/步骤:
方法一:进入应用和功能界面卸载程序
1、win10程序卸载方法步骤,首先按 Win + i 组合键,打开Windows 设置面板。
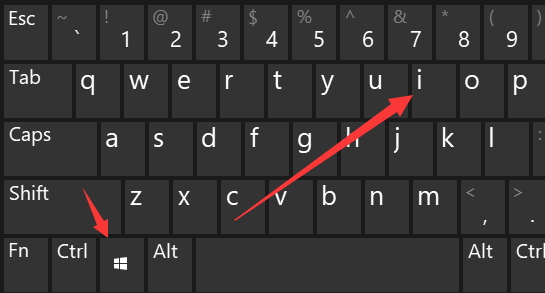
2、Windows 设置中,找到并点击应用(卸载、默认应用、可选功能)。
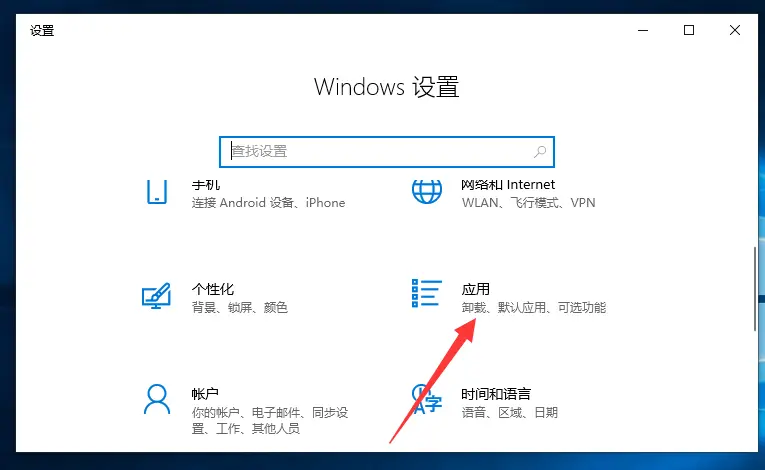
3、点击左侧的应用和功能,在右侧看到电脑上的所有应用和功能。
4、右侧的应用和功能中,选择需要卸载的软件,点击卸载。
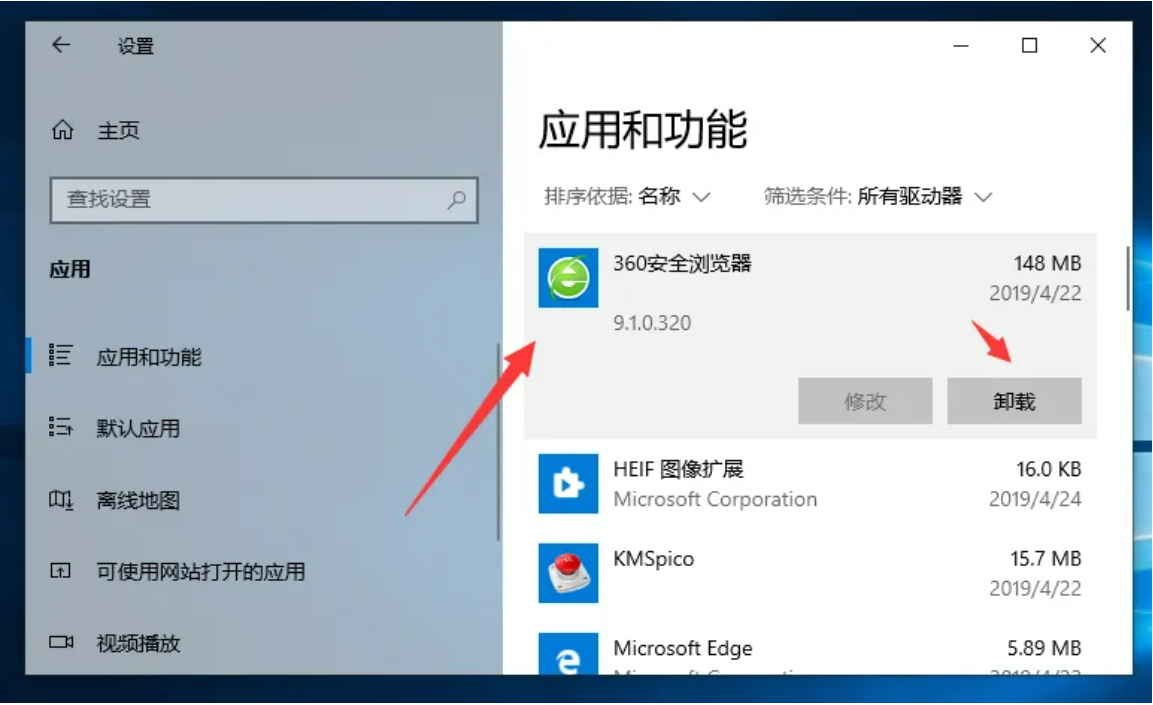
方法二:进入卸载或或更改程序界面卸载程序
1、点击左下角的开始菜单,在打开的菜单项中,找到并打开控制面板。

2、控制面板窗口中,按照类别的查看方式(默认是类别),点击程序下的卸载程序。
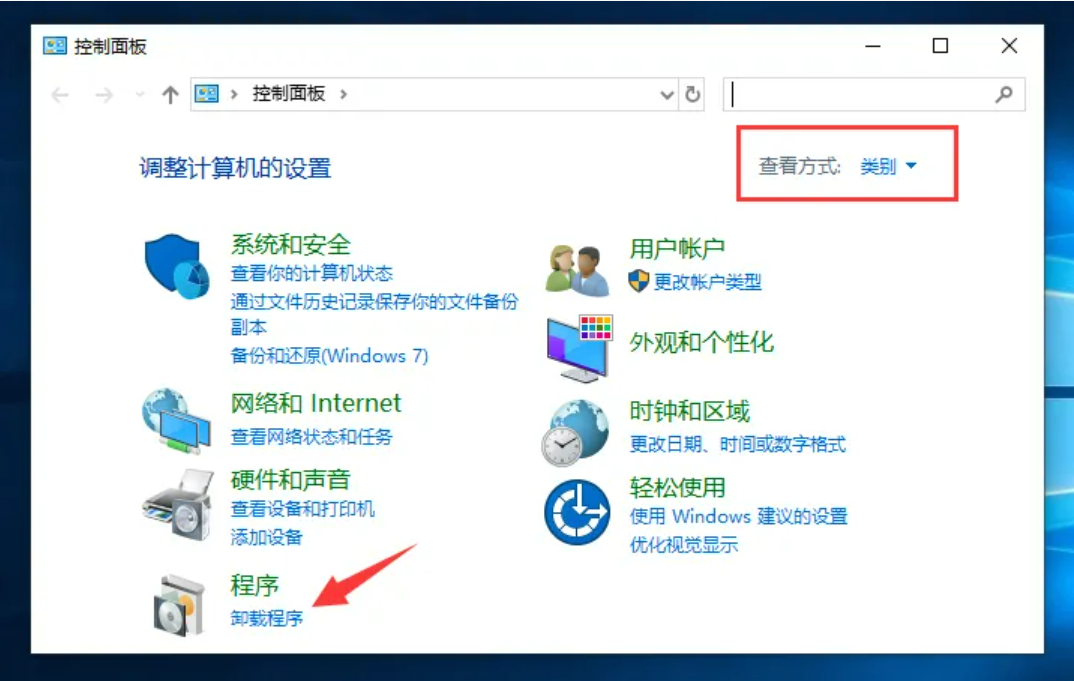
3、控制面板 - 程序 - 程序和功能,卸载或更改程序(若要卸载程序,请从列表中将其选中,然后点击卸载,更改或修复),方法是,右键选中列表中需要卸载的软件,点击卸载即可开始卸载软件。
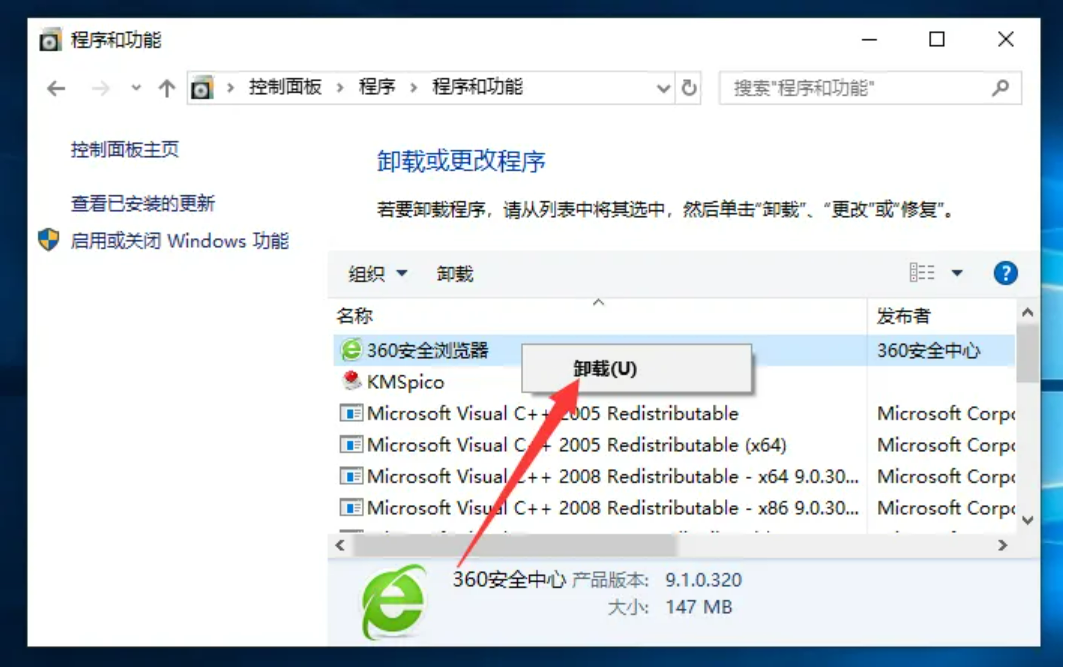
总结:
以上就是win10程序卸载方法步骤的全部内容,如果大家找不到或者不知道怎么卸载win10软件的话,可以按照这篇文章的方法步骤进行操作,希望可以帮助到大家。
猜您喜欢
- win10家庭版激活工具最新版下载使用..2022-03-01
- 引用了一个不可用的位置,小编告诉你电..2018-09-07
- 暗影精灵windows10原装系统下载..2020-12-17
- win10界面怎么切换回win7界面..2021-01-10
- 遇到win10更新失败c盘满了解决方法..2020-09-12
- win10系统之家一键重装系统2020-09-27
相关推荐
- 新手必看的win10基本操作技巧.. 2017-06-16
- iso文件怎么安装,小编告诉你iso系统镜.. 2018-04-04
- 电脑系统坏了开不了机怎么重装win10.. 2022-12-21
- win10激活密钥使用教程 2022-10-01
- win10下载官网如何下载win10系统.. 2022-08-11
- 系统之家ghost win10 32位系统制作教.. 2017-05-16



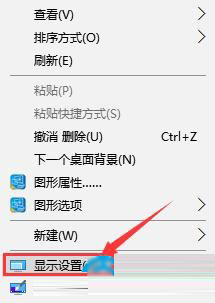
 魔法猪一健重装系统win10
魔法猪一健重装系统win10
 装机吧重装系统win10
装机吧重装系统win10
 系统之家一键重装
系统之家一键重装
 小白重装win10
小白重装win10
 小白系统Ghost windows XP SP3 纯净版201706
小白系统Ghost windows XP SP3 纯净版201706 Instagiffer v1.20 免费安装版 (GIF图片制作软件)
Instagiffer v1.20 免费安装版 (GIF图片制作软件) Win10 1511 32位简体中文多版本核心版
Win10 1511 32位简体中文多版本核心版 萝卜家园ghost win8 32位专业版v201612
萝卜家园ghost win8 32位专业版v201612 系统之家win10专业版64位下载 v1912
系统之家win10专业版64位下载 v1912 雨林木风Ghost Win7 SP1 x86旗舰版系统下载 v1906
雨林木风Ghost Win7 SP1 x86旗舰版系统下载 v1906 雨林木风Win7
雨林木风Win7 电脑公司 Win
电脑公司 Win 新萝卜家园Wi
新萝卜家园Wi 雨林木风win7
雨林木风win7 系统之家Ghos
系统之家Ghos 深度技术ghos
深度技术ghos Acme CAD Con
Acme CAD Con 萝卜家园win1
萝卜家园win1 魔法猪 ghost
魔法猪 ghost 冬季供暖收费
冬季供暖收费 尊天写作助手
尊天写作助手 粤公网安备 44130202001061号
粤公网安备 44130202001061号