-
苹果电脑如何重装系统win10
- 2023-07-04 09:38:05 来源:windows10系统之家 作者:爱win10
工具/原料:
系统版本:win10系统
品牌型号:联想拯救者R720
软件版本:系统之家一键重装 12.5.48
方法/步骤:
方法一:使用镜像文件安装win10
1、首先下载好需要安装的系统镜像文件,打开苹果电脑点击上方任务栏的“前往”,点击“实用工具”。

2、在实用工具中打开“boot camp".

3、打开”boot camp助理“后,弹出窗口我们点击右下角的”继续“。

4、ISO映像这边,点击”选取“,选择windows10 iso文件位置,windows10原版iso镜像要事先下好,选好之后,点击打开。

5、接着是分区,分出来一个区给windows系统,用鼠标拖动中间小圆点划分两个分区的大小,一般需要30G以上,具体看你的硬盘大小,分区之后,点击安装。

6、这时候”Boot Camp助理“会下载windows支持软件,执行磁盘分区操作,预计时间可能15-20分钟。

7、等待进度条完成。

8、然后会启动进入windows安装程序。

9、安装语言、时间、键盘不用改,点击"下一步"。

10、密钥这边,直接点击"我没有产品密钥"。

11、选择要安装的win10版本,选择之后,右下角点击”下一步“。

12、之后选中”BOOTCAMP“这个分区,记住它的分区编号是分区5,点击”格式化“按钮。

13、格式化之后,继续选中这个分区5,点击”下一步“。

14、开始安装windows10系统,等待即可。

15、安装完成,可以选择自定义,也可以使用快速设置。

16、进入win10系统之后首先要先安装驱动,点击左下角的资源管理器图标。

17、打开之后,点击红色圈的这个盘进入。

18、找到BootCamp文件夹,双击打开。

19、运行Setup,打开Boot Camp安装程序,执行驱动安装。

20、驱动安装完毕后,点击是,立即重启系统,windows操作系统就安装完成,重启就可以使用了。
 方法二:通过系统之家装机大师软件给苹果电脑装win10系统
方法二:通过系统之家装机大师软件给苹果电脑装win10系统
1、首先需要我们在电脑上下载安装【系统之家装机大师】,下载安装之后点击打开,工具此时将会开始自动检测当前电脑系统的相关信息。

2、选择win7系统之后,点击安装此系统,点击“下一步”按钮。

3、正在下载选择好的windows7系统,耐心等待。

4、操作都完成后,耐心等待电脑重启进入安装的操作。

5、进入到Windows Boot Managee界面,接着选择【XTZJ_WIN10_PE】按回车键进入pe系统。

6、进入pe系统之后,首先需要我们进行备份还原。

7、备份好之后,会重启电脑进行安装的操作,完成后即可开机进入系统的桌面即苹果电脑重装系统win10完成。
 总结:关于苹果电脑如何重装系统win10的具体操作方法,小编就为大家详细的介绍到这里,希望以上的内容能够帮到大家。
总结:关于苹果电脑如何重装系统win10的具体操作方法,小编就为大家详细的介绍到这里,希望以上的内容能够帮到大家。
猜您喜欢
- office2010激活密钥怎么使用2022-07-02
- win10字体模糊怎么办?2020-12-29
- 笔记本win10安装之后怎么调节亮度..2022-08-13
- 电脑教程:win10开机黑屏时间长..2017-09-19
- 为你解答win10系统如何开启远程桌面连..2018-11-01
- 电脑非uefi启动win10安装的教程..2022-04-16
相关推荐
- 小编告诉你Word页边距的设置方法.. 2018-09-25
- 小编告诉你查找windows10 ie在哪里.. 2017-09-27
- 详细教您怎么用电脑刻录光盘.. 2018-10-30
- win10系统修复比较好的方法 2019-07-15
- Win10使用教程:轻松掌握Windows 10操作.. 2023-06-29
- 一键重装系统分区教程 2017-07-07



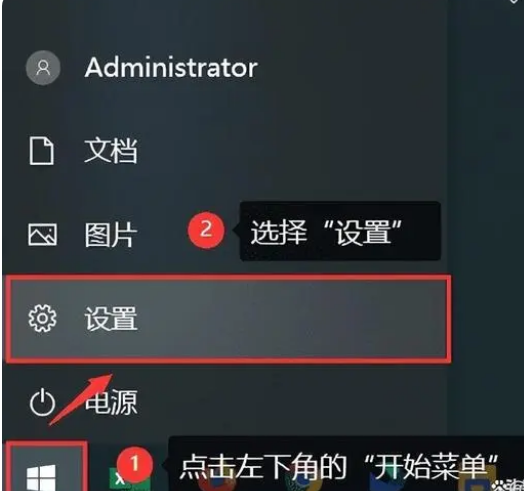

 魔法猪一健重装系统win10
魔法猪一健重装系统win10
 装机吧重装系统win10
装机吧重装系统win10
 系统之家一键重装
系统之家一键重装
 小白重装win10
小白重装win10
 雨林木风ghost win7 x86 旗舰版201608
雨林木风ghost win7 x86 旗舰版201608 SeeFTP v1.3.1:全新的FTP离线浏览器,让您轻松浏览FTP服务器!
SeeFTP v1.3.1:全新的FTP离线浏览器,让您轻松浏览FTP服务器! 系统之家Win10专业版免激活64位系统下载v1904
系统之家Win10专业版免激活64位系统下载v1904 【大睿流量宝】让你的流量更有效率,节省更多!
【大睿流量宝】让你的流量更有效率,节省更多! EasyBCD v2.2多国语言版(系统引导修复工具)
EasyBCD v2.2多国语言版(系统引导修复工具)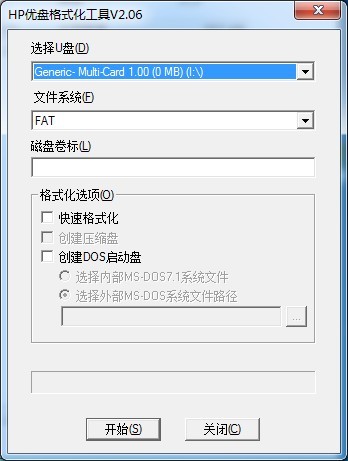 HP优盘启动盘格式化工具 v2.0.6.0 中文绿色版 (U盘启动格式化)
HP优盘启动盘格式化工具 v2.0.6.0 中文绿色版 (U盘启动格式化) 电脑公司Ghos
电脑公司Ghos 电脑店ghost
电脑店ghost  Visual Mpres
Visual Mpres 萝卜家园 Gho
萝卜家园 Gho 大白菜 Ghost
大白菜 Ghost 新萝卜家园gh
新萝卜家园gh 小白win7系统
小白win7系统 腾讯TT浏览器
腾讯TT浏览器 深度技术Ghos
深度技术Ghos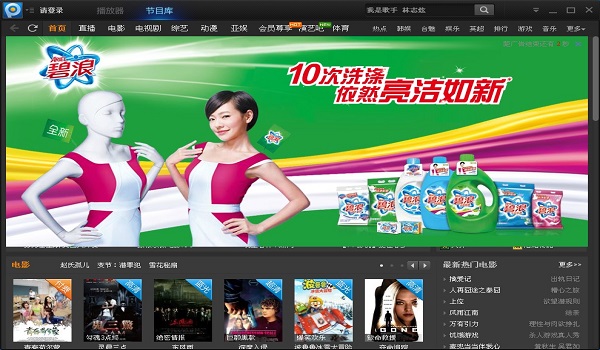 最新PPTV网络
最新PPTV网络 Tansen绿色组
Tansen绿色组 很嗨网络收音
很嗨网络收音 粤公网安备 44130202001061号
粤公网安备 44130202001061号