-
关于u盘重装win10系统步骤图解
- 2023-07-10 12:12:13 来源:windows10系统之家 作者:爱win10
今天来教学关于u盘重装win10系统步骤图解,不会很难,如果有需要的网友都可以来学习u盘重装win10系统步骤图解,希望可以办到各位呢。
工具/原料:
系统版本:Windows10
品牌型号:联想小新air14
软件版本:魔法猪装机大师12.7.48.1940+1个8g以上的空白u盘
方法/步骤:
步骤一:魔法猪制作win10u盘启动盘
1、我们先在一台可用的电脑上装好魔法猪装机大师工具,双击打开,插入u盘到电脑上,进入制作系统模式。

2、选择需要安装的win10系统,点击开始制作win10u盘启动盘即可。

3、耐心等待软件制作u盘启动盘成功后,快速预览需要安装的电脑主板的启动热键,再拔除u盘退出。

步骤二:u盘启动盘重装系统win10
1、接下来在电脑上插入u盘启动盘,开机不断按启动热键进启动的界面,选择u盘启动项进入pe系统选择界面,选择第一项pe系统按回车进入。

2、在pe系统桌面上双击打开魔法猪装机工具,选择需要安装的win10系统,点击安装到系统盘c盘即可。

3、耐心等待安装完成后,拔掉u盘,点击立即重启。

4、耐心等待直至进入到win10系统桌面即说明u盘重装win10系统成功。

一键重装系统软件推荐:
老友装机大师
1.一键操作操作简单,无需任何技术即可完成整个系统重装,只需鼠标单击“下一步”即可完成系统重装。
2.原版系统智能检测当前电脑配置信息,自动分析适合电脑配置的最佳重装系统版本,不强制安装,保证系统可运行。
3.人性化设计支持系统备份还原。并在重装过程中提供电脑联系人与文件资料的备份操作,确保重要资料的完整、不丢失。

总结:以上就是关于如何使用U盘重装系统的具体教程,希望可以帮到各位。
猜您喜欢
- win10专业版激活方法介绍2022-06-05
- win10重装系统该怎么保留文件..2020-11-11
- 云萌win10激活工具教程步骤2022-03-11
- 神基电脑下载与安装win10家庭版系统教..2019-10-12
- win10启动任务栏假死怎么解决..2020-12-10
- 解决Win10开机慢的有效方法2023-06-13
相关推荐
- win10使用技巧有哪些 2022-11-29
- 如何升级windows10,小编告诉你win7如.. 2018-01-13
- win10纯净版和正版系统的区别有哪些.. 2022-07-22
- win10专业版激活密钥2022新版.. 2022-03-13
- Win10开始菜单打不开怎么办,小编告诉.. 2017-11-08
- win10系统关闭自动更新方法 2020-04-22



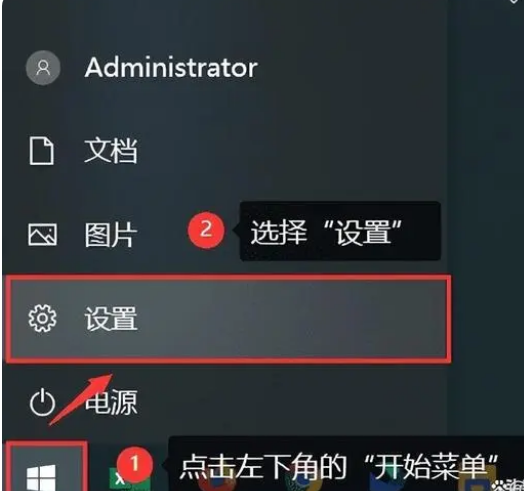

 魔法猪一健重装系统win10
魔法猪一健重装系统win10
 装机吧重装系统win10
装机吧重装系统win10
 系统之家一键重装
系统之家一键重装
 小白重装win10
小白重装win10
 小白系统Ghost windows XP SP3 纯净版201707
小白系统Ghost windows XP SP3 纯净版201707 IN浏览器 v2.2.0.5官方版
IN浏览器 v2.2.0.5官方版 windows之家Ghost_纯净版 Win8.1 32位系统下载201602
windows之家Ghost_纯净版 Win8.1 32位系统下载201602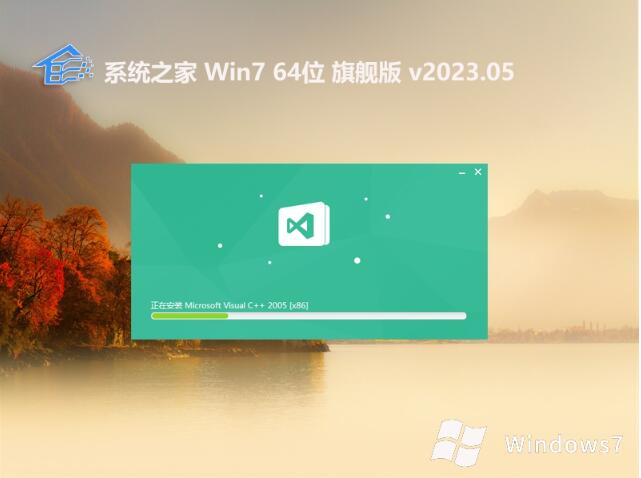 系统之家 ghost win7 64位免激活旗舰版v2023.05
系统之家 ghost win7 64位免激活旗舰版v2023.05 深度技术win10系统下载64位专业版v201706
深度技术win10系统下载64位专业版v201706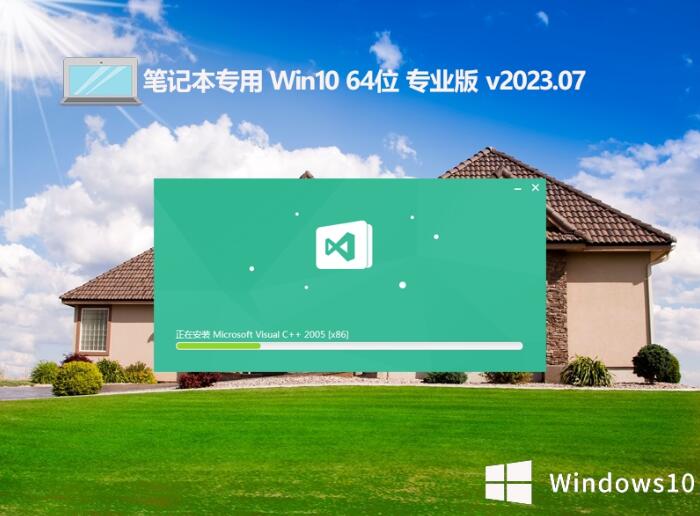 笔记本专用ghost win10 64位免激活超级体验版 v2023.07
笔记本专用ghost win10 64位免激活超级体验版 v2023.07 GHOST WIN7
GHOST WIN7  QQ浏览器极速
QQ浏览器极速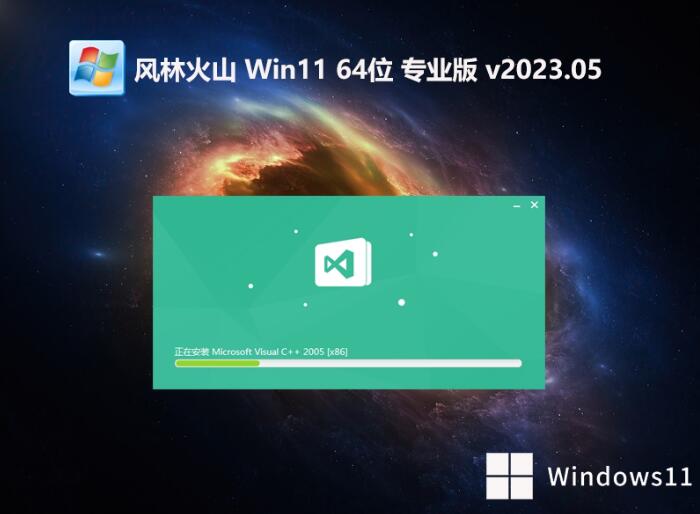 风林火山win1
风林火山win1 小白系统win1
小白系统win1 windows7 gho
windows7 gho 系统之家Ghos
系统之家Ghos [zExtractor(
[zExtractor( 小白系统win1
小白系统win1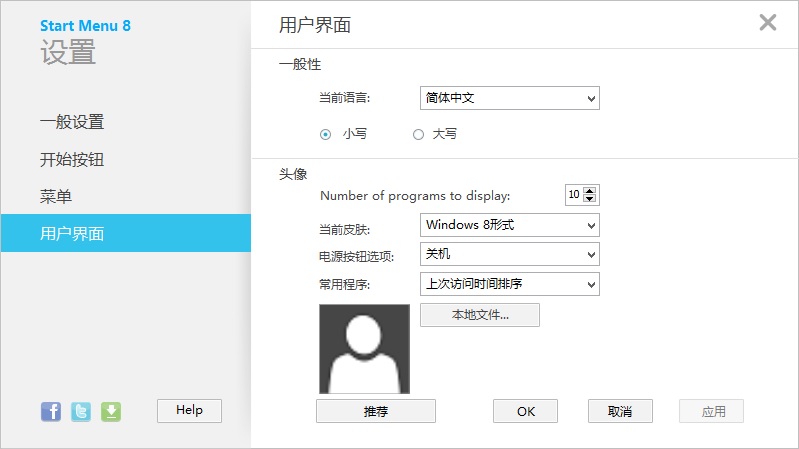 Start meun 8
Start meun 8 雨林木风win1
雨林木风win1 雨林木风 gho
雨林木风 gho 最新微软必应
最新微软必应 粤公网安备 44130202001061号
粤公网安备 44130202001061号