微软经典Windows操作系统,办公一族得力助手
立即下载,安装Windows7
简介:Win10颜色设置:个性化你的电脑界面
Win10操作系统提供了丰富的个性化设置选项,可以让用户根据自己的喜好来定制电脑界面的颜色。本文将介绍如何使用Win10的个性化设置来改变电脑界面的颜色,让你的电脑更加个性化。

操作系统版本:Windows 10
品牌型号:任意品牌型号的电脑
软件版本:最新版本的Windows 10操作系统
1、打开“设置”应用,点击“个性化”选项。
2、在“颜色”选项卡中,可以选择“自动”、“浅色”或“深色”模式,也可以自定义颜色。
3、点击“自定义颜色”按钮,可以选择喜欢的颜色或使用调色板来自定义颜色。
1、下载并安装第三方个性化软件,如“StartIsBack”或“Classic Shell”。
2、打开软件,选择“个性化”选项,可以自定义任务栏、开始菜单等界面的颜色。
3、根据软件的操作指引,选择喜欢的颜色或样式进行个性化设置。
1、在浏览器中搜索“Win10天梯图”,打开天梯图网站。
2、根据自己的喜好,在天梯图中选择喜欢的颜色。
3、将选中的颜色的RGB值或十六进制代码复制,然后在个性化设置中进行颜色的自定义。
结论:
通过使用Win10的个性化设置,我们可以轻松地改变电脑界面的颜色,使其更加符合个人喜好。无论是使用系统自带的个性化设置,还是借助第三方软件或天梯图,都可以实现个性化的效果。个性化的电脑界面不仅可以提升使用的愉悦感,还能展示个人的独特品味。
建议在个性化设置时,根据自己的喜好选择适合的颜色,避免过于花哨或刺眼的颜色,以免影响使用体验。未来的研究方向可以探索更多个性化设置的方法和工具,以满足用户对电脑界面个性化的不断需求。
 [Vovsoft Collect URL(爬虫软件) v3.0官方版] - 强大的网页爬取工具,助您轻松收集URL![Vovsoft Collect URL(爬虫软件) v3.0官方版] - 快速获取
[Vovsoft Collect URL(爬虫软件) v3.0官方版] - 强大的网页爬取工具,助您轻松收集URL![Vovsoft Collect URL(爬虫软件) v3.0官方版] - 快速获取
 [Vovsoft Collect URL(爬虫软件) v3.0官方版] - 强大的网页爬取工具,助您轻松收集URL![Vovsoft Collect URL(爬虫软件) v3.0官方版] - 快速获取
[Vovsoft Collect URL(爬虫软件) v3.0官方版] - 强大的网页爬取工具,助您轻松收集URL![Vovsoft Collect URL(爬虫软件) v3.0官方版] - 快速获取
 [Vovsoft Collect URL(爬虫软件) v3.0官方版] - 强大的网页爬取工具,助您轻松收集URL![Vovsoft Collect URL(爬虫软件) v3.0官方版] - 快速获取
[Vovsoft Collect URL(爬虫软件) v3.0官方版] - 强大的网页爬取工具,助您轻松收集URL![Vovsoft Collect URL(爬虫软件) v3.0官方版] - 快速获取
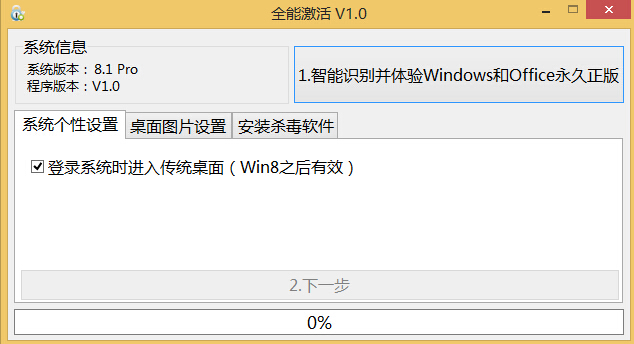 windows8全能激活工具V1.0绿色版
windows8全能激活工具V1.0绿色版
 [Vovsoft Collect URL(爬虫软件) v3.0官方版] - 强大的网页爬取工具,助您轻松收集URL![Vovsoft Collect URL(爬虫软件) v3.0官方版] - 快速获取
[Vovsoft Collect URL(爬虫软件) v3.0官方版] - 强大的网页爬取工具,助您轻松收集URL![Vovsoft Collect URL(爬虫软件) v3.0官方版] - 快速获取
 [Vovsoft Collect URL(爬虫软件) v3.0官方版] - 强大的网页爬取工具,助您轻松收集URL![Vovsoft Collect URL(爬虫软件) v3.0官方版] - 快速获取
[Vovsoft Collect URL(爬虫软件) v3.0官方版] - 强大的网页爬取工具,助您轻松收集URL![Vovsoft Collect URL(爬虫软件) v3.0官方版] - 快速获取