-
C盘SSD空间不足升级WIN10怎么解决?
- 2017-06-23 15:59:44 来源:windows10系统之家 作者:爱win10
C盘SSD空间不足升级WIN10怎么解决?这个是目前最多网友提问的问题。为了帮助大家解决C盘SSD空间不足升级WIN10这个问题,windows之家小编特意也去问了很多同行的大神们,把他们给小编的关于C盘SSD空间不足的解决方法写成一篇教程。下面就是C盘SSD空间不足升级WIN10的解决教程了。
下载免费的分区助手,然后安装并运行它。您将看到下面的主界面,请点击蓝色圈住的选项“扩展分区向导”
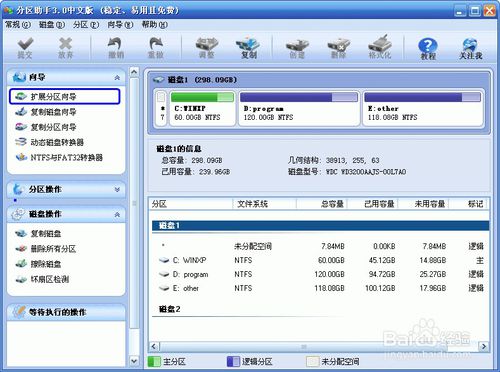
C盘SSD空间不足升级WIN10解决教程图一
然后将启动扩展分区向导窗口,在这个窗口中选中“扩展系统分区”选项并点击“下一步”按钮
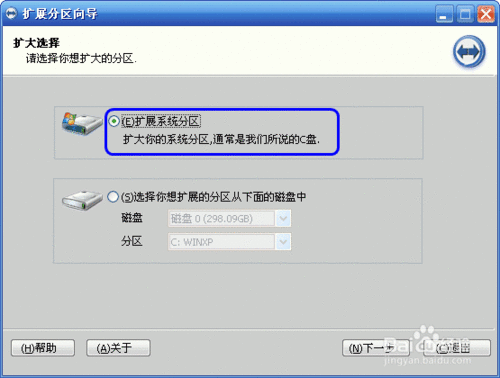
C盘SSD空间不足升级WIN10解决教程图二
在点击上图的下一步后,进入这个页面,您可以简单的读一下页面中所写的内容,然后直接点击“下一步”按钮

C盘SSD空间不足升级WIN10解决教程图三
然后您将进入选择您需要缩小分区的页面。由于扩大C盘,这必然需要使用其它盘的空间,也即是将其它盘多余的未使用空间分配一些给C盘从而增加C盘的容量。C盘的容量增加了,但其它盘的空间将会减少。在下面的页面里程序让您选择将哪个盘的空间划分一些给C盘。这里只从列表中选中D盘,表示从D盘里划分点空间来扩展C盘
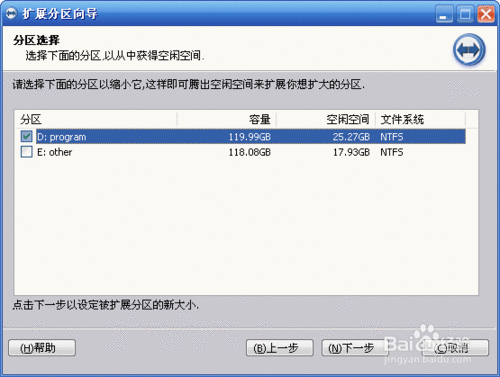
C盘SSD空间不足升级WIN10解决教程图四
在点击上图4的“下一步”后,您将看下图5,在这里即可通过拖动滑块条来设置C盘的新大小。在将滑块条向右拖动的同时,您也将看到C盘的大小在增大,D盘大小在减少,

C盘SSD空间不足升级WIN10解决教程图五
设定好C盘的新大小后,请点击上图5的“下一步”,进入确定执行页。在这个页面里程序将告诉您将执行什么操作。这里是将C盘从60GB扩大到74.34GB,如果您准备好了执行这个扩展操作,请点击“执行”按钮来开始执行

C盘SSD空间不足升级WIN10解决教程图六
以上的全部内容就是windows之家小编带来大家C盘SSD空间不足升级WIN10解决教程了。小编自己也使用了教程的方法,确实能解决C盘SSD空间不足的问题。如果上面的教程还是没办法解决的话,就只有重装系统了,win764位安装版的教程小编也带来了,有需要可以去看下。
猜您喜欢
- 如何打开注册表,小编告诉你如何打开电..2018-06-20
- win10任务栏不自动变色怎么解决..2017-06-03
- 教你win10如何打开iso文件2019-04-03
- win10 下怎么看当前正在使用的是独显..2020-12-09
- qq邮箱打不开是怎么回事,小编告诉你qq..2018-08-28
- 小编告诉你怎么选购Win10平板?购买Win..2017-10-27
相关推荐
- win10最新永久激活工具激活教程.. 2022-06-22
- win10开始菜单没反应,小编告诉你Win10.. 2018-01-08
- 笔记本电脑关不了机,小编告诉你解决华.. 2018-01-16
- 小编告诉你windows10桌面默认图标恢复.. 2017-08-29
- win10激活在哪里看是否成功 2022-03-17
- win10怎么设置宽带连接,小编告诉你修.. 2017-11-21





 魔法猪一健重装系统win10
魔法猪一健重装系统win10
 装机吧重装系统win10
装机吧重装系统win10
 系统之家一键重装
系统之家一键重装
 小白重装win10
小白重装win10
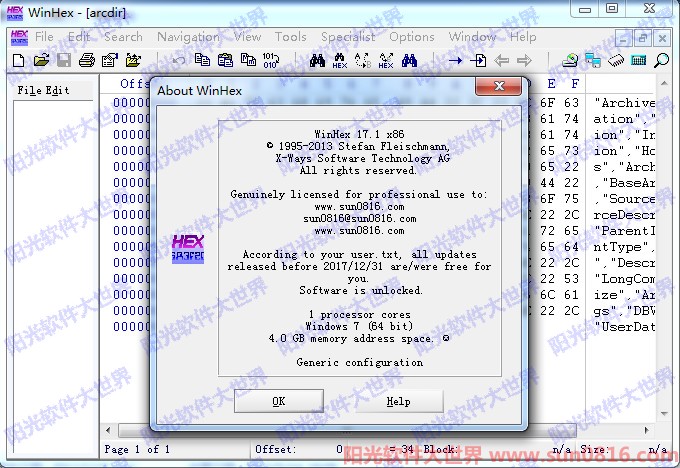 WinHex v17.1专业版注册版(Key) (16进制编辑器工具)
WinHex v17.1专业版注册版(Key) (16进制编辑器工具) 萝卜家园win10系统下载64位企业版v201711
萝卜家园win10系统下载64位企业版v201711 深度技术 Ghost win7 SP1 32 位旗舰版 V8.6
深度技术 Ghost win7 SP1 32 位旗舰版 V8.6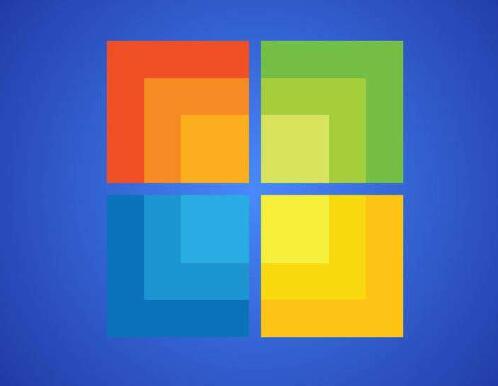 雨林木风Ghost Windows XP SP3 中文版系统下载 v23.04
雨林木风Ghost Windows XP SP3 中文版系统下载 v23.04 e影浏览器 v2014.5003
e影浏览器 v2014.5003 系统之家Win7 32位旗舰版系统下载 v1909
系统之家Win7 32位旗舰版系统下载 v1909 小白系统Ghos
小白系统Ghos 雨林木风Ghos
雨林木风Ghos 系统之家Ghos
系统之家Ghos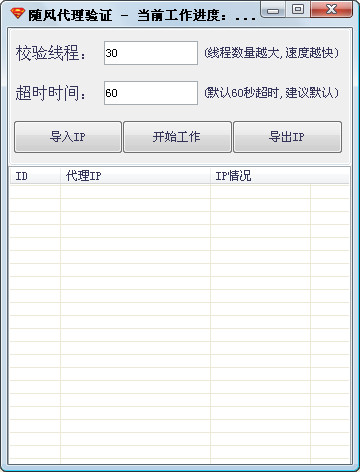 随风HTTPip资
随风HTTPip资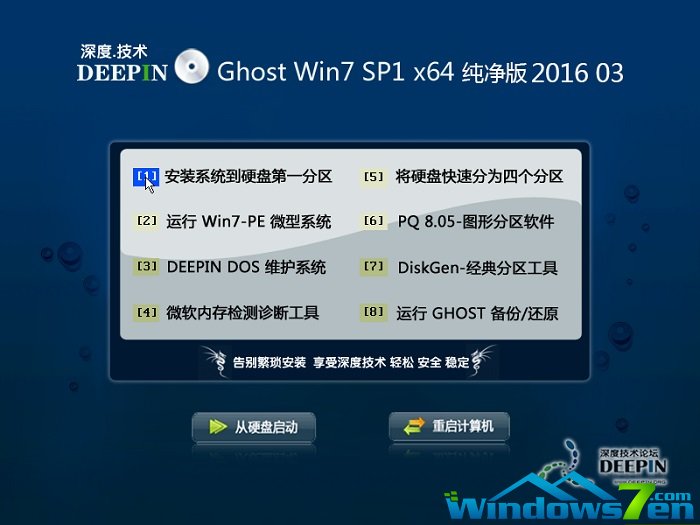 深度技术ghos
深度技术ghos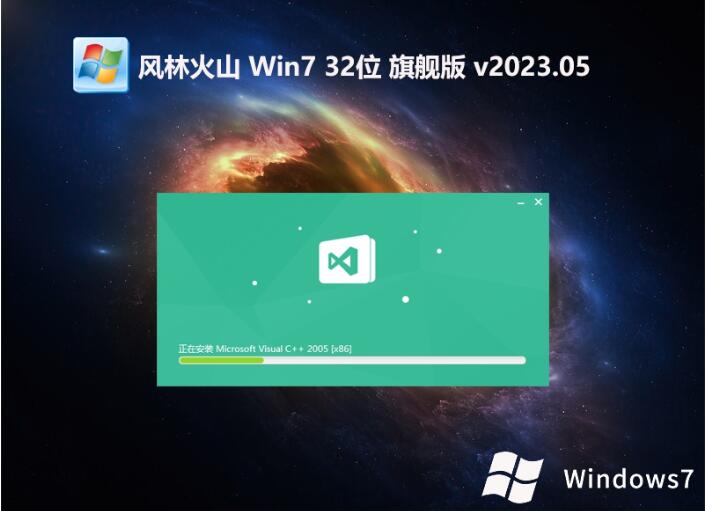 风林火山最新
风林火山最新 萝卜家园win1
萝卜家园win1 青苹果系统 I
青苹果系统 I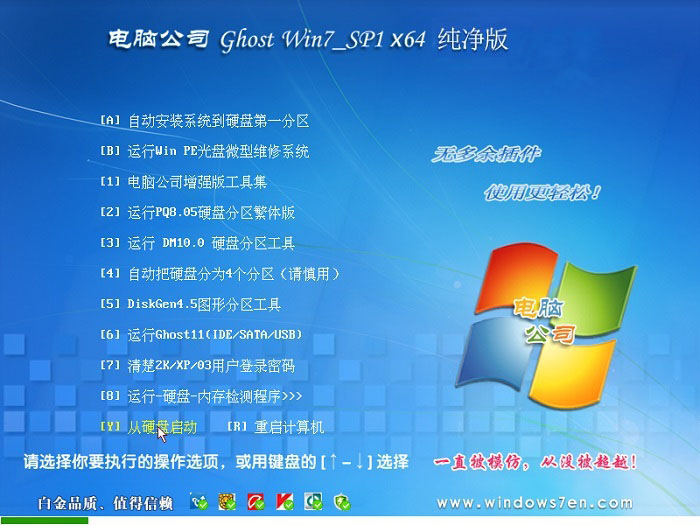 电脑公司ghos
电脑公司ghos Registry Pur
Registry Pur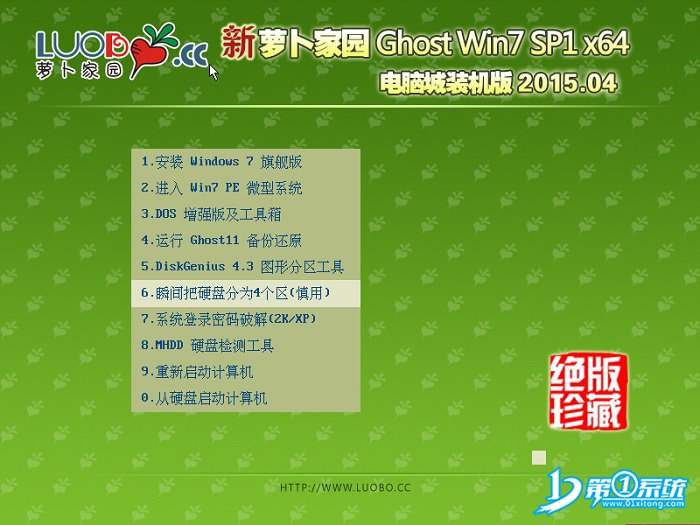 新萝卜家园gh
新萝卜家园gh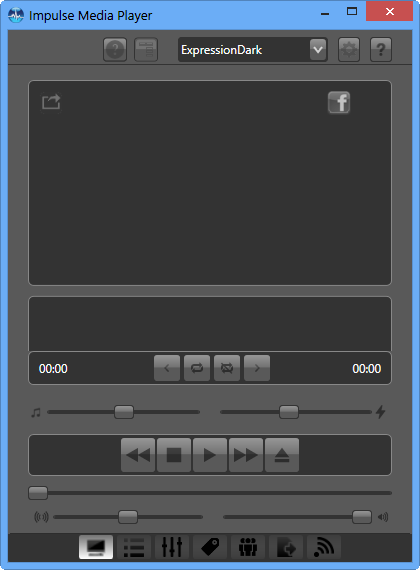 Impulse Medi
Impulse Medi 粤公网安备 44130202001061号
粤公网安备 44130202001061号