-
剪贴板怎么打开,小编告诉你电脑剪贴板怎么打开
- 2018-06-30 08:59:33 来源:windows10系统之家 作者:爱win10
在电脑系统中,复制文档时,复制内容会被暂存在剪贴板上,然后再通过内存转达到粘贴中。如果你复制后,还来不及粘贴,这时电脑突然关机,那么你刚所复制的内容放在剪贴板里面的内容就会消失不见。下面,小编跟大家介绍打开电脑剪贴板的步骤。
拷贝文件和文字是每个电脑用户都必不可少的操作,在我们日常电脑操作过程中,经常会使用到的操作就是复制粘贴功能。我们复制的内容会先放在剪切板上面,这个功能十分好用。那么剪切板怎么打开?下面,小编给大家分享打开电脑剪贴板的技巧。
电脑剪贴板怎么打开
在这个搜索对话框中输入我们要调用的命令“cmd”
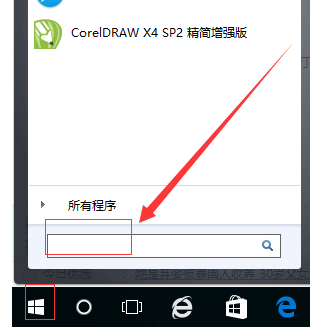
电脑剪贴板系统软件图解1
也可以使用快捷键调出允许命令进行输入,快捷键wind+R,同样可以进入到DOS命令。
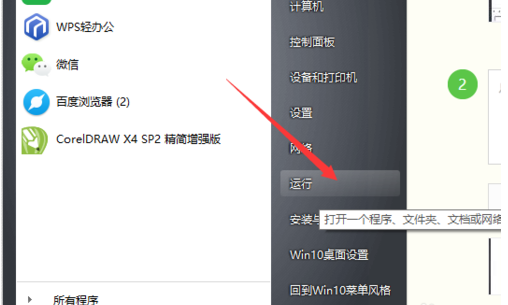
电脑剪贴板系统软件图解2
输入后敲击enter健进行确定
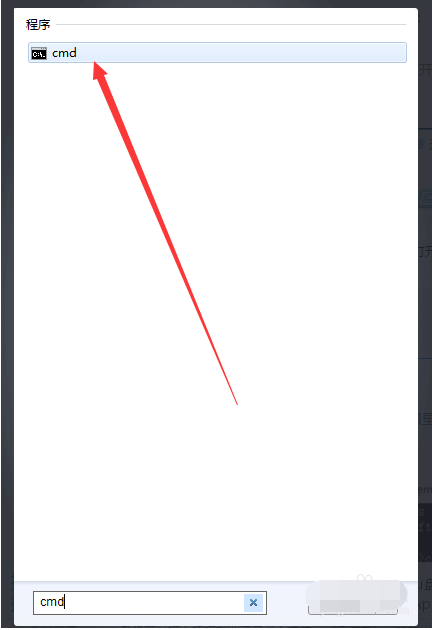
电脑剪贴板系统软件图解3
在弹出来的命令中的最后一栏输入英文字母clip/?,然后敲击一下enter键盘进行确定。
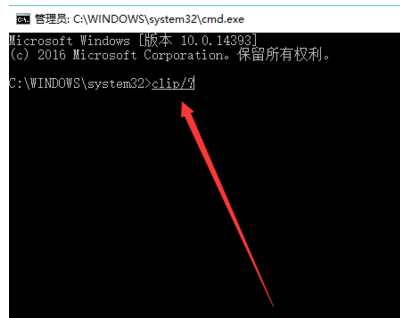
打开剪贴板系统软件图解4
这个时候系统就自动弹出来系统的剪切板列表了。

剪贴板系统软件图解5
以上就是打开电脑剪贴板的技巧。
猜您喜欢
- 大白菜u盘装win10系统教程2019-06-06
- win10激活工具暴风的使用方法..2022-05-25
- 在WIN10中如何把我的电脑放到桌面上呢..2017-06-23
- wind10系统怎么样重装电脑系统的详细..2023-03-14
- 水星无线路由器设置,小编告诉你设置教..2018-08-08
- 详细讲解win8升级win10系统东西还在吗..2020-05-12
相关推荐
- win10怎么样激活 2022-07-27
- ROG电脑win10企业版系统下载与安装.. 2019-09-25
- 怎么去掉win10桌面右下角的文字?.. 2017-06-21
- Win10网卡驱动不能用怎么办?小编告诉.. 2017-11-10
- 小编教你win10更新方法 2020-11-17
- win10系统iso镜像安装的详细步骤教程.. 2022-02-17





 魔法猪一健重装系统win10
魔法猪一健重装系统win10
 装机吧重装系统win10
装机吧重装系统win10
 系统之家一键重装
系统之家一键重装
 小白重装win10
小白重装win10
 深度技术win8 32位专业版系统下载 v1904
深度技术win8 32位专业版系统下载 v1904 小白系统ghost win8 32位专业版下载v201803
小白系统ghost win8 32位专业版下载v201803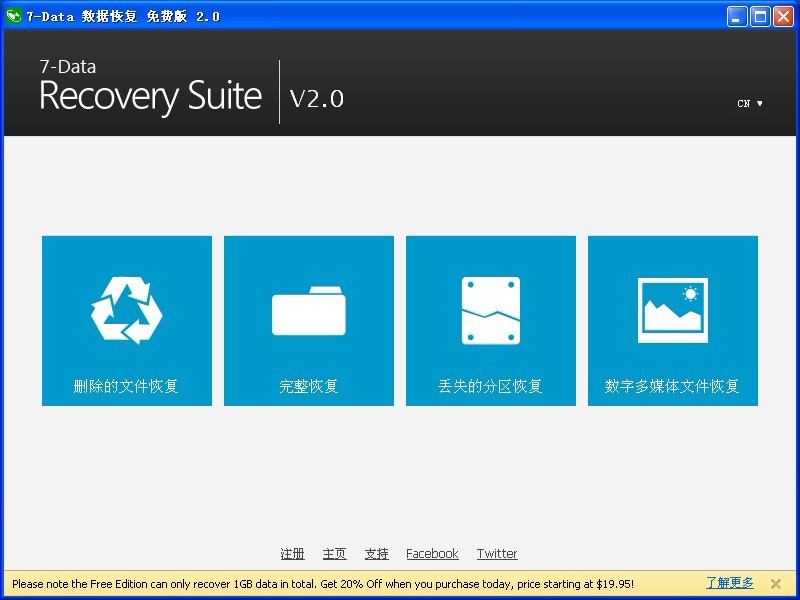 7-Data Recovery Suite v2.0多语言注册版 (数据恢复工具)
7-Data Recovery Suite v2.0多语言注册版 (数据恢复工具) 番茄花园 ghost win10 32位精简专业版 v2023.05
番茄花园 ghost win10 32位精简专业版 v2023.05 谷歌浏览器通用小补丁 v1.0免费版
谷歌浏览器通用小补丁 v1.0免费版 小白系统Ghos
小白系统Ghos ESET VC52 UP
ESET VC52 UP 新萝卜家园Wi
新萝卜家园Wi UHARC GUI 4.
UHARC GUI 4. Beaker浏览器
Beaker浏览器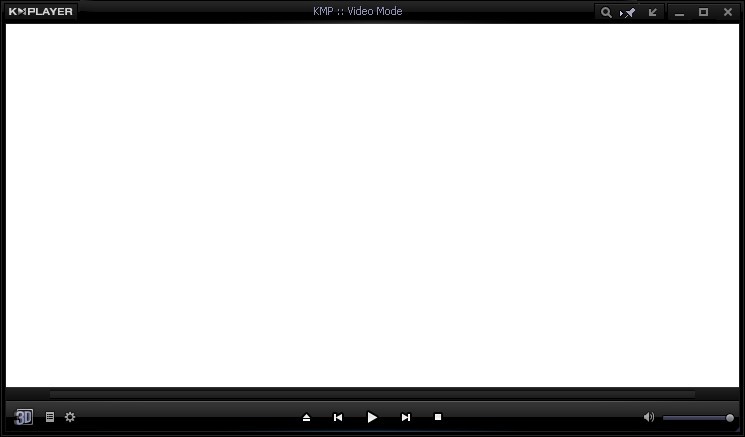 KMPla<x>yer
KMPla<x>yer  雨林木风Win8
雨林木风Win8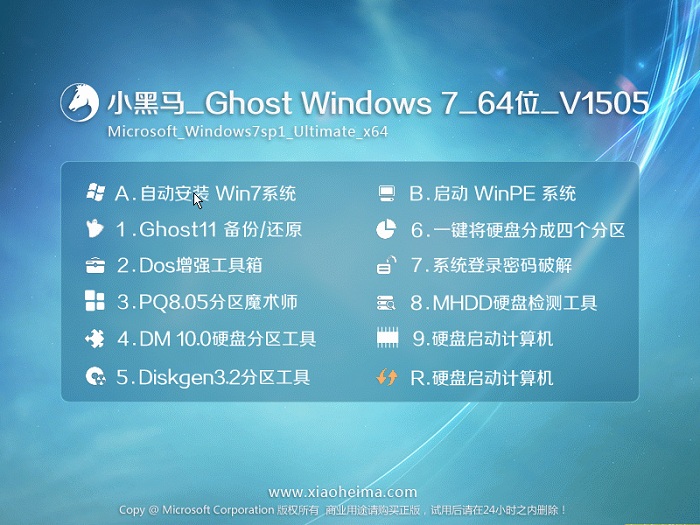 小黑马 ghost
小黑马 ghost 新萝卜家园gh
新萝卜家园gh 小白系统ghos
小白系统ghos 117game游戏
117game游戏 粤公网安备 44130202001061号
粤公网安备 44130202001061号