微软经典Windows操作系统,办公一族得力助手
立即下载,安装Windows7
简介:
你是否遇到过电脑系统崩溃无法开机的问题?或者是想要重装系统来提速,但又不知道如何操作?别担心,本文将为大家详细介绍U盘重装Win10系统的完全教程。通过案例的引入,我们将阐述U盘重装Win10系统的重要性,并为大家提供全面的操作指导。

系统版本:Windows 10 Professional
品牌型号:Dell XPS 13
软件版本:Rufus 3.11
一、选择合适的U盘
在开始前,我们首先需要一根容量大于8GB的U盘。挑选U盘时,建议选择品牌稳定、读写速度较快的产品,以确保系统安装的顺利进行。
二、备份重要数据
在重装系统前,我们要先将重要的个人数据进行备份,以免丢失。可以将文件拷贝到外部硬盘或云存储中,确保数据的安全。
三、下载Win10系统镜像文件
在开始制作启动U盘之前,我们需要下载Windows 10系统的镜像文件。可以从官方网站下载最新的系统镜像文件,并确保文件的完整性。
四、使用Rufus制作启动U盘
为了将系统安装文件写入U盘,我们需要使用Rufus这款软件。下载并打开Rufus后,选择U盘和系统镜像文件,然后点击开始制作。等待制作完毕后,我们就拥有了一张可以启动安装Win10系统的U盘。
五、重启电脑并进入BIOS设置
接下来,我们需要将计算机重启,并进入BIOS设置。通常,在计算机开机时会出现快捷键提示,如F2或Del键。按下对应的快捷键,进入BIOS设置界面。
六、修改启动顺序
在BIOS设置界面中,我们需要将U盘设置为首选启动设备。这样,当计算机开机时,就会自动从U盘启动,进入Win10系统的安装界面。
七、安装Win10系统
一切准备就绪后,我们可以开始安装Win10系统了。按照界面提示,选择安装语言、键盘类型等选项,并在安装类型中选择“清除所有内容并安装新的Windows”。然后,按照提示逐步完成系统安装过程。
通过本文的介绍,我们学习到了U盘重装Win10系统的完全教程。选择合适的U盘、备份重要数据、下载系统镜像文件、使用Rufus制作启动U盘、修改启动顺序和安装系统是整个过程的关键步骤。希望大家能够通过本文的指导,轻松完成Win10系统的重装,并在使用过程中获得更好的体验。
如果在操作过程中遇到问题,建议查阅相关的操作指南或咨询专业人士。同时,也鼓励大家勇于尝试,提升自己的计算机技能,在未来能够更加自如地应对类似的问题。
 科摩多安全浏览器(Comodo Dragon) v85.0.4183.121官方版
科摩多安全浏览器(Comodo Dragon) v85.0.4183.121官方版
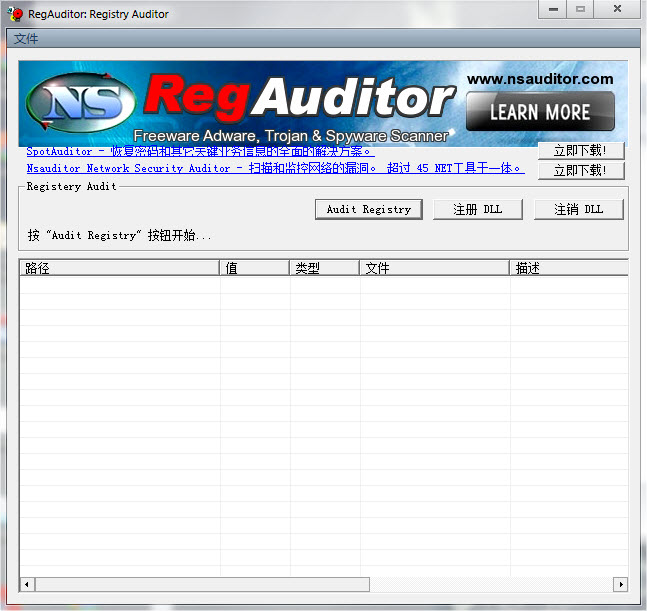 RegAuditor V2.3.4 汉化版 (恶意广告软件查看)
RegAuditor V2.3.4 汉化版 (恶意广告软件查看)
 Turgs Mac Mail Wizard(Mac邮件迁移工具) v2.0.0官方版优化建议:高效迁移Mac邮件!Turgs Mac Mail Wizard v2.0.0官方版,轻松搬迁您的邮件!
Turgs Mac Mail Wizard(Mac邮件迁移工具) v2.0.0官方版优化建议:高效迁移Mac邮件!Turgs Mac Mail Wizard v2.0.0官方版,轻松搬迁您的邮件!
 石青网站统计引流软件 v1.1.7.1官方版 - 强大的数据分析工具助您实现网站引流
石青网站统计引流软件 v1.1.7.1官方版 - 强大的数据分析工具助您实现网站引流
 小白系统ghost win7系统下载32位纯净版1810
小白系统ghost win7系统下载32位纯净版1810
 全新升级版!电子邮件转换神器Total Outlook Converter v4.1.0.69,轻松转换邮件格式,高效管理您的电子邮件!
全新升级版!电子邮件转换神器Total Outlook Converter v4.1.0.69,轻松转换邮件格式,高效管理您的电子邮件!