-
演示win10系统崩溃怎么重装?
- 2019-08-15 09:18:00 来源:windows10系统之家 作者:爱win10
系统崩溃是我们使用电脑过程中经常遇到的故障之一,电脑无法进入系统很多小伙伴都慌了,无法通过一键重装软件解决有其他办法吗?今天小编介绍下使用U盘制作启动工具给win10系统重装系统即可,一起学习吧。
电脑正在正常工作的时候突然崩溃,重启电脑后发现无法进入系统直接提示系统文件丢失,这个到底怎么回事呢?很多朋友想要通过系统光盘重装系统,但是发现电脑已经淘汰了光驱,那么如何给电脑重装系统呢?下面一起看下U盘重装系统的步骤吧。
以下是win10系统崩溃重装教程
一、准备工作
1、一台正常上网的电脑(windows系统)
2、一个空的U盘(建议8G以上)
3、下载小白一键重装系统
二、安装流程
1、首先关闭电脑杀毒软件,然后把U盘插到正常上网的电脑上面,双击打开小白一键重装系统,等待软件检测环境。
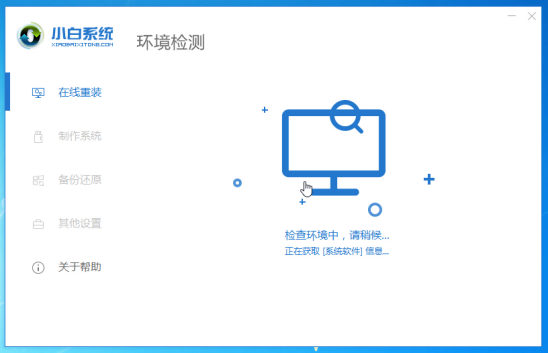
重装系统电脑图解1
2、小白软件界面选择【制作系统】,自动识别U盘,单击【开始制作】。
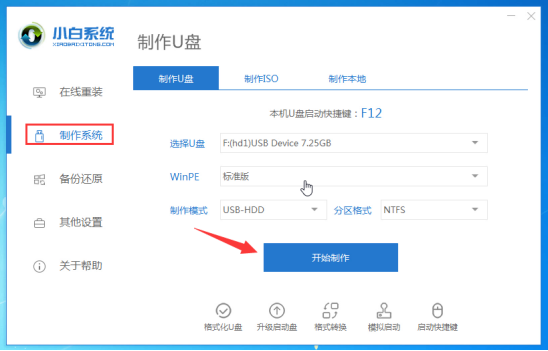
重装win10系统电脑图解2
3、需要win10系统版本,然后点击【开始制作】。
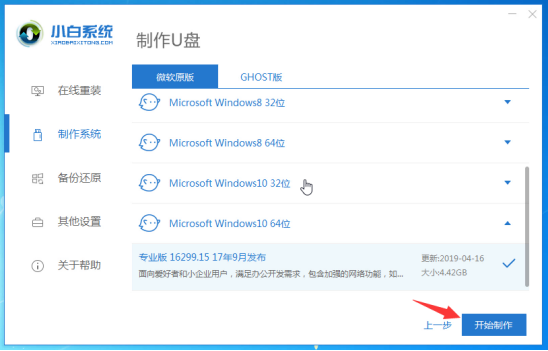
重装win10系统电脑图解3
4、接下来等待下载以及制作成功即可。
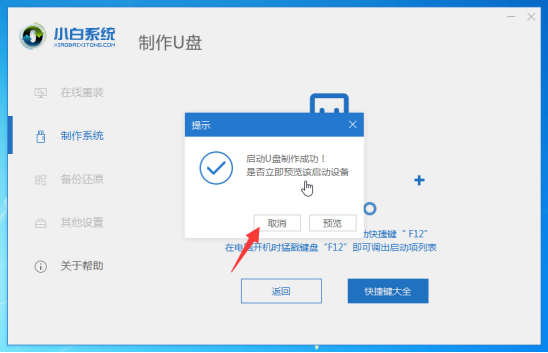
win10重装电脑图解4
5、然后安全拔掉U盘插到需要重装的电脑上面,然后开机后不断敲击【F12】,一般是F12、F8、F9、F11、ESC,都可以逐一尝试,一般开机后屏幕下方有几行英文,可以看到启动热键提示。
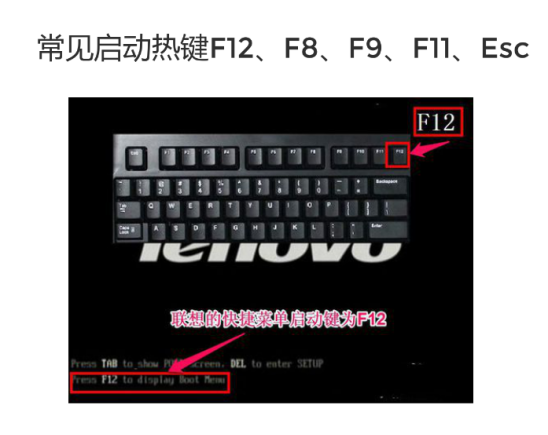
重装系统电脑图解5
6、选择U盘选项回车进入。

重装win10系统电脑图解6
7、出现小白系统PE界面,通过键盘方向键选择第一项回车进入。
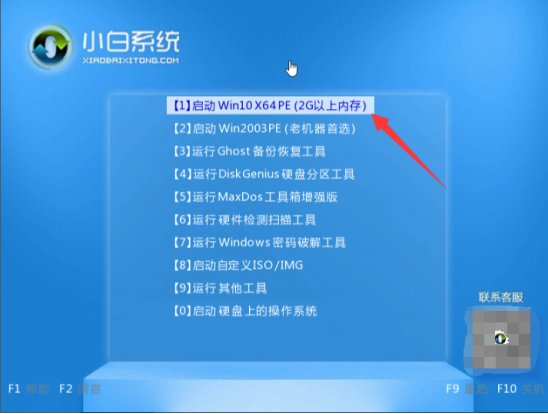
系统崩溃怎么重装电脑图解7
8、等待加载进入后选择需要安装的系统,点击【安装】
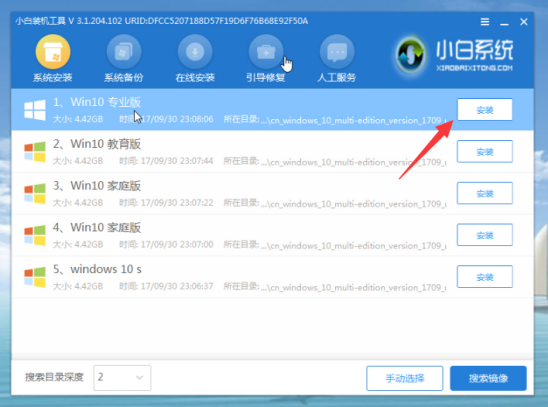
重装系统电脑图解8
9、等待安装成功提示拔掉U盘重启电脑的。

重装系统电脑图解9
10、下面的步骤都是自动化操作,这样就完成了win10系统的安装。
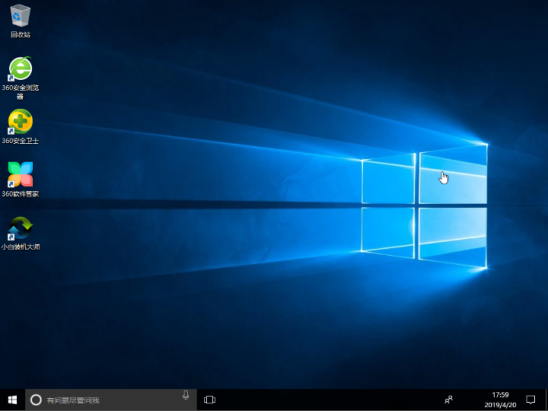
重装win10系统电脑图解10
以上就是关于win10系统崩溃重装教程。
猜您喜欢
- win10关闭自动更新方法2020-12-23
- win10正式版激活工具,小编告诉你怎么..2017-11-18
- win10打开新窗口文件夹设置方法..2017-05-15
- 练习win10磁盘管理功能在哪里..2019-03-09
- fat32转ntfs,小编告诉你如何把fat32转..2018-04-20
- win10激活工具kms怎么使用2022-06-09
相关推荐
- win10系统备份工具哪个好 2020-03-03
- 详解win10下怎么清理c盘 2018-11-10
- 小编告诉你win7和win10双系统怎么装.. 2017-06-23
- 火影电脑win10专业版系统下载与安装.. 2019-08-21
- 想知道重装系统win10要多少钱.. 2022-12-20
- win10数字永久激活工具怎么使用.. 2022-03-09





 魔法猪一健重装系统win10
魔法猪一健重装系统win10
 装机吧重装系统win10
装机吧重装系统win10
 系统之家一键重装
系统之家一键重装
 小白重装win10
小白重装win10
 最新电脑公司Ghost_Win7 32位旗舰V201408版
最新电脑公司Ghost_Win7 32位旗舰V201408版 深度技术ghost Xp Sp3 专业装机版1806
深度技术ghost Xp Sp3 专业装机版1806 技术员联盟ghost win10 64位专业版
技术员联盟ghost win10 64位专业版 金山卫士v4.6正式版(官方版下载)
金山卫士v4.6正式版(官方版下载) 电影音乐提取机10.0 最新安装版 (音频视频多功能工具)
电影音乐提取机10.0 最新安装版 (音频视频多功能工具) Picture Cutout Guide v2.10.2 单文件免费版 照片无损抠图工具
Picture Cutout Guide v2.10.2 单文件免费版 照片无损抠图工具 雨林木风2014
雨林木风2014 新萝卜家园gh
新萝卜家园gh 雨林木风ghos
雨林木风ghos 盗梦空间人气
盗梦空间人气 魔法猪 ghost
魔法猪 ghost 雨林木风Ghos
雨林木风Ghos 深度技术win1
深度技术win1 系统之家ghos
系统之家ghos 电脑公司V201
电脑公司V201 系统之家ghos
系统之家ghos Multi Comman
Multi Comman 系统之家Win8
系统之家Win8 粤公网安备 44130202001061号
粤公网安备 44130202001061号