微软经典Windows操作系统,办公一族得力助手
立即下载,安装Windows7
简介:在现代社会中,电脑和手机已成为每个人必备的工具,而操作系统的更新也是常见的操作。然而,有些人可能会遇到一些问题,不知道如何关闭win10的更新功能。本文将为大家分享win10更新关闭的全攻略,帮助大家解决这一问题。

1、点击开始菜单,选择“设置”。
2、在设置窗口中,找到并点击“更新和安全”选项。
3、在“更新和安全”界面中,点击左侧导航栏中的“Windows更新”。
1、在Windows更新界面中,找到“更改活动时间”的选项,并点击它。
2、在“更改活动时间”界面中,将“通过计划安排自动完成更新”开关关闭。
3、在同一界面,将“自动下载和安装其他更新(包括定义、同时更新Windows软件、Microsoft Store应用和其他发送给此设备的更新)”选项的开关也关闭。
1、在Windows更新界面中,点击“更改活动时间”选项,进入“更改活动时间”界面。
2、在该界面中,可以选择你的工作时间和休闲时间,以确保在工作时间不受到自动更新的干扰。
3、在“更改活动时间”界面中,点击“设备在活动状态时无需上次检查新更新”的开关,确保在设备活动时不会自动检查更新。
通过上述步骤,我们可以轻松关闭win10的自动更新功能,并根据自己的活动时间来设置更新的时间段,使得更新不会干扰到我们的正常使用。虽然更新对于保持系统的安全和稳定非常重要,但有时候我们可能希望自己掌控更新的时机。希望本文能对大家解决win10更新关闭的问题有所帮助。
 [A站工具姬 v1.0免费版] - 助力您畅享A站的必备工具[A站工具姬 v1.0免费版] - 提供您畅爽A站体验的必备工具[A站工具姬 v1.0免费版] - 让您畅享A站的终极工具[A站工具姬 v1
[A站工具姬 v1.0免费版] - 助力您畅享A站的必备工具[A站工具姬 v1.0免费版] - 提供您畅爽A站体验的必备工具[A站工具姬 v1.0免费版] - 让您畅享A站的终极工具[A站工具姬 v1
 MailDex 2021(电子邮件管理工具) v1.5.8.39中文免费版:高效管理邮件的首选工具
MailDex 2021(电子邮件管理工具) v1.5.8.39中文免费版:高效管理邮件的首选工具
 [A站工具姬 v1.0免费版] - 助力您畅享A站的必备工具[A站工具姬 v1.0免费版] - 提供您畅爽A站体验的必备工具[A站工具姬 v1.0免费版] - 让您畅享A站的终极工具[A站工具姬 v1
[A站工具姬 v1.0免费版] - 助力您畅享A站的必备工具[A站工具姬 v1.0免费版] - 提供您畅爽A站体验的必备工具[A站工具姬 v1.0免费版] - 让您畅享A站的终极工具[A站工具姬 v1
 小白系统ghost Win8 64位专业版v201606
小白系统ghost Win8 64位专业版v201606
 瑞影浏览器 v3.3.0.0官方正式版
瑞影浏览器 v3.3.0.0官方正式版
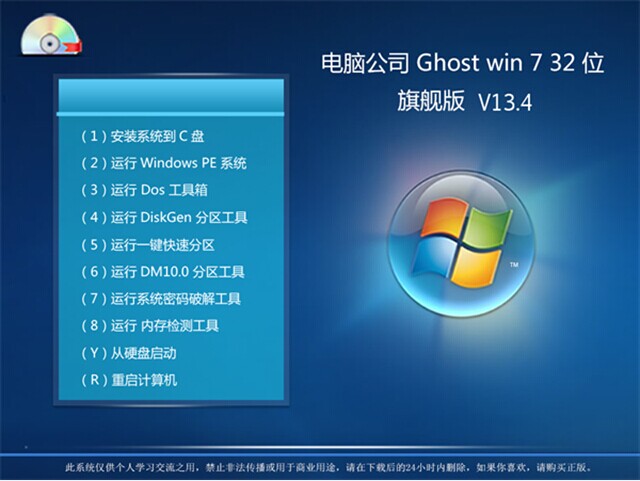 电脑公司 Ghost win7 32位 旗舰版 V13.4
电脑公司 Ghost win7 32位 旗舰版 V13.4