-
启用网络发现,小编告诉你win10怎么启用网络发现
- 2018-05-26 09:00:57 来源:windows10系统之家 作者:爱win10
在日常工作的时候,很多办公室都开启了家庭组文件共享的功能,因此就需要我们每一台电脑都加入到家庭组中去。除此之外还需要我们打开电脑中的网络发现功能,有了这个功能之后才可以顺利的使别的用户能够找到自己。那么该如何在win10中开启网络发现功能?下面,小编给大家介绍启用网络发现的技巧。
在局域网共享中,如果开启网络发现的话就可以让这台电脑快速被其他电脑发现,这样极大的方便了我们的局域网共享。很多用户想要连接别的电脑设备,会提示网络发现已关闭,那么win10怎么启用网络发现?下面,小编给大家分享win10启用网络发现的技巧。
win10怎么启用网络发现
打开电脑,在桌面上的左下角位置右击Windows的开始按钮,在弹出的黑色列表里面选择【控制面板】。
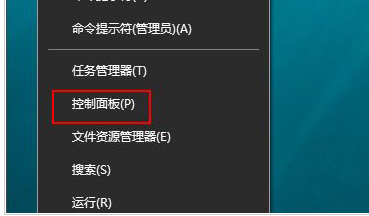
启用网络系统软件图解1
接着会弹出控制面板窗口,在窗口里面选择【网络和Internet】。
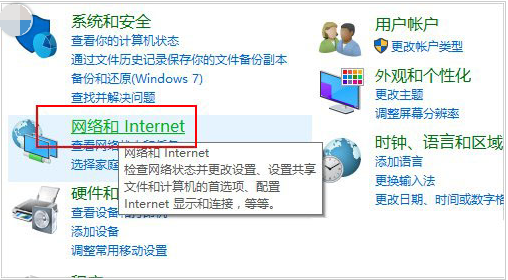
win10系统软件图解2
进入新的窗口页面,选择【网络和共享中心】
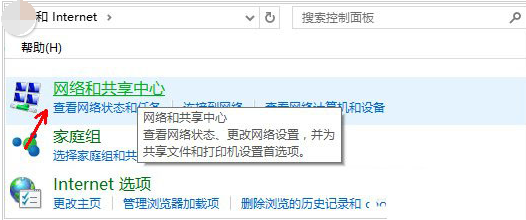
网络发现系统软件图解3
在窗口的左侧列表位置找到【更改高级共享设置】点击选择它。
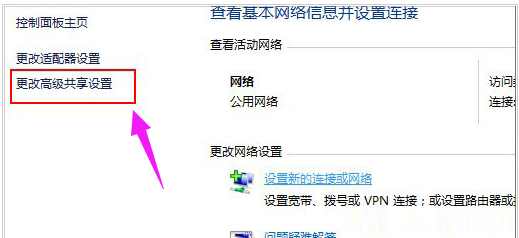
网络发现系统软件图解4
这时就会出现发现共享的设置了,在网络发现里面点击选择【启用网络发现】。
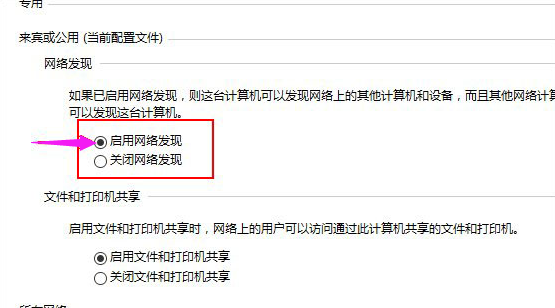
网络发现系统软件图解5
最后不要忘记点击右下角的【保存修改】,然后才会生效,接着就可以方便我们查找同一网络中的其他用户了。
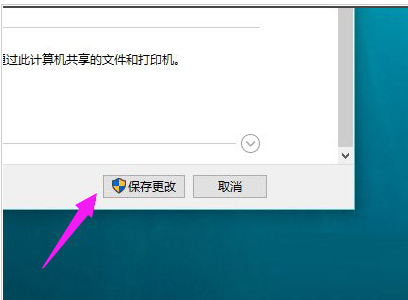
win10系统软件图解6
只需要依次打开控制面板——网络和Internet——网络和共享中心——更改高级共享设置,到这边我们就可以看到网络发现了,这时候我们只需要启动它然后保存修改就可以了。
以上就是win10启用网络发现的技巧。有需要的用户可以看看。
猜您喜欢
- 如何重装系统win102023-03-14
- 小编告诉你sd卡数据恢复方法..2018-10-06
- win10如何去掉激活水印的步骤教程..2021-12-31
- 小编告诉你Win10如何打开pst文件..2017-10-26
- 想知道windows10 upgrade文件能不能删..2020-10-06
- 钻研win10怎么打开torrent文件..2019-08-15
相关推荐
- win10重装系统保留文件的方法.. 2022-03-04
- win10不能上网怎么办 2022-01-15
- 2017最简单的win10重装方法最新下载.. 2017-08-25
- win10开机一直卡在请稍候怎么办.. 2020-12-09
- 最新版windows10更新了制作教程.. 2017-08-30
- win10安装配置要求 2022-12-30





 魔法猪一健重装系统win10
魔法猪一健重装系统win10
 装机吧重装系统win10
装机吧重装系统win10
 系统之家一键重装
系统之家一键重装
 小白重装win10
小白重装win10
 深度技术ghost Xp Sp3 专业装机版1808
深度技术ghost Xp Sp3 专业装机版1808 萝卜家园Ghost Win7 64位旗舰版下载 v1907
萝卜家园Ghost Win7 64位旗舰版下载 v1907 美团安全浏览器 v1.4.0.0官方PC版
美团安全浏览器 v1.4.0.0官方PC版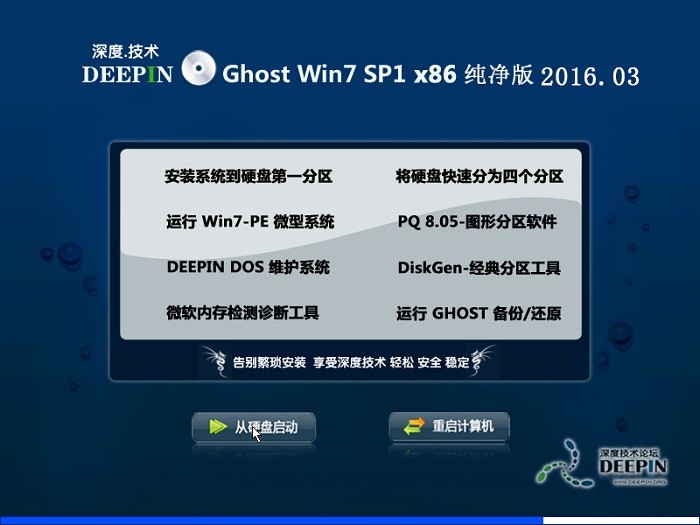 深度技术ghost win7 x86 纯净版201603
深度技术ghost win7 x86 纯净版201603 系统之家 Ghost Win11 64位深度改良版 v2023.04
系统之家 Ghost Win11 64位深度改良版 v2023.04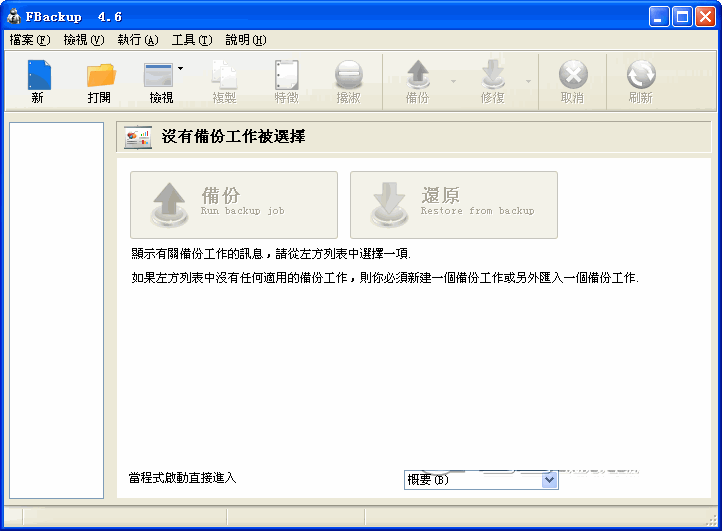 文件备份软件
文件备份软件 Anaheim浏览
Anaheim浏览 Adobe Photos
Adobe Photos 蚂蚁安全浏览
蚂蚁安全浏览 深度技术Win1
深度技术Win1 系统之家Ghos
系统之家Ghos 小白系统ghos
小白系统ghos 小白系统Ghos
小白系统Ghos 雨林木风 Gho
雨林木风 Gho 2Browse(轻便
2Browse(轻便 小白系统ghos
小白系统ghos 系统之家ghos
系统之家ghos 粤公网安备 44130202001061号
粤公网安备 44130202001061号